В тази статия ще ви покажа как да инсталирате NextCloud на Ubuntu. И така, нека започнем.
Инсталиране на NextCloud в Ubuntu:
На Ubuntu 16.04 LTS и по-късно, NextCloud е достъпен под формата на пакет. Така че, той е много лесен за инсталиране.
За да инсталирате прилепващ пакет NextCloud на Ubuntu 16.04 LTS и по-нови, изпълнете следната команда:
$ sudo щракнете инсталирайте nextcloud
Както можете да видите, инсталира се пакет за приспособяване NextCloud.

В този момент е инсталиран пакет за приспособяване NextCloud.

Създаване на потребител на администратор на NextCloud:
Сега трябва да създадете администраторски потребител за управление на NextCloud. За да направите това, трябва да влезете в NextCloud от уеб браузър.
Първо разберете IP адреса на вашия сървър NextCloud със следната команда:
$ ip aКакто можете да видите, IP адресът на моя сървър NextCloud е 192.168.21.128. За вас ще е различно. Уверете се, че сте го заменили отсега нататък.
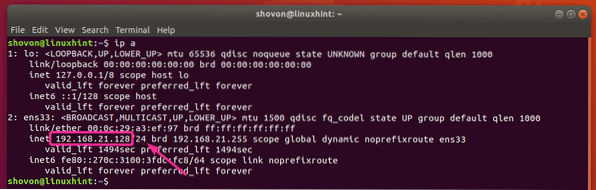
Сега от всеки уеб браузър посетете IP адреса 192.168.21.128. Сега въведете вашето потребителско име и парола за администратор и кликнете върху Завършете настройката.
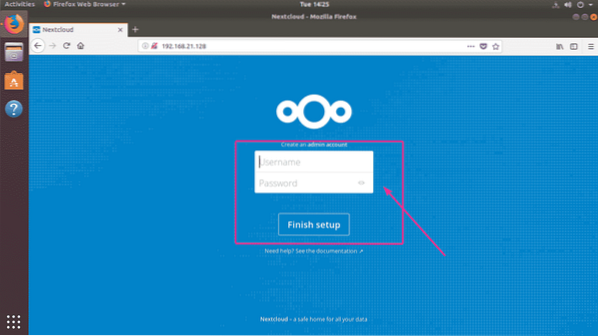
Както можете да видите, вие сте влезли в системата. Тъй като използвате NextCloud за първи път, ще бъдете подканени да изтеглите приложението Next Cloud за вашия настолен компютър или смартфон. Ако не искате да изтеглите приложението NextCloud точно сега, просто кликнете върху х бутон в горния десен ъгъл.
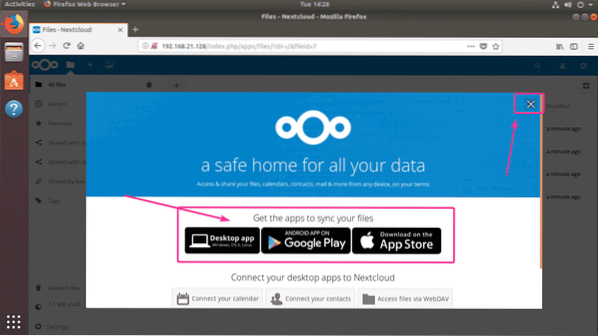
Това е таблото за управление NextCloud. Сега можете да управлявате вашите файлове от уеб браузъра с помощта на NextCloud.
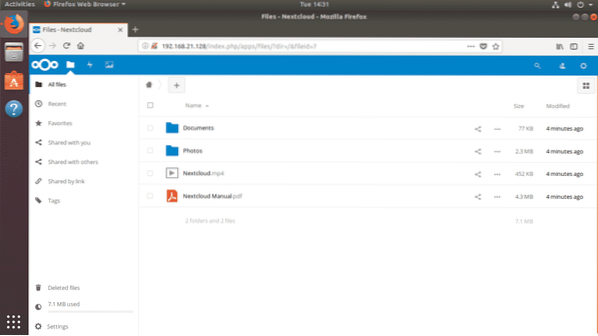
Използване на специално хранилище за NextCloud:
По подразбиране NextCloud съхранява файлове във вашия корен дял, където е инсталирана операционната система Ubuntu. През повечето време това не е това, което искате. Използването на специален твърд диск или SSD е винаги по-добре.
В този раздел ще ви покажа как да използвате специален твърд диск или SSD като устройство за данни за NextCloud. И така, нека започнем.
Да приемем, че имате специален твърд диск на вашия сървър Ubuntu NextCloud, който е разпознат като / dev / sdb. Трябва да използвате целия твърд диск за NextCloud за простота.
Първо отворете твърдия диск / dev / sdb с fdisk както следва:
$ sudo fdisk / dev / sdb
/ dev / sdb трябва да се отвори с помощната програма за разделяне на fdisk. Сега натиснете o и след това натиснете
ЗАБЕЛЕЖКА: Това ще премахне всички ваши дялове заедно с данни от твърдия диск.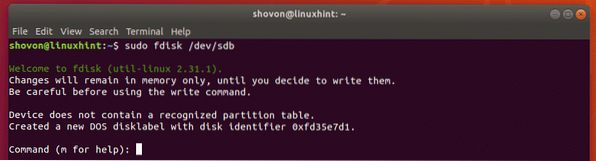
Както можете да видите, създава се нова таблица на дяловете. Сега натиснете н и след това натиснете

Сега натиснете

Сега натиснете

Натиснете

Натиснете

Трябва да се създаде нов дял. Сега натиснете w и натиснете

Промените трябва да бъдат запазени.

Сега форматирайте дяла / dev / sdb1 със следната команда:
$ sudo mkfs.ext4 / dev / sdb1
Разделът трябва да бъде форматиран.
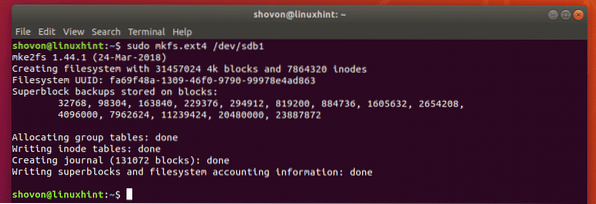
Сега изпълнете следната команда за монтиране / dev / sdb1 дял към / mnt точка на монтиране:
$ sudo mount / dev / sdb1 / mnt
Сега копирайте всичко (включително точките / скритите файлове) от / var / snap / nextcloud / common / nextcloud / data директория към / mnt директория със следната команда:
$ sudo cp -rT / var / snap / nextcloud / common / nextcloud / data / mnt
Сега демонтирайте / dev / sdb1 дял от / mnt точка на монтиране със следната команда:
$ sudo umount / dev / sdb1
Сега ще трябва да добавите запис за / dev / sdb1 във вашия / и т.н. / fstab файл, така че ще бъде монтиран автоматично на / var / snap / nextcloud / common / nextcloud / data точка на монтиране при зареждане на системата.
Първо изпълнете следната команда, за да разберете UUID на вашия / dev / sdb1 дял:
$ sudo blkid / dev / sdb1Както можете да видите, UUID в моя случай е fa69f48a-1309-46f0-9790-99978e4ad863
За вас ще е различно. Така че, заменете го от сега нататък.

Сега отворете / и т.н. / fstab файл със следната команда:
$ sudo nano / etc / fstab
Сега добавете реда, както е отбелязан на екранната снимка по-долу в края на / и т.н. / fstab файл. След като приключите, натиснете
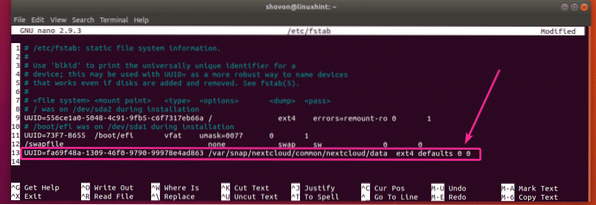
Сега рестартирайте сървъра си NextCloud със следната команда:
$ sudo рестартиране
След като компютърът се зареди, изпълнете следната команда, за да проверите дали / dev / sdb1 дялът е монтиран на правилното място.
$ sudo df -h | grep nextcloudКакто виждаш, / dev / sdb1 е монтиран на правилното място. Използват се само 70MB от него.

Както можете да видите, качих някои файлове в NextCloud.
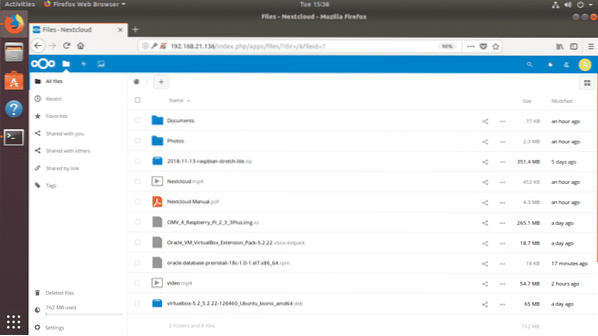
Както можете да видите, данните се записват на твърдия диск, който току-що монтирах. Сега се използват 826 MB. Беше 70MB, преди да кача тези нови файлове. И така, работи.

Ето как инсталирате NextCloud на Ubuntu. Благодаря, че прочетохте тази статия.
 Phenquestions
Phenquestions


