Той се предлага в два варианта, единият базиран на Ubuntu, а другият базиран на Debian (последният е известен още като LMDE). И двете бази предлагат стабилна поддръжка на пакети и са прототипните дистрибуции за изчислителни технологии в облака, вградени устройства, както и безброй други приложения. Ако вашият проект включва такива случаи на използване, използването на Linux Mint предлага подобна среда за писане и тестване на вашето приложение като платформа, където приложението в крайна сметка ще се изпълни.
В този урок ще инсталираме Linux Mint 19 във VirtualBox. Вариантът, който се използва тук, идва с настолна среда Cinnamon, която всъщност е една от точките за продажба на операционната система. Предлагат се и други среди за настолни компютри като MATE и Xfce. Базиран е на Ubuntu 18.04 LTS съобщение.
Вземете Linux Mint ISO тук и, ако вече го нямате, можете също да инсталирате VirtualBox от тази връзка. Свършен? Да започнем тогава.
Създаване на виртуална машина
Препоръчителните системни изисквания за Linux Mint 19 са:
- 2 GB памет (1 GB е минимум)
- 20GB дисково пространство
Уверете се, че сте разпределили поне минималната квота и ако можете, опитайте да разпределите малко повече от това. Особено дисково пространство се разпределя лесно, тъй като дори 100 GB виртуален диск ще отнеме само 10 GB физическо или толкова малко пространство, колкото операционната система и всички данни във виртуалната машина ще изискват. Това е вярно само ако използвате динамично разпределение на дискове, което е по подразбиране. Отидете до прозореца на VirtualBox и кликнете върху Ново, и започнете с разпределяне на паметта, както и даване на име на вашата виртуална машина. Типът е Linux, а версията е Ubuntu.
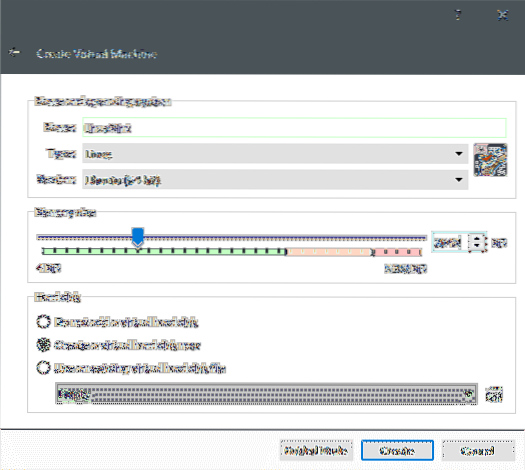
Следващото нещо, което трябва да направите, е Създайте виртуален твърд диск. Типът на файла по подразбиране и съхранението на физическия твърд диск са добре. Разпределете повече от 20 GB диск.
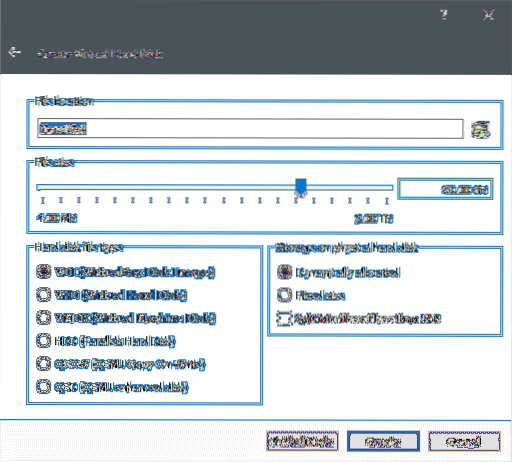
Кликнете върху Създайте, и виртуалната машина вече е създадена. Ако искате, можете допълнително да го промените, като отидете в настройките (щракнете с десния бутон върху VM и изберете настройки). В там Настройки → Система → Процесор можете да добавите няколко допълнителни изчислителни ядра, ако вашият хардуер позволява това.
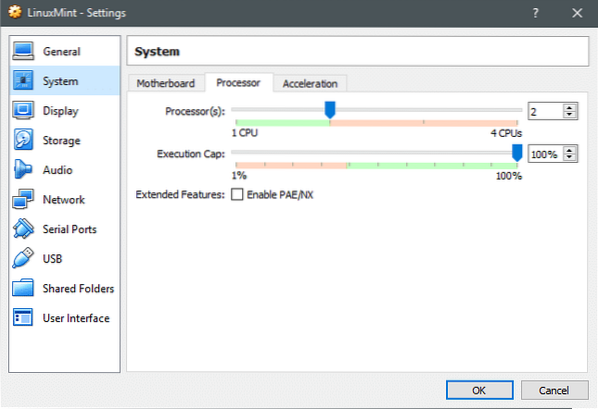
Инсталиране на Linux Mint
Стартирайте системата и тъй като няма стартиращ диск, VirtualBox настоява да му предоставите такъв. Използвайте Linux Mint ISO за това и стартирайте VM.
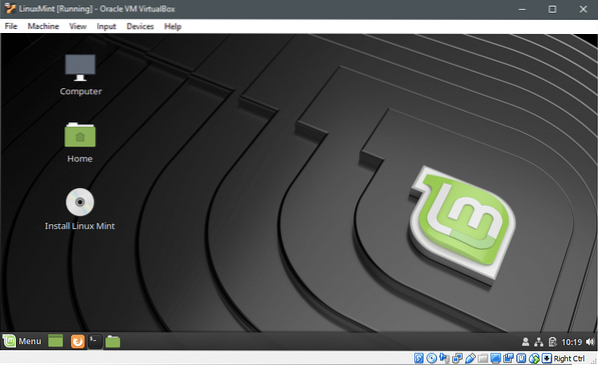
Вътре в инсталационния носител на живо можем да видим Инсталирайте Linux Mint полезност. Което би ни помогнало да изпълним съименната си задача. Щракнете двукратно и стартирайте помощната програма.
Изберете предпочитания език.
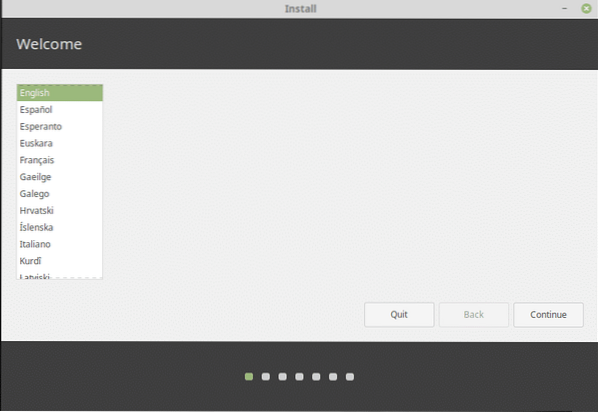
След това клавиатурната подредба.
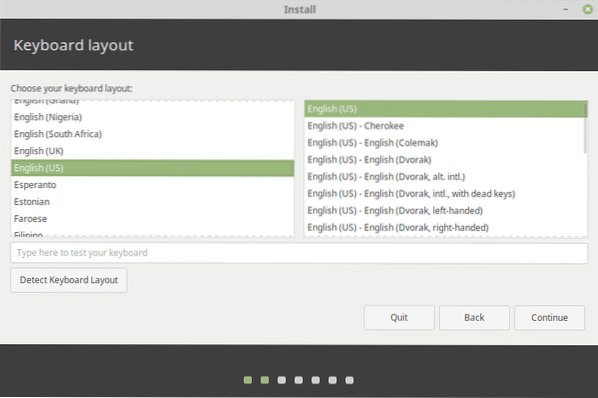
Въпреки че не е строго необходимо, особено във виртуална машина, е безопасно да инсталирате софтуер на трета страна, който като цяло ще подобри практическата работа.
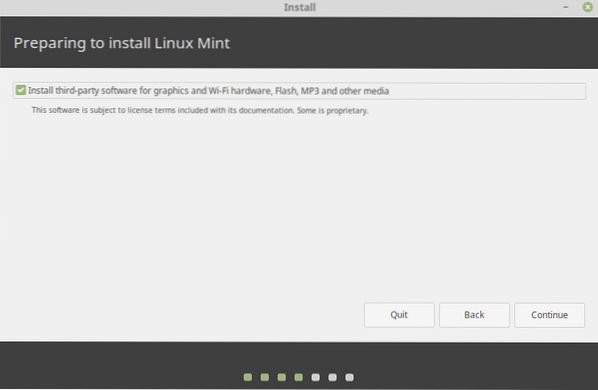
Тъй като създадохме нов виртуален твърд диск, също така е безопасно да изтриете диска и да инсталирате Linux Mint отгоре му. Ако се опитвате да заредите двойно на физически диск или просто промените дистрибуцията на Linux, без да губите данните си, тази опция не е за вас. Моля, направете резервно копие на вашите данни, ако инсталирате Linux Mint на физически диск.
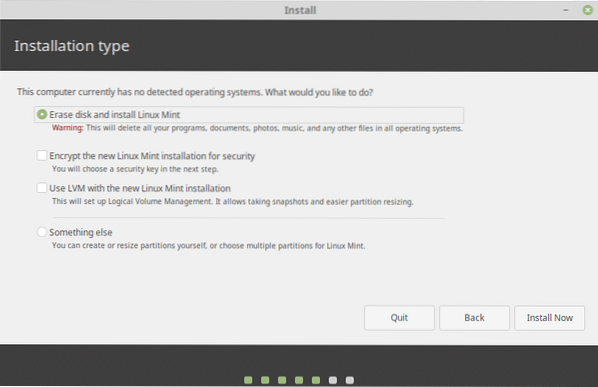
Кликнете върху, Инсталирай сега, и след това прегледайте дяловете, които инсталационната програма иска да създаде, ако сте доволни от нея, можете да щракнете върху Напред. Например опцията Изтриване на диска в крайна сметка ще създаде тези дялове.
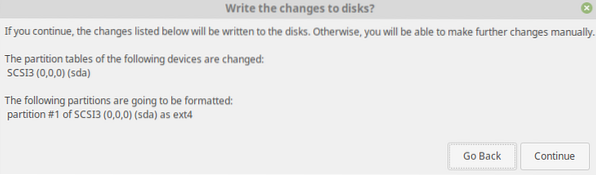
Инсталацията ще започне и междувременно можем да настроим нашето местоположение и потребителски акаунт и парола. Инсталирането може да отнеме известно време, какво с пакетите за актуализиране и файловете за копиране. След това обаче, трябва да можем да рестартираме виртуалната машина и да бъдем посрещнати от новоинсталираната операционна система.
Първоначални впечатления
Много подробности, особено с мениджърите на пакети и вътрешните системи, са точно подобни на Ubuntu 18.04 LTS. Това прави отстраняването на неизправности лесно и всичко, което работи в Ubuntu, ще работи и с Linux Mint 19.
Актуализирането и надстройката се извършват от същите стари команди
$ sudo apt update && sudo apt upgrade -yНо потребителският интерфейс е подобен на този на Windows 7 или Windows 10. Индикатор за батерията и състояние на мрежа в близост до десния край на лентата на задачите, a Старт меню като лентата за стартиране и файловата система също е добре подредена, с добре организирани директории и лесни за намиране помощни програми за управление на диска.
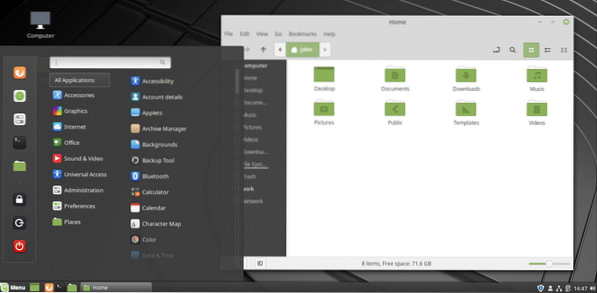
Заключение
Ако сте в ситуация, в която Linux е единствената опция като вашата основна операционна система, тогава Linux Mint може да бъде добра отправна точка за вас, независимо колко много или малко знаете за системата.
 Phenquestions
Phenquestions


