В тази статия ще ви покажа как да инсталирате KVM на Ubuntu 20.04 LTS и създайте с него проста KVM виртуална машина. И така, нека започнем.
Активиране на хардуерна виртуализация:
Трябва да активирате разширението за хардуерна виртуализация от BIOS на вашия компютър, за да работи KVM. За процесорите на Intel трябва да активирате процесорната функция VT-x или VT-d от BIOS. За процесори AMD трябва да активирате процесорната функция AMD-v от BIOS.
След като активирате хардуерна виртуализация в BIOS, изпълнете следната команда, за да проверите дали VT-x / VT-d или AMD-v разширението е активирано.
$ grep --color --perl-regexp 'vmx | svm' / proc / cpuinfo
Трябва да имате или svm или vmx флаг, наличен в изхода, ако имате активирана хардуерна виртуализация в BIOS.
Използвам AMD процесор. Така че svm флаг е наличен в моя случай. Ако използвате процесор Intel, той ще бъде vmx.
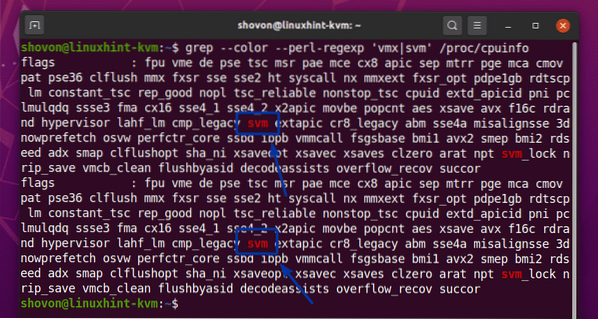
Надстройка на системата:
Преди да инсталирате KVM, трябва да надстроите софтуерните пакети на вашия Ubuntu 20.04 LTS.
Първо актуализирайте кеша на хранилището на APT на Ubuntu 20.04 LTS със следната команда:

Кешът на хранилището на APT на Ubuntu 20.04 LTS трябва да бъде актуализиран.
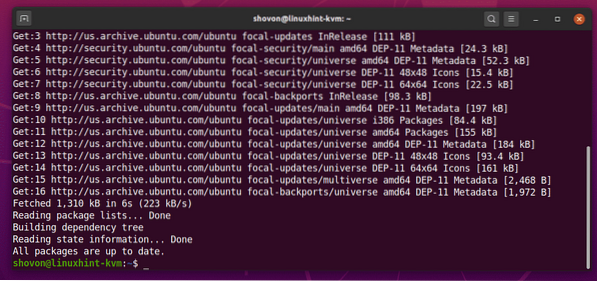
Както можете да видите, всички пакети на моя Ubuntu 20.04 LTS машини вече са актуални. Така че, не трябва да правя нищо.
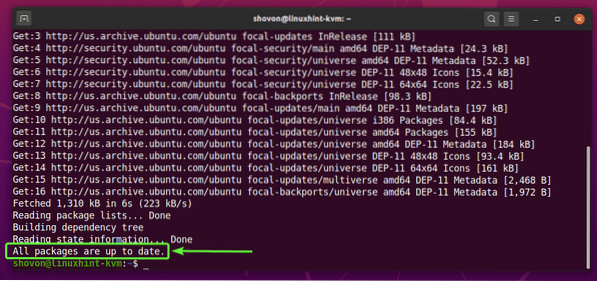
Ако имате налични актуализации, можете да приложите тези актуализации със следната команда:
$ sudo apt ъпгрейд
След това натиснете Y и след това натиснете
След като актуализациите са инсталирани, рестартирайте компютъра със следната команда:
$ sudo рестартиране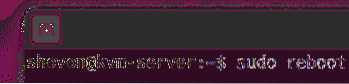
Инсталиране на KVM:
KVM пакетите се предлагат в официалното хранилище на пакети на Ubuntu 20.04 LTS.
Можете да инсталирате KVM на вашия Ubuntu 20.04 LTS със следната команда:
$ sudo apt install qemu qemu-kvm qemu-system qemu-utils
За да потвърдите инсталацията, натиснете Y и след това натиснете
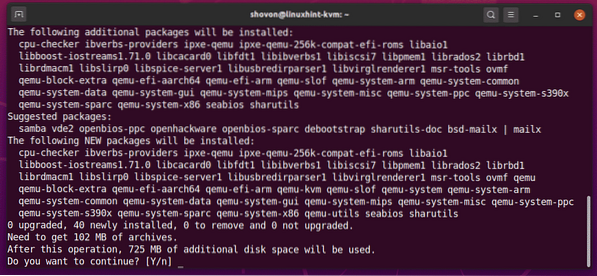
Мениджърът на пакети APT трябва да изтегли всички необходими пакети от интернет.

След като пакетите бъдат изтеглени, мениджърът на пакети APT ще ги инсталира.
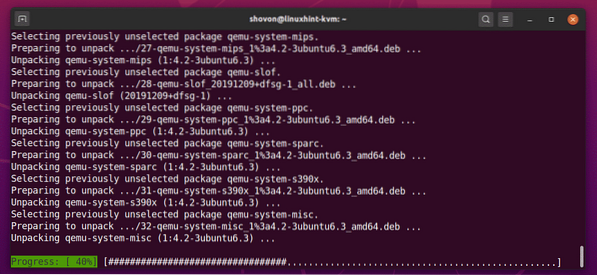
В този момент трябва да се инсталира KVM.
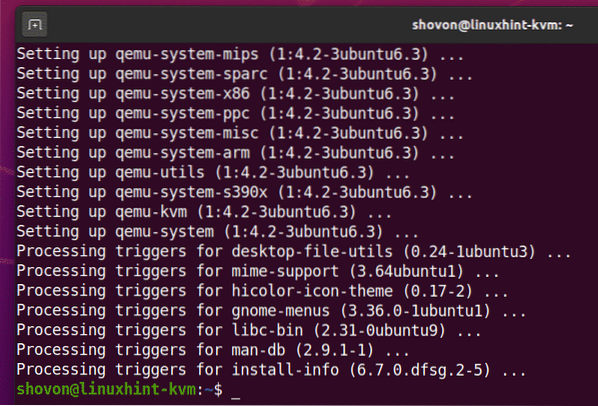
Инсталиране на LibVirt:
LibVirt е инструмент за създаване и управление на KVM виртуални машини и конфигуриране на KVM. Това е задължителен инструмент за виртуализация с KVM.
LibVirt се предлага в официалното хранилище на пакети на Ubuntu 20.04 LTS.
За да инсталирате LibVirt, изпълнете следната команда:
$ sudo apt инсталира libvirt-client libvirt-daemon-system virtinst
За да потвърдите инсталацията, натиснете Y и след това натиснете
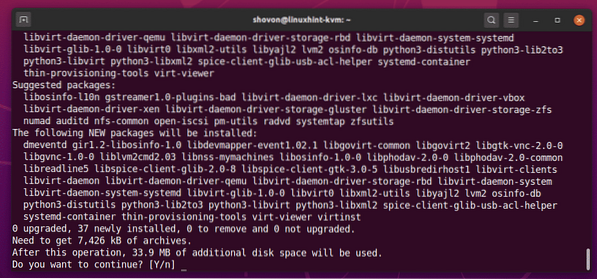
Мениджърът на пакети APT трябва да изтегли и инсталира всички необходими пакети от интернет.
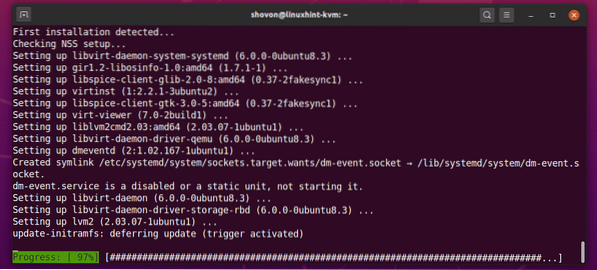
LibVirt трябва да бъде инсталиран на този етап.
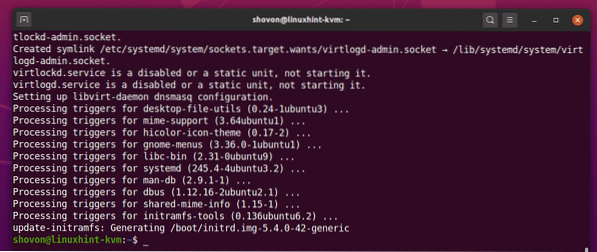
След като LibVirt бъде инсталиран, добавете вашия потребител за вход към libvirt група със следната команда:
$ sudo usermod -aG libvirt $ (whoami)
След това рестартирайте компютъра със следната команда, за да влязат в сила промените.
$ sudo рестартиране
След като компютърът ви се зареди, изпълнете следната команда, за да потвърдите, че LibVirt работи.
$ virsh --версияКомандата трябва да върне номера на версията на LibVirt. В моя случай е 6.0.0.

Настройване на необходимите KVM директории:
Мисля, че е добра идея всички данни за виртуалната машина да бъдат организирани. Обикновено съхранявам всички данни за виртуалната машина KVM / kvm / директория. В / kvm / директория, създавам 2 поддиректории диск / и iso /. В диск / поддиректория, пазя всички файлове на твърдия диск на виртуалната машина (VM). В iso / поддиректория, поддържам ISO инсталационни изображения на различни операционни системи (т.е.д. Ubuntu, Debian, CentOS и др.).
Можете да създадете същите структури на директории със следната команда:
$ sudo mkdir -pv / kvm / диск, iso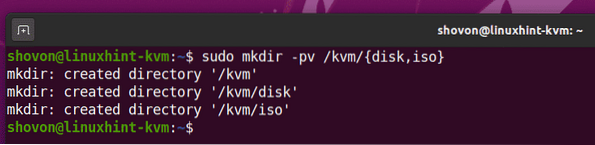
Създаване на виртуална машина KVM:
В този раздел ще ви покажа как да създадете Ubuntu Server 20.04 LTS KVM виртуална машина.
Първо, трябва да изтеглите Ubuntu Server 20.04 LTS ISO инсталационно изображение. За да поддържате всички файлове / данни на виртуалната машина организирани, добре е да съхранявате ISO изображението в / kvm / iso / директория.
Така че, отидете до / kvm / iso / директория със следната команда:
$ cd / kvm / iso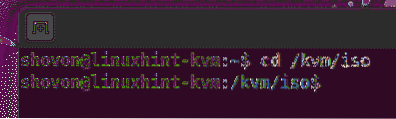
Можете да изтеглите Ubuntu Server 20.04 LTS ISO изображение от официалния сайт на Ubuntu със следната команда:
$ sudo wget https: // releases.ubuntu.com / 20.04 / ubuntu-20.04.1-live-server-amd64.изо
wget трябва да започне да изтегля Ubuntu Server 20.04 LTS ISO изображение. Ще отнеме известно време, за да завършите.
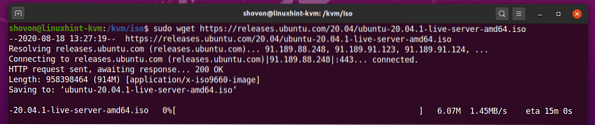
След като Ubuntu Server 20.04 LTS ISO образ е изтеглен, можете да създадете KVM виртуална машина със следната команда:
$ virt-install --name server-01 \--os-type linux \
--os-вариант ubuntu20.04 \
--овен 1024 \
--диск / kvm / диск / сървър-01.img, устройство = диск, шина = virtio, размер = 10, формат = qcow2 \
--графичен vnc, слушане = 0.0.0.0 \
--noautoconsole \
--hvm \
--cdrom / kvm / iso / ubuntu-20.04.1-live-server-amd64.iso \
--boot cdrom, hd
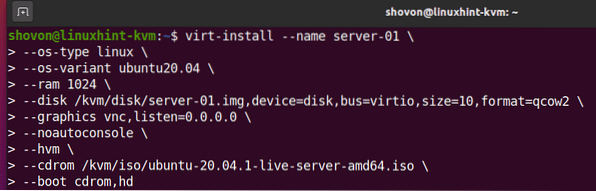
Тук името на виртуалната машина ще бъде сървър-01.

Операционната система, която ще инсталираме, е linux.

Вариантът на операционната система е ubuntu20.04 (Ubuntu 20.04 LTS).

Стойностите на типа ОС и вариант на операционната система не са случайни. Можете да намерите типа на операционната система и варианта на операционната система за желаната от вас дистрибуция на Linux с osinfo-заявка команда. Както можете да видите, за Ubuntu 20.04 LTS, типът операционна система linux и вариант на ОС е ubuntu20.04.
$ osinfo-заявка os --полета = име, къс идентификатор, семейство | grep -i Ubuntu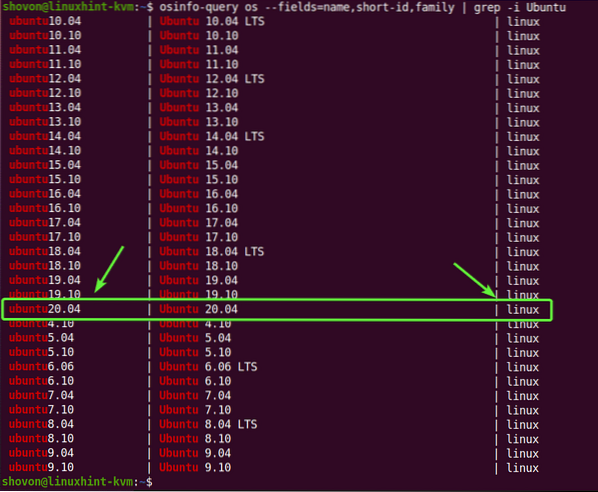
Ако нямате osinfo-заявка команда, налична във вашия компютър, можете да я инсталирате със следната команда:
$ sudo apt инсталирайте libosinfo-bin
Оперативната памет (памет с произволен достъп) на виртуалната машина ще бъде 1024 MB (мегабайта).

Виртуалният диск на виртуалната машина ще бъде запазен в / kvm / диск / сървър-01.img файл. Виртуалният диск е за 10 GB по размер, а форматът е QCOW2 (QEMU Copy-On-Write v2)

Виртуалната машина ще бъде достъпна чрез протокол за отдалечен работен плот на VNC (Virtual Network Computing), а VNC сървърът ще слуша на всички налични мрежови интерфейси, конфигурирани на вашия Ubuntu 20.04 LTS KVM домакин.

Ubuntu 20.04 LTS KVM хост няма автоматично да се опитва да се свърже с виртуалната машина, след като виртуалната машина бъде създадена. Виртуалната машина ще продължи да работи във фонов режим.

Използвайте пълна виртуализация за виртуалната машина. Това ще направи виртуалните машини по-добри.
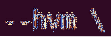
Използвайте Ubuntu Server 20.04 LTS ISO образ, който току-що изтеглихме като виртуален CD / DVD ROM на виртуалната машина и използвахме за инсталиране на Ubuntu Server 20.04 LTS на виртуалната машина.

Set е редът на зареждане на виртуалната машина. Първият запис за зареждане е виртуалният CD / DVD ROM и след това виртуалният твърд диск. И така, виртуалната машина ще може да стартира от Ubuntu Server 20.04 LTS ISO образ и инсталирайте Ubuntu Server 20.04 LTS на твърдия диск.

Това са общо взето всички опции, от които се нуждаете, за да създадете KVM виртуална машина.
След като стартирате virt-install команда, KVM трябва да започне да създава виртуалната машина. В зависимост от конфигурацията на вашата виртуална машина може да отнеме известно време.
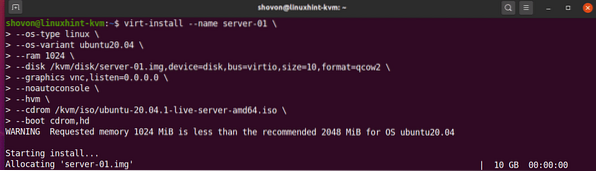
В този момент трябва да се създаде виртуалната машина KVM.
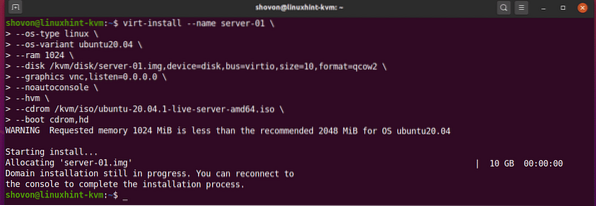
Листинг на KVM виртуални машини:
След като създадете виртуалната машина KVM, можете да я изброите със следната команда:
$ virsh list --all
Командата трябва да ви покаже всички виртуални машини KVM, които имате. В момента имам само 1 виртуална машина сървър-01. Това е току-що създаденото от мен. Както можете да видите, виртуалната машина сървър-01 е бягане. Трябва да можете да се свържете с него, като използвате всеки VNC клиент.
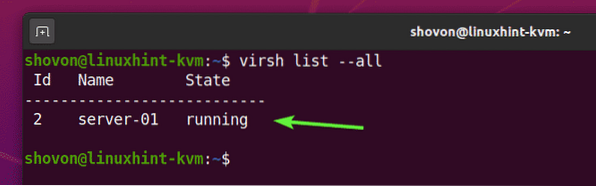
Свързване към KVM виртуални машини от разстояние с VNC:
В този раздел ще ви покажа как да се свържете дистанционно с вашата KVM виртуална машина с VNC.
Можете да намерите номера на VNC порта на виртуалната машина KVM сървър-01 със следната команда:
$ virsh vncdisplay сървър-01
Както можете да видите, номерът на VNC порта на сървър-01 виртуалната машина е 0.
Ето, порт 0 означава пристанище 5900. По същия начин, порт 1 означава пристанище 5901 и така нататък.
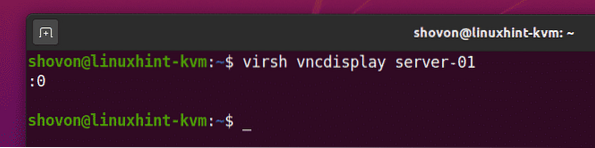
Сега намерете IP адреса на вашия Ubuntu 20.04 LTS KVM хост със следната команда:
$ ip aВ моя случай IP адресът е 192.168.20.131. За вас ще е различно. Така че, не забравяйте да го замените от сега нататък.
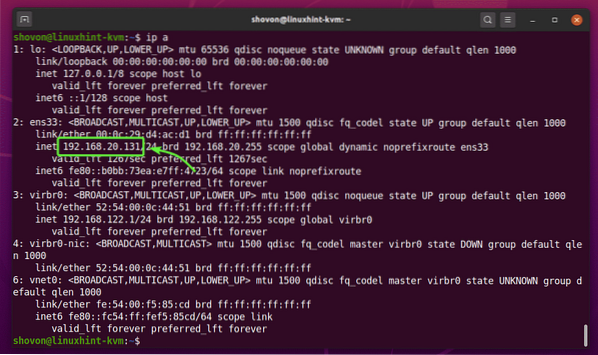
Отворете всеки VNC клиент и се свържете с адреса 192.168.20.131: 0.
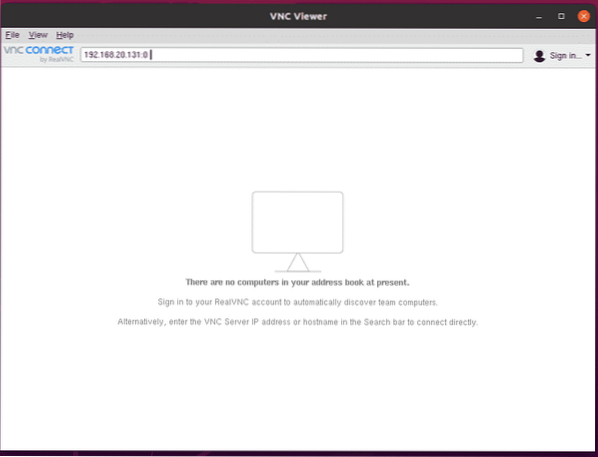
Кликнете върху продължи.
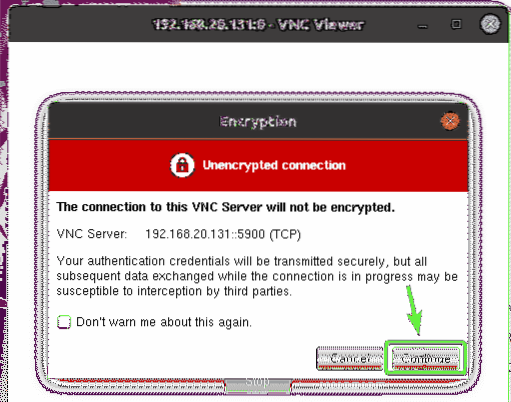
Трябва да сте свързани към дисплея на сървър-01 KVM виртуална машина, както можете да видите на екранната снимка по-долу.
Сега можете да инсталирате желаната операционна система на виртуалната машина.
В моя случай ще инсталирам Ubuntu Server 20.04 LTS операционна система на виртуалната машина.
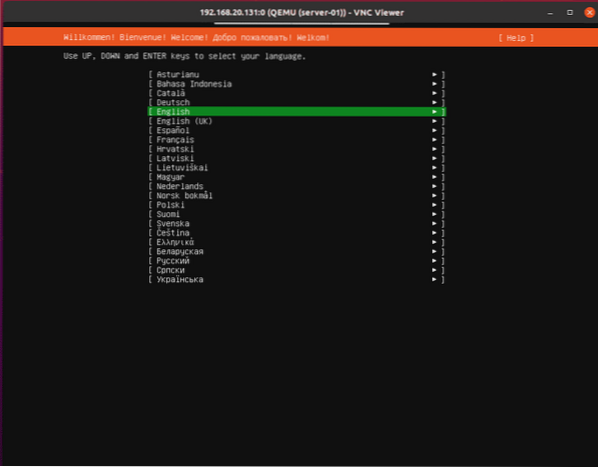
Ubuntu сървър 20.В този момент на виртуалната машина е инсталиран 04 LTS. Нека рестартираме виртуалната машина.
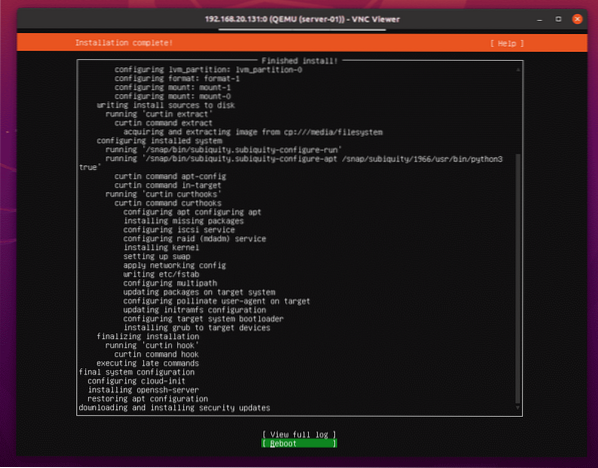
Натиснете
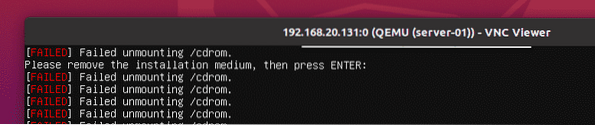
The сървър-01 Виртуалната машина KVM трябва да се изключи автоматично, както можете да видите на екранната снимка по-долу.
$ virsh list --all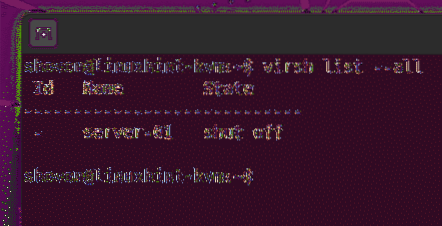
Стартирайте сървър-01 KVM виртуална машина със следната команда:
$ virsh старт сървър-01
Виртуалната машина сървър-01 трябва да се започне.
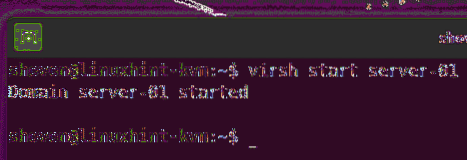
Сега можете да се свържете с сървър-01 виртуална машина от VNC клиент както преди. Както можете да видите, Ubuntu Server 20.Показва се екранът за влизане 04 LTS.
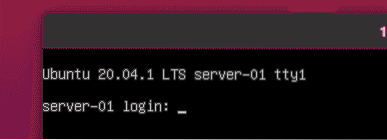
Можете да влезете и да изпълните всяка команда, която искате.
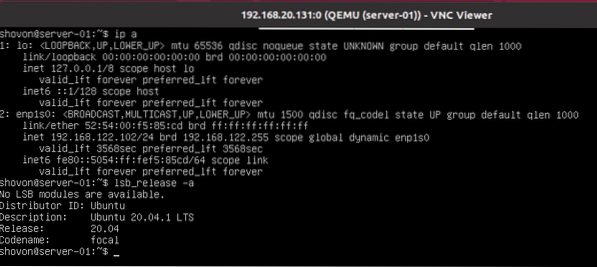
Премахване на KVM виртуални машини:
Можете също така да премахнете виртуална машина KVM много лесно, като използвате LibVirt.
Както можете да видите, имам 2 виртуални машини KVM (сървър-01 и сървър-02) работи на моя Ubuntu 20.04 LTS KVM домакин. Да премахнем сървър-02 KVM виртуална машина.
$ virsh list --all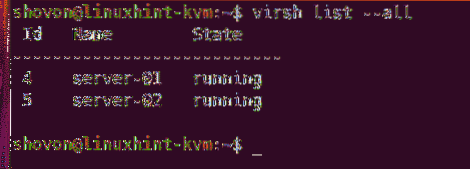
Както можете да видите, сървър-02 KVM виртуалната машина е бягане. Трябва да го спрете, преди да го премахнете.
$ virsh list --all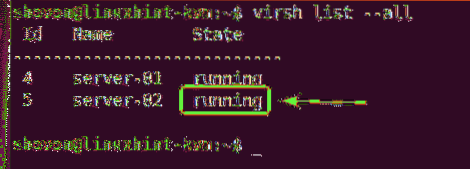
За да спрете сървър-02 KVM виртуална машина, изпълнете следната команда:
$ virsh унищожи сървър-02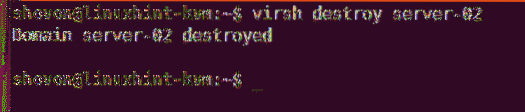
Както можете да видите, сървър-02 виртуалната машина е изключена.
$ virsh list --all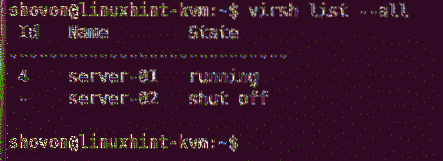
Можете да премахнете за постоянно сървър-02 виртуална машина и всички свързани с нея виртуални твърди дискове със следната команда:
$ virsh undefine --remove-all-storage server-02
Както можете да видите, сървър-02 виртуалната машина вече не е налична.
$ virsh list --all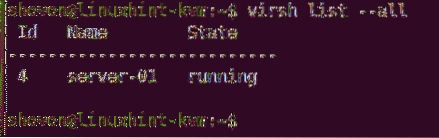
Проблем №1: Коригиране на грешка при твърдение на cpu-> kvm_msr_buf-> nmsrs
Докато създавате KVM виртуална машина на Ubuntu 20.04 LTS, може да видите следното съобщение за грешка. Това е грешка в ядрото. Обикновено това се случва, когато стартирате KVM в друга виртуална машина. Използвам KVM във виртуална машина на VMware. Ето защо имам тази грешка, вярвам. Лесно е да се поправи.
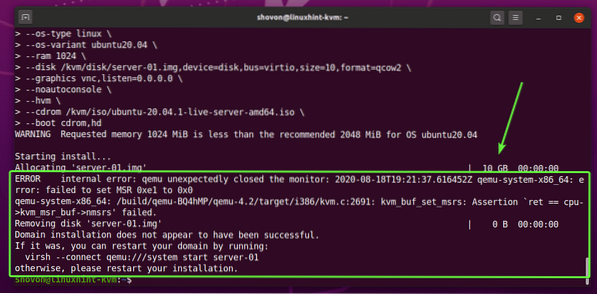
Създайте нов файл / etc / modprobe.d / qemu-system-x86.конф със следната команда:
$ sudo nano / etc / modprobe.d / qemu-system-x86.конф
Добавете следните редове във файла, ако използвате процесор AMD.
опции kvm_amd вложени = 1 enable_apicv = nопции kvm ignore_msrs = 1
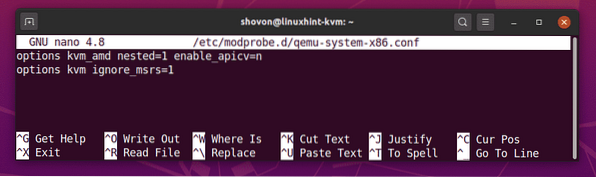
Добавете следните редове във файла, ако използвате процесор Intel.
опции kvm_intel вложени = 1 enable_apicv = nопции kvm ignore_msrs = 1
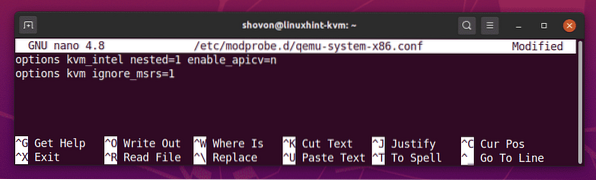
След като приключите, натиснете
След това рестартирайте компютъра със следната команда, за да влязат в сила промените.
$ sudo рестартиране
Вашият проблем трябва да бъде решен.
Заключение:
В тази статия ви показах как да инсталирате KVM на Ubuntu 20.04 LTS и създайте KVM виртуални машини с помощта на LibVirt. Също така ви показах как да премахнете KVM виртуални машини. Това трябва да ви помогне да започнете с виртуализацията на Linux KVM.
 Phenquestions
Phenquestions


