За да получите вашето копие на Kali Linux, посетете официалния им сайт и вземете копие, което се предлага с GUI за предпочитане. Избираме опцията за акции, която е посочена отгоре.
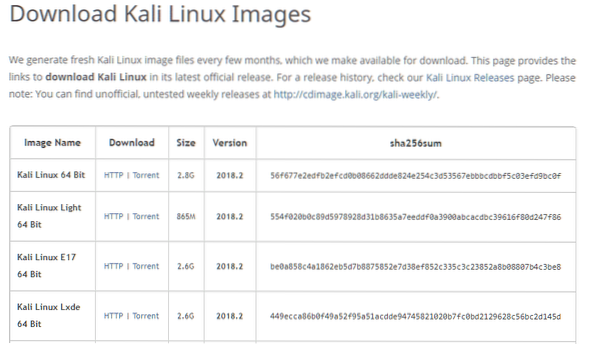
Файлът е с размер почти 3 GB и изтеглянето му може да отнеме известно време. След като iso е изтеглен, ние сме готови да го инсталираме във виртуална машина.
Създаване на виртуална машина
Отворете VirtualBox manager на вашия хост. Кликнете върху бутона „New“ в горния ляв ъгъл. В прозореца „Създаване на виртуална машина“ дайте на виртуалната си машина разумно име. Избираме името “KaliVM”. Изберете типа като „Linux“, а версията като „Debian (64-битова)“. Също така разпределете значително количество RAM на тази VM. Всичко над 2 GB би довело до прилична производителност. И накрая, за съхранение изберете опцията „Създаване на виртуален твърд диск сега“, както е показано по-долу, и щракнете върху „Създаване“.
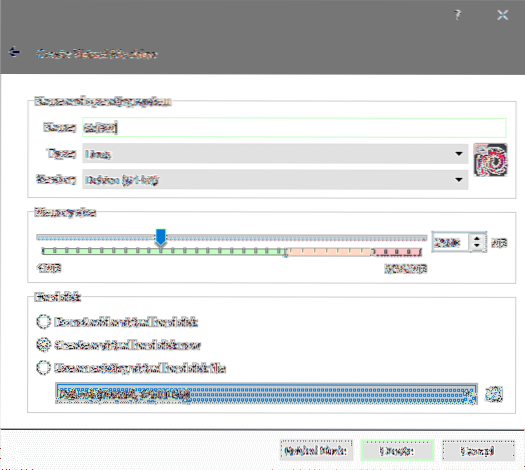
Kali препоръчва минимален размер на диска от 20 GB, а за практически цели бихте искали нещо по-голямо от 40 GB. Изберете размер, който работи за вас, когато създавате своя виртуален диск.
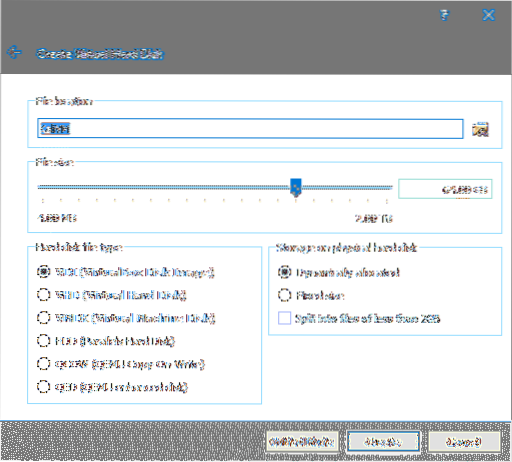
Запазете типа на файла на твърдия диск като VDI и го настройте да бъде динамично разпределен. Правейки това, вашата VM няма да заеме целия разпределен размер наведнъж, а по-скоро ще расте постепенно, когато и когато се нуждае от повече пространство. Щракнете „Създаване“ за последно и виртуалната машина е създадена.
Преди да започнете инсталацията, може да искате да промените настройките на VM. Просто щракнете с десния бутон върху VM и изберете Настройки. Отидете на Системи в менюто Настройки и там изберете Процесор раздел.
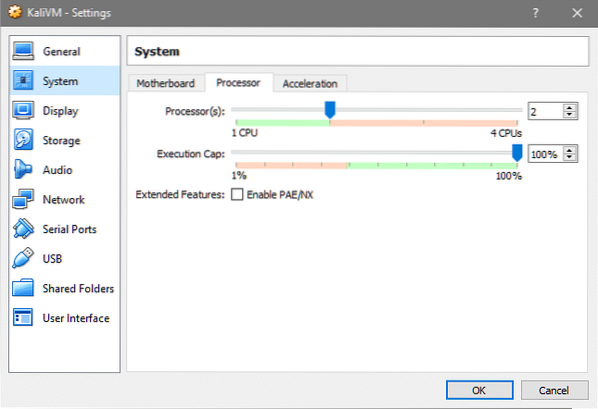
Увеличете броя на процесорите до разумна сума, така че VM да се представя по-добре. Също така, ако планирате да използвате VM за справяне с трафика, преминаващ през LAN, към който е свързан вашият хост, можете да отидете на Мрежа и изберете Bridge Networking така че вашата VM да се показва на вашия локален DHCP сървър като физическо устройство като всеки друг работен плот, телефон или таблет.
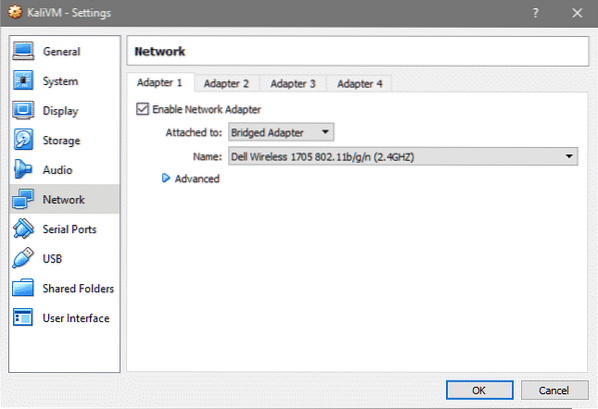
Това е всичко за настройка на VM, нека инсталираме Kali OS върху тази VM.
Инсталация на Kali
Отворете VirtualBox manager и щракнете двукратно върху KaliVM, за да го стартирате. Тъй като на виртуалния твърд диск няма инсталирана ОС, той все още не може да се стартира. VirtualBox ще ни подкани да изберем стартиращ носител, с който да стартираме VM.
Използвайки изскачащия прозорец на файловия изследовател, намерете ISO файла Kali, който сте изтеглили по-рано.
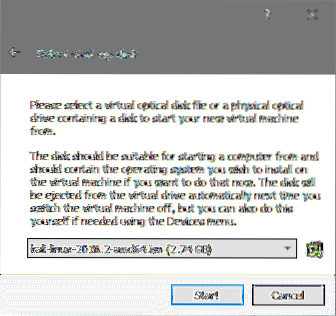
След това кликнете върху Започнете за да стартирате инсталационния носител. В Меню за зареждане изберете Графично инсталиране опция за лесно и безпроблемно инсталиране и хит Въведете.
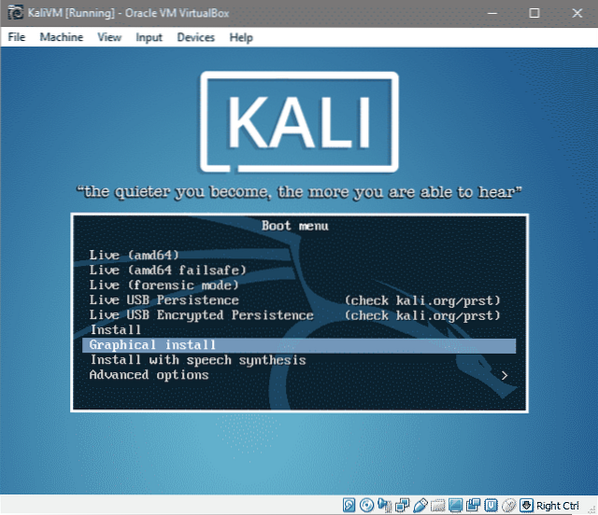
Следващите няколко подкани ще изберат езикови предпочитания, оформление на клавиатурата и вашето местоположение, както е показано по-долу:
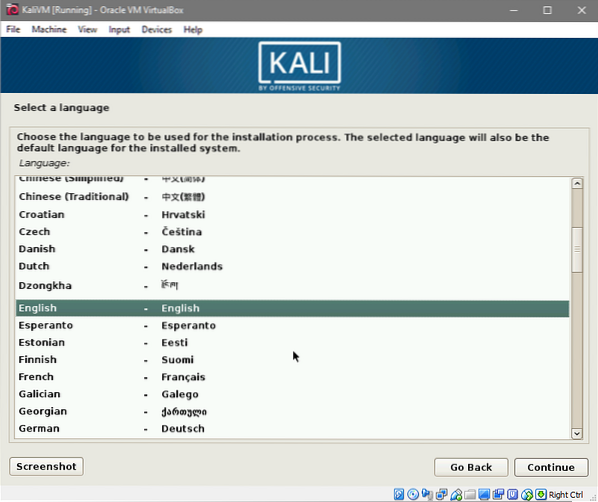
Изберете вашия език и кликнете върху продължи.
Изберете предпочитаното от вас местоположение.
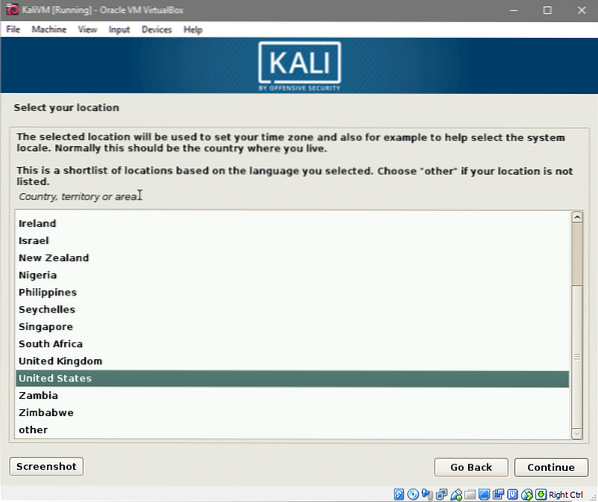
И накрая, изберете оформлението на клавиатурата. Ако не сте сигурни, придържайте се към американски английски опция.
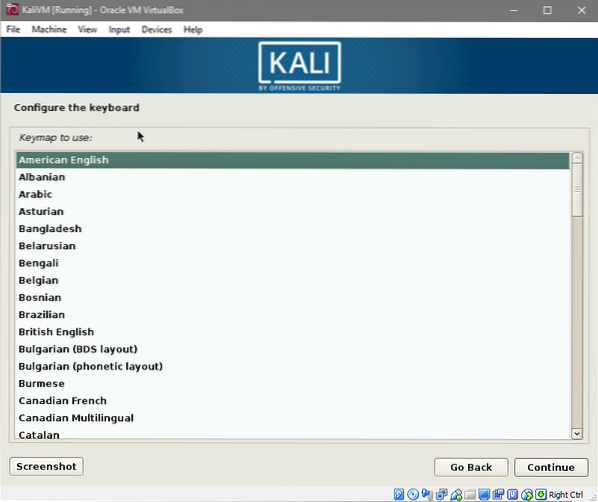
След като щракнете върху продължи някои от компонентите на инсталатора и мрежовите конфигурации ще се заредят. Това може да отнеме известно време. След като приключите, ще бъдете помолени да въведете име на хост и име на домейн. Ние използваме kalivm като нашето име на хост.
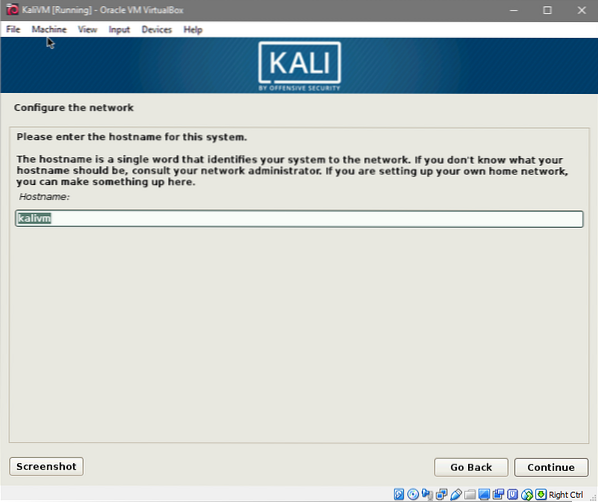
И ние използваме kalivm.местни като име на домейн на VM.
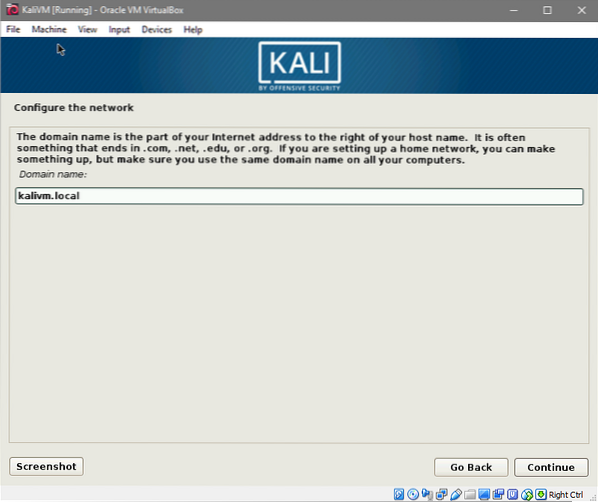
След това ще бъдете подканени да въведете парола за корен. Въведете защитена парола за вашия root потребител и я въведете отново, за да потвърдите промяната и продължи към следващия прозорец.
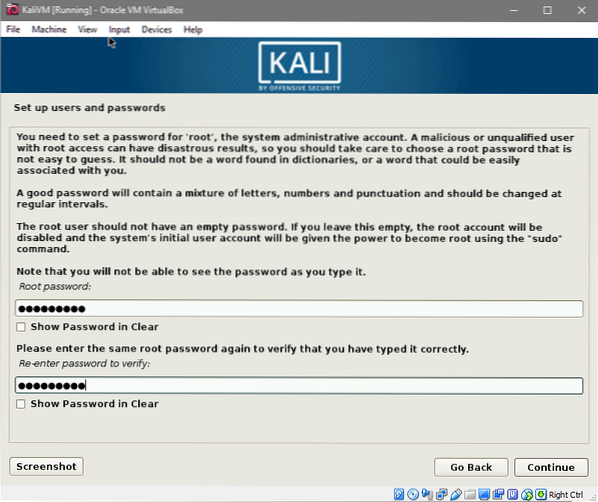
Изберете часовата зона, която е подходяща за предварително избраното от вас местоположение.
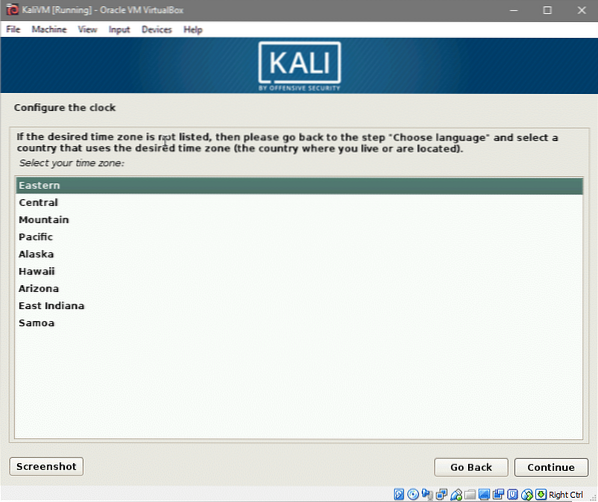
И можем да преминем към избор и разделяне на твърдия диск.
Тъй като използваме един новосъздаден виртуален твърд диск, там няма данни, които да бъдат загубени, освен това няма да се зареждаме двойно или да използваме LVM, така че разделянето ще бъде относително лесно.
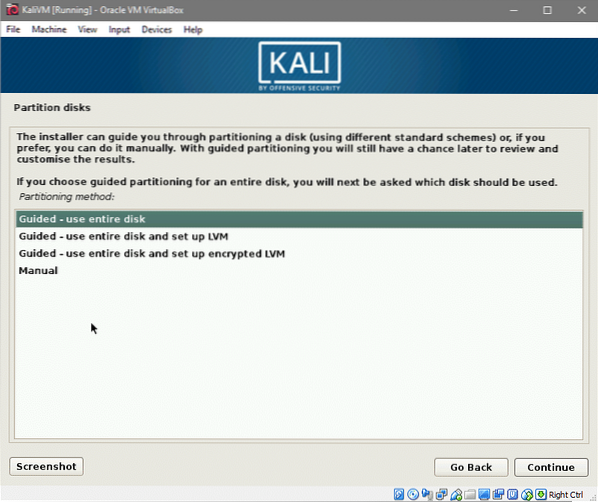
Изберете опцията „Напътствани - използвайте целия диск“ и продължи. Ще ви бъде показана информацията за всички твърди дискове, свързани към виртуалната машина (която в нашия случай е само една).
Изберете единствения твърд диск, който се появява там, както е показано по-долу:
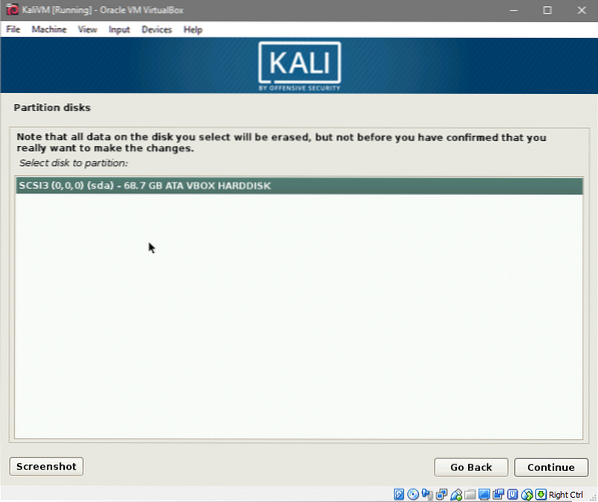
И накрая, изберете първата опция, където ще бъде създаден отделен дял (различен от суап дял).
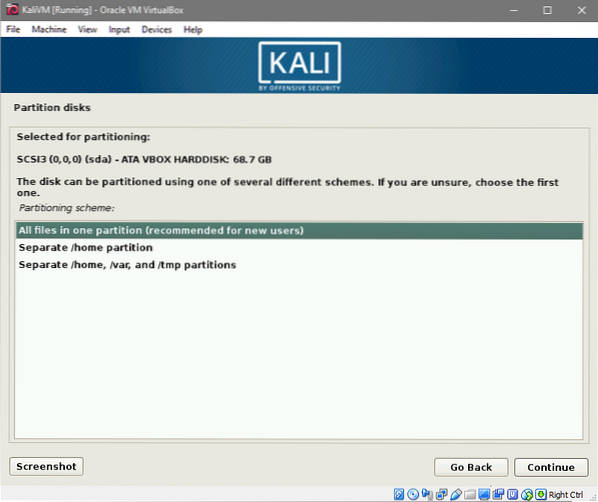
И приемете промените, които биха били направени във вашия виртуален твърд диск, като щракнете върху опцията Завършване на разделянето и продължи.
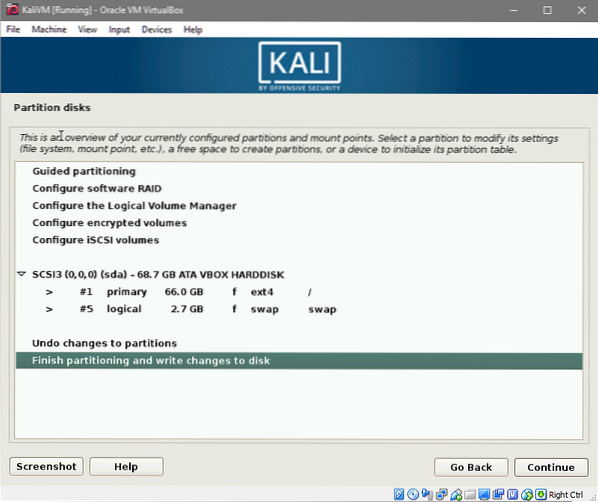
Ще бъдете подканени за последен път да кажете „да“ на промените. След като направите това, инсталацията ще започне. Това може да отнеме известно време, така че бъдете търпеливи. В този процес ще бъдете подканени три пъти. Веднъж да изберете огледало на пакета, на което трябва да кажете да. Това помага да поддържате всичките си apt пакети актуални.
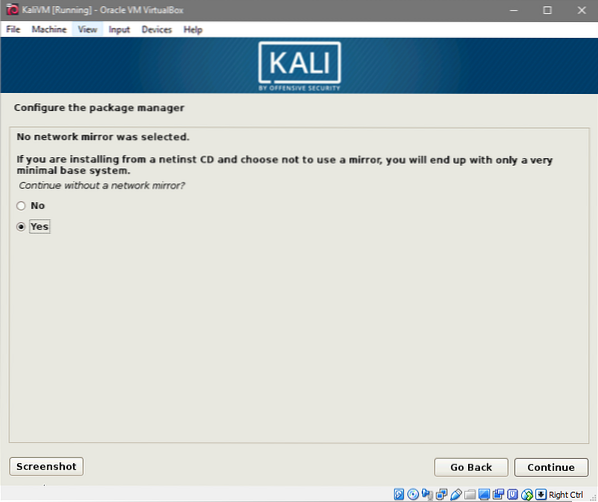
След това ще бъде опция за инсталиране на GRUB на вашия локален твърд диск. Кажете да и на това.
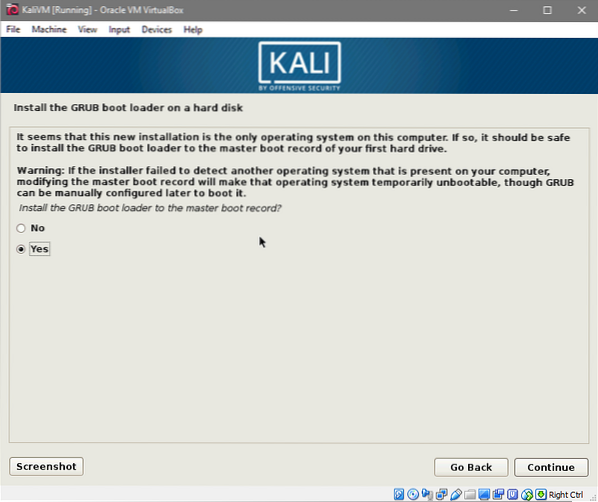
И изберете своя виртуален твърд диск, където ще бъде инсталиран зареждащият файл GRUB, в следващия ред. След това ще бъде опция за настройка на прокси. Ако не сте сигурни дали използвате прокси или не, оставете го празно.
След като приключите с инсталацията. Ще поиска да премахнете носителя на операционната система на живо и да рестартирате системата. За щастие, VirtualBox ще премахне iso за вас, така че не е нужно да се притеснявате за това.
При рестартиране ще бъдете посрещнати с новата ви среда Kali Linux. Влезте като корен потребител с паролата, която сте избрали преди.
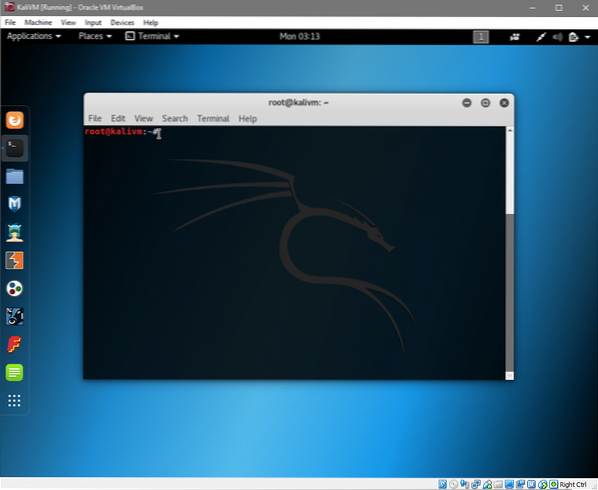
Ето! Вече сте готови да започнете пътуването си, изследвайки Kali Linux.
Уведомете ни, ако ви е бил полезен урок или имате нови заявки, които може да искате да покрием.
 Phenquestions
Phenquestions


