Ще използваме емулираната среда на VirtualBox, за да инсталираме Kali Linux 2020,.2. VirtualBox може да се инсталира на и е съвместим с Windows, macOS, Linux, OpenSolaris и др. Като пускате няколко операционни системи наведнъж чрез VirtualBox, не е необходимо да рестартирате машината си в сравнение с това, когато сте инсталирали и двете.
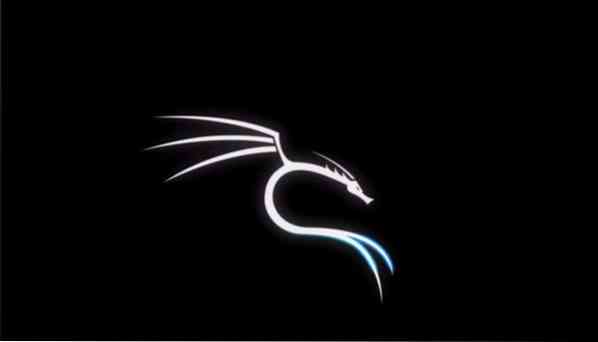
Кратко въведение в Kali Linux
Kali Linux е безплатна Linux дистрибуция, създадена за тестване на писалки и мрежова криминалистика, разработена и поддържана от Offensive Security. От излизането си през март 2013 г. Kali Linux се превърна в дефакто избор за одит на мрежовата и системната сигурност. Първоначално беше пуснат с все още наличния GENOME интерфейс, но сега се премести към по-удобния за ползване Xfce.
Той се предлага с над 600 вградени програми за тестване на проникване, посветени на обратното инженерство, мрежовата криминалистика и изследванията на сигурността като скенери за портове, sniffers, анализатори на пакети, cracker за пароли, скенери за хост и т.н. Ако някога сте чували за тестване на писалки, вероятно сте чували и за някои от вградените му помощни програми като Nmap, Wireshark, криза, крик на рипъра и т.н.
Въпреки че е толкова популярна, тъй като името й е синоним на тестване на писалки, Kali Linux OS е напълно безплатна - има абсолютно нула покупки, актуализации или лицензионни такси. Kali Linux се актуализира от време на време от разработчиците, за да поднови съвместимостта с други актуализирани софтуер и хардуер.
Системни изисквания
Препоръчителните системни изисквания за основна настройка са:
- HDD пространство от 30GB
- 2 GB или повече RAM за платформи i386 и amd64
- CD-DVD устройство / USB поддръжка за зареждане / VirtualBox
Инсталация:
Ето как да започнете да инсталирате Kali Linux на вашата машина.
1: Изтеглете пакета за разширения VirtualBox и VirtualBox
Отидете на виртуалната кутия.com / wiki / downloads /. Ще видите, че пакетите на платформата VirtualBox се предлагат безплатно и за различни операционни системи. Изтеглете го и неговия пакет с разширения.
2: Инсталирайте VirtualBox
Веднъж изтеглени, инсталирайте го и пакета с разширения. Оставете всичко останало, което препоръчва.
3: Изтеглете Kali Linux 2020.20 Изображение на VirtualBox.
Посетете началната страница на Offensive Security. Кликнете върху елипсите в горния десен ъгъл и превъртете надолу до секцията за изтегляне, натиснете „kali Linux с виртуални машини“.
Ще бъдете пренасочени към нова страница, където ще има няколко раздела на дисплея. Щракнете върху раздела под изображенията на Kali Linux VMware. След това изтеглете 32-битова или 64-битова версия, в зависимост от вашата машина.
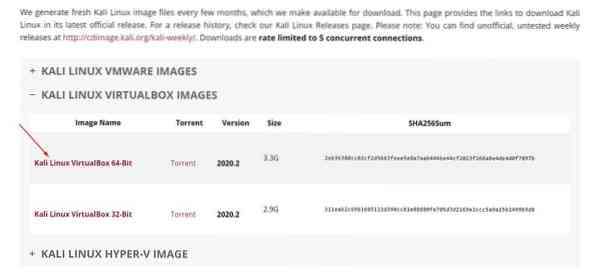
4: Инсталирайте в директорията на VirtualBox
Импортиране на Kali Linux 2020.2 към VirtualBox, отидете на VirtualBox> Файл> Импортиране на уред. Тогава:
- Копирайте kali-Linux-2020.2-vbox-amd64.ova файл от вашата папка за изтегляне
- Намерете подходящо място с достатъчно място, за да импортирате този файл
- Импортирайте споменатия файл на това място
- Проверете дали приемам Общите условия.
След като импортирате, можете да направите следните персонализации.
- Щракнете с десния бутон на мишката върху Kali VM и изберете настройки
- Активирайте двупосочното както за споделен клипборд, така и за плъзгане и пускане.
- Дайте му подходящо име или го оставете както е.
- Конфигурирайте базовите настройки на паметта и процесорите някъде в зелената зона
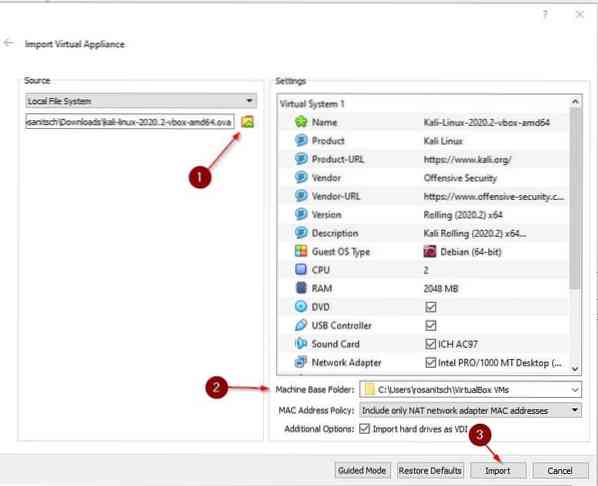
5: задействане на Kali Linux
Щракнете с десния бутон на мишката върху вашата виртуална машина.
Отидете на Старт> Нормален старт. Изчакайте Kali Linux да се зареди. Ще отнеме повече време от обикновено, тъй като е за първи път.
Ще ви се покаже екран за вход. Използвайте потребителските идентификационни данни по подразбиране (както потребителско име, така и парола: kali), за да влезете.
6: Основни персонализации
Ето някои от нещата, които ви препоръчваме да проверите, след като успешно инсталирате Kali.
1) Променете потребителските идентификационни данни по подразбиране: Измислете потребителско име и силна парола. За да промените паролата по подразбиране, въведете $ passwd, a напишете новата парола по ваш избор.
Можете също да промените паролата по подразбиране на вашия root потребител, като напишете:
$ sudo passwd корен2) Проверете отново дали Споделено Буферът и Drag & Drop са активирани. Ако не, направете промени, за да ги активирате.
3) Уверете се, че системата е актуална.
$ sudo apt update && sudo apt upgrade -y4) Променете настройките на клавиатурата.
Отидете в Kali Menu и напишете „Клавиатура“ и го изберете. След това изберете оформлението и премахнете отметката от квадратчето. След това кликнете върху бутона „Добавяне“ и променете оформлението по ваш избор и премахнете оформлението по подразбиране.
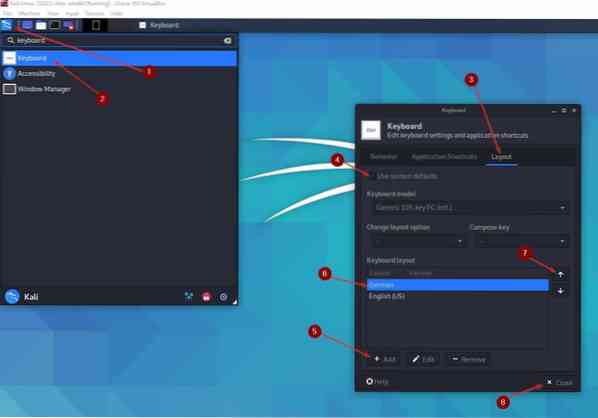
7: Привикване към потребителския интерфейс на Kali:
Няма по-добър начин да се запознаете с потребителския интерфейс, отколкото да играете с него. Тъй като „интерфейсът Xfce“ е направен достатъчно лесен за ползване, така че всеки, който има основен опит с подобен софтуер, може да се научи интуитивно да се научи да го използва.
Можете да потърсите изчерпателно ръководство онлайн, тъй като Kali Linux е популярен инструмент и има много уроци за това как да работите с него.
Опаковане на нещата
Добре дошли в Kali Linux, вашия най-добър инструмент за тестване на химикалки и одит на киберсигурността. Сигурно сте направили правилния избор, като дойдете в kali Linux, за да започнете кариерата си за тестване на писалки. Очаква ви набор от много инструменти и е на ваше разположение. Но инструментите са толкова добри, колкото и потребителят, затова препоръчваме да се запознаете с интерфейса на Kali.
В това кратко ръководство видяхме как да инсталираме Kali Linux с VirtualBox. Избрахме да инсталираме VirtualBox по-специално, тъй като това е най-бързият и лесен метод за стартиране на Kali. И за разлика от по-конвенционалните методи, той крие най-малко рискове за сигурността на вашата машина, тъй като е изолиран от вашата хост ОС.
Независимо дали искате да станете специалист по сигурността или просто сте ентусиаст, със сигурност ще намерите много неща, на които да се отдадете с тази Linux базирана на Debian дистрибуция.
 Phenquestions
Phenquestions


