GRUB Customizer не се предлага в официалното хранилище на пакети на Ubuntu 17.10 Изкусен Aardvark. Но той е наличен в PPA.
В тази статия ще ви покажа как да инсталирате GRUB Customizer на Ubuntu 17.10 Изкусен Aardvark и го използвайте. Да започваме.
Инсталиране на GRUB Customizer
Първо добавете PPA на GRUB Customizer към вашия Ubuntu 17.10 машина със следната команда:
$ sudo add-apt-repository ppa: danielrichter2007 / grub-customizer
Сега натиснете
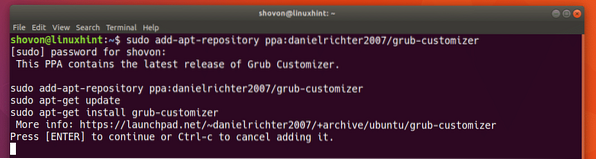
PPA за персонализиране на GRUB трябва да бъде добавен към вашия Ubuntu 17.10 машина.
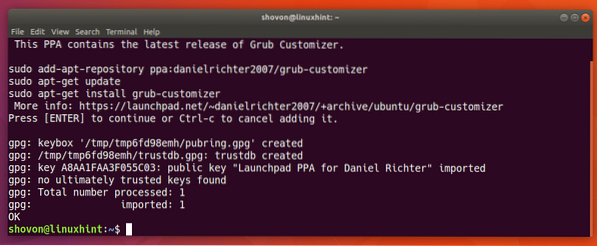
Сега актуализирайте кеша на хранилището на пакети на вашия Ubuntu 17.10 машина със следната команда:
$ sudo apt-get update
Кешът на хранилището на пакети трябва да бъде актуализиран.
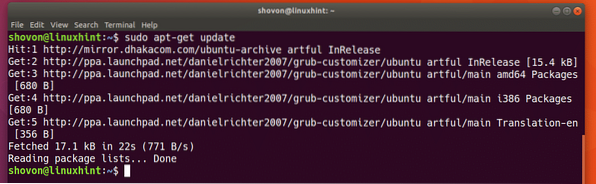
Сега, за да инсталирате Grub Customizer, изпълнете следната команда:
$ sudo apt-get install grub-customizer
Натиснете 'y' и след това натиснете
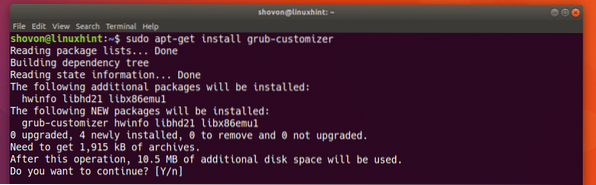
GRUB Customizer трябва да бъде инсталиран.
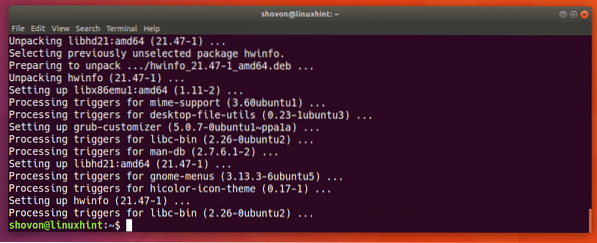
Сега можете да отидете в менюто за приложения или Дейности в GNOME 3 и да потърсите GRUB Customizer. Трябва да можете да видите икона на GRUB Customizer, както е показано на екранната снимка по-долу.
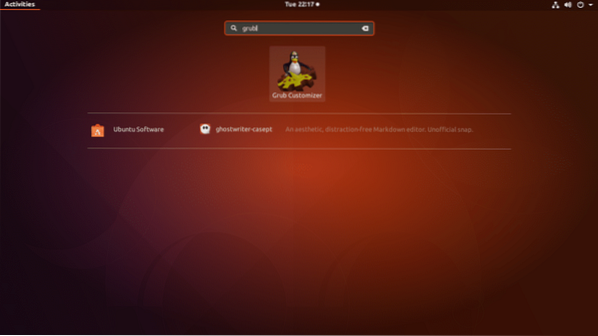
След като щракнете върху иконата на GRUB Customizer, тя трябва да ви поиска паролата за sudo. Въведете sudo паролата и кликнете върху Удостоверяване.
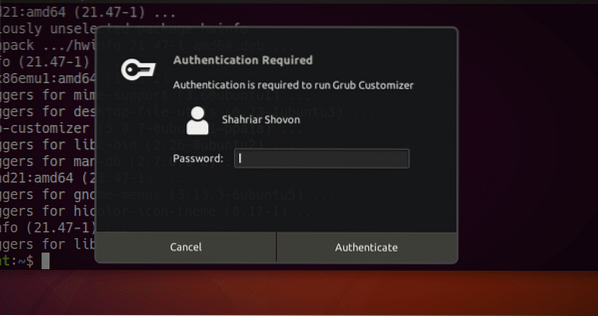
GRUB Customizer трябва да се отвори, както е показано на екранната снимка по-долу.
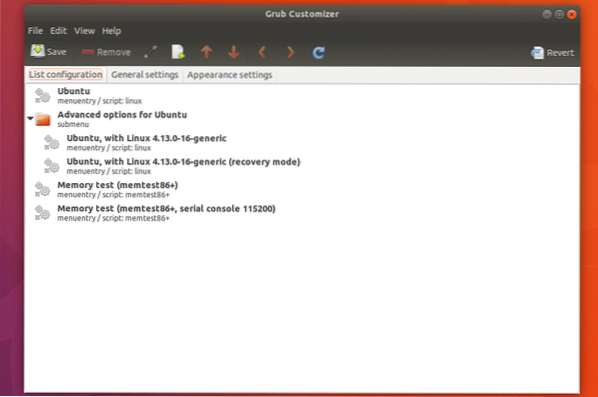
Използване на GRUB Персонализатор
В този раздел ще ви покажа как да използвате Grub Customizer, за да изпълнявате най-често срещаните задачи на Ubuntu 17.10.
Преместване на запис
Можете да изберете запис от списъка на GRUB Customizer и да го премествате нагоре и надолу.
За да преместите запис нагоре, изберете запис от списъка и кликнете върху маркираната икона, както е показано на екранната снимка по-долу.
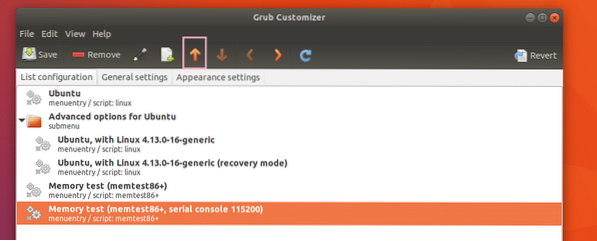
Както можете да видите записът е преместен нагоре.
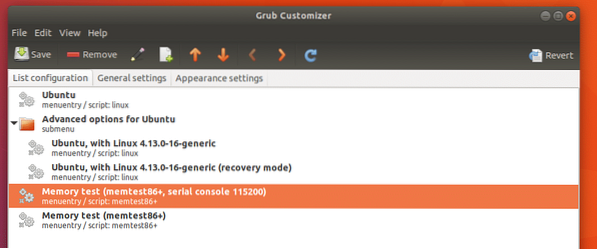
Преместването на запис надолу е същото, просто изберете запис и кликнете върху  вместо това.
вместо това.
След като приключите, кликнете върху  и промените трябва да бъдат запазени.
и промените трябва да бъдат запазени.
Премахване на запис или подменю
Можете също да премахнете запис или подменю от списъка. Просто изберете запис или подменю и кликнете върху Премахване икона, както е показано на екранната снимка по-долу. Записът или подменюто трябва да бъдат премахнати.
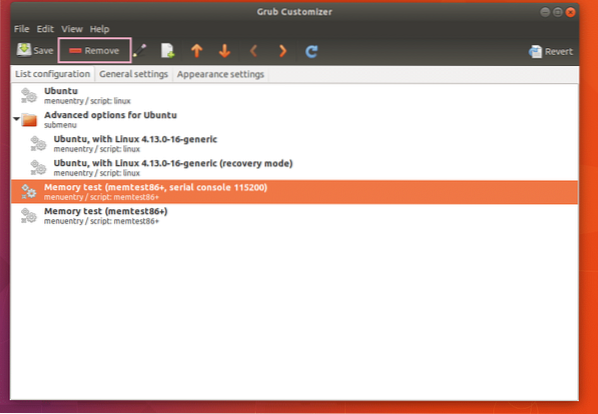
Създаване на нов GRUB запис
Можете също така да създадете нов GRUB запис с GRUB Customizer.
Първо кликнете върху иконата, както е отбелязано на екранната снимка по-долу.
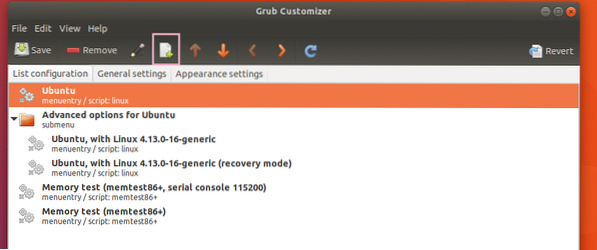
Трябва да видите редактор на запис, както е показано на екранната снимка по-долу.
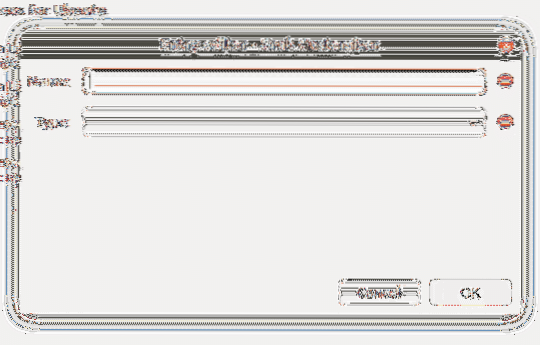
Просто въведете Име на записа GRUB и щракнете върху Тип селектор. Трябва да можете да видите много опции, както е показано на екранната снимка по-долу. Ще избера Linux-ISO, тъй като бих искал да стартирам от стартиращ компактдиск на Linux. Извиква се дистрибуцията, която избирам Slax.
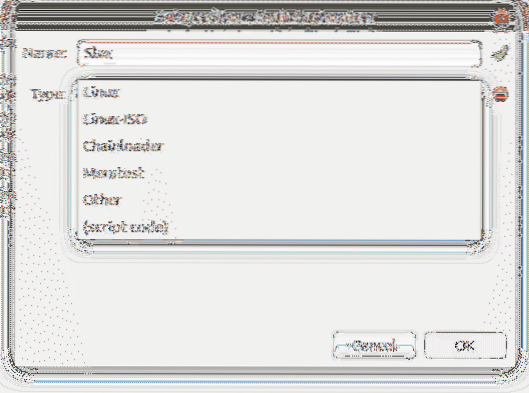
След като изберете опция от списъка, трябва да се появят още няколко опции, както е показано на екранната снимка по-долу.
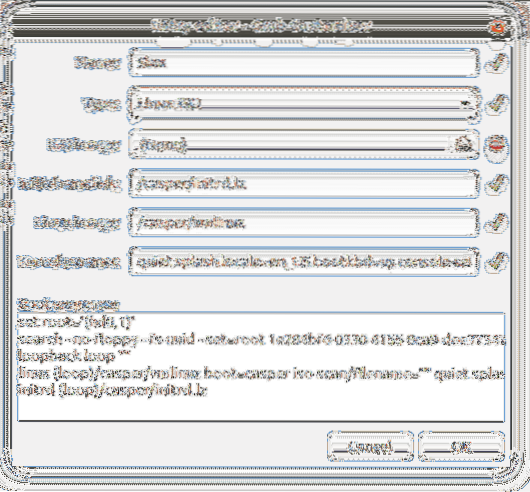
Сега кликнете върху следващия раздел и изберете ISO изображение от прозореца за избор на файл.
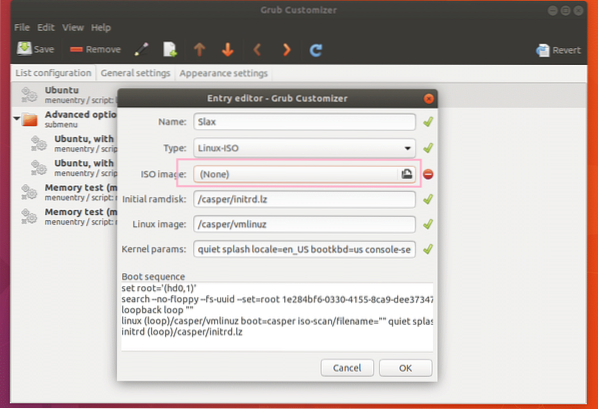
Регулирайте останалите параметри според изискванията. Различните стартиращи изображения на Linux изискват различни параметри за Първоначален RAM диск и Linux образ и Параметри на ядрото поле. Това са оптималните настройки за CD на Slax ISO. След като приключите, кликнете върху „OK“.
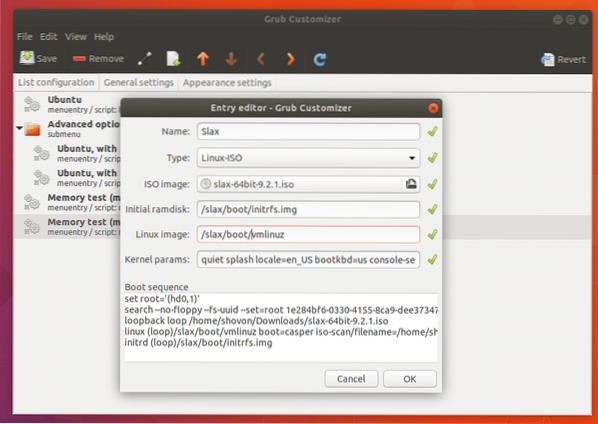
Запис в меню за Slax трябва да се създаде.
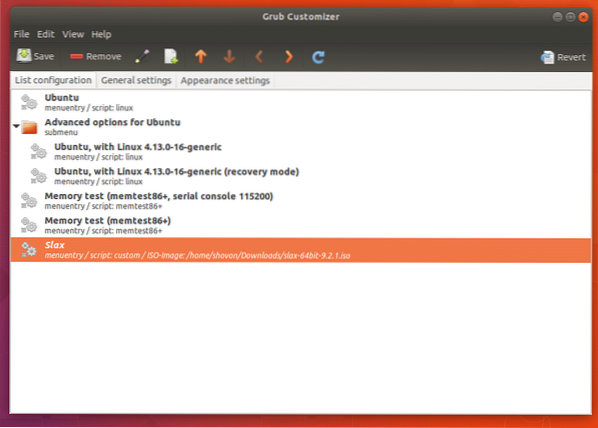
Сега преместете менюто в началото, като кликнете върху маркираната икона няколко пъти.
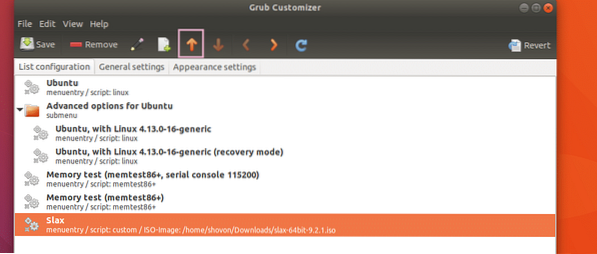
Сега отидете на Основни настройки раздел.
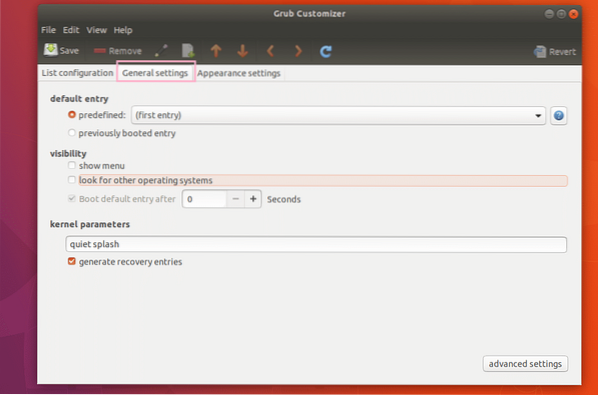
Сега маркирайте шоу меню и след това задайте Стартирайте записа по подразбиране след поле до 10 секунди, както е отбелязано на екранната снимка по-долу.
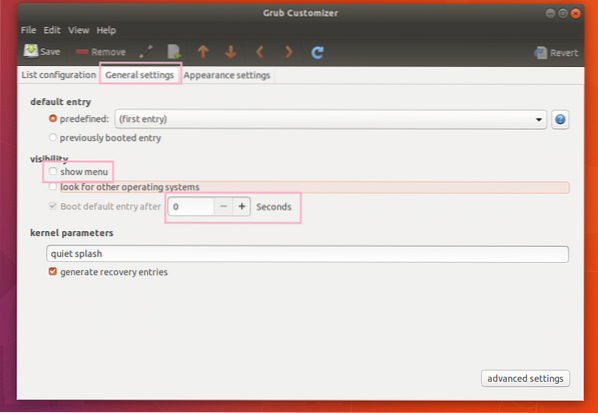
След като приключите, запазете конфигурацията, като щракнете върху маркираната икона, както е показано на екранната снимка по-долу.
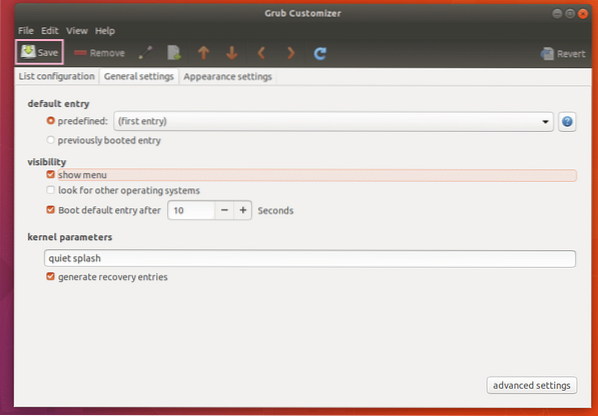
Сега, ако рестартирате компютъра си, трябва да видите нов GRUB запис, както е показано на екранната снимка по-долу.
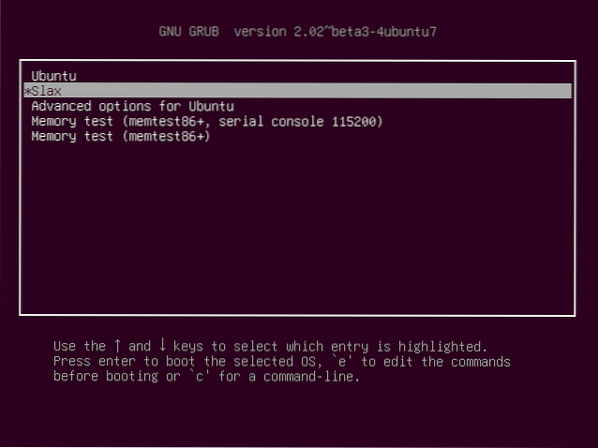
Избиране и натискане
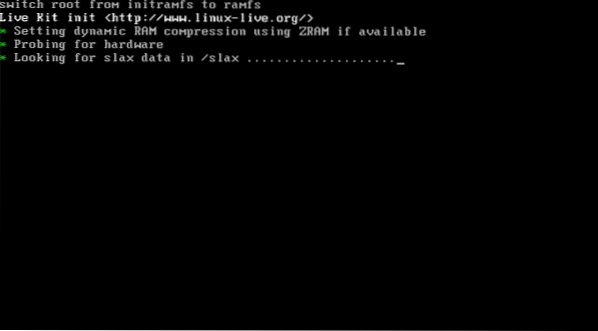
Ето как инсталирате и използвате GRUB Customizer на Ubuntu 17.10. Благодаря, че прочетохте тази статия.
 Phenquestions
Phenquestions


