Инсталиране на Gentoo като VirtualBox VM
Gentoo е едно от най-езотеричните разпространения там. Той предлага адаптивност за сметка на удобството за потребителя. Това обаче хвърля светлина върху вътрешната работа на Linux инсталация. Да експериментирате с среда на Gentoo във виртуална машина вероятно е чудесен начин да започнете да научавате за операционните системи като цяло.
Нека да преминем през поетапен процес на инсталиране на основната операционна система заедно с обяснението зад всяка стъпка.
1. Получаване на правилния инсталационен носител
Най-лесният начин да инсталирате Gentoo е като използвате хибридния ISO (LiveDVD). Което означава, че образът на диска може да се използва за инсталиране на операционната система на друг диск или може просто да се използва като жива среда за зареждане с диагностични цели.
Можете да получите файла с изображението тук. Изберете този, който принадлежи на вашата хардуерна платформа. Съвременните процесори Intel и AMD обикновено предлагат архитектура AMD64.
След това трябва да създадете виртуална машина на VirtualBox. Отворете VirtualBox и кликнете върху бутона, който казва „Ново“ сега можете да въведете името на виртуалната машина и да изберете „Type“ като Linux и „Version“ като Gentoo 64-bit.
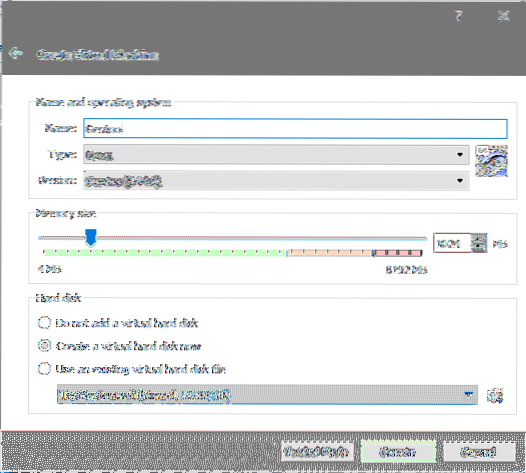
Задайте размера на паметта на 2048MB и след това кликнете върху „Създаване“, за да продължите със създаването на виртуален твърд диск.
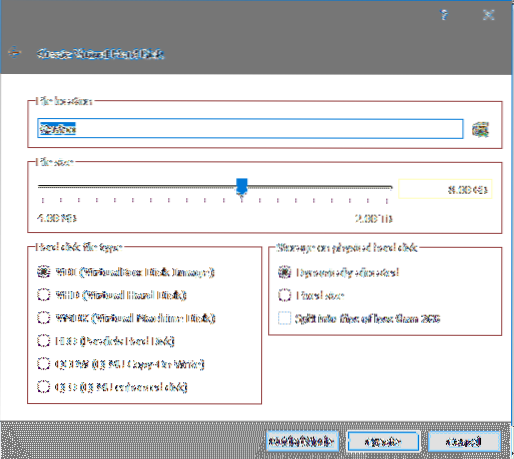
Стойностите по подразбиране биха работили добре в този случай (въпреки че ще работим с 32 GB дисково пространство вместо 8 GB) и сега можете да кликнете върху „Създаване“ за последен път, за да финализирате подробностите.
Сега изберете новосъздадената виртуална машина от таблото за управление на VirtualBox и ще бъдете подканени със стартиращ диск. Щракнете върху иконата на файла до него и във файловия изследовател, който се отваря след това, отидете до gentoo livecd iso файла, който сте изтеглили по-рано.
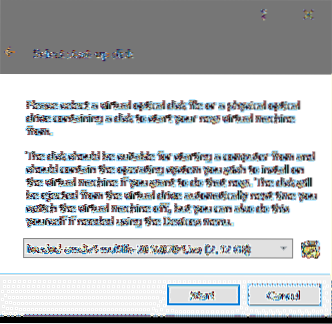
След като стартирате VM, ще видите менюто за зареждане със следните опции:
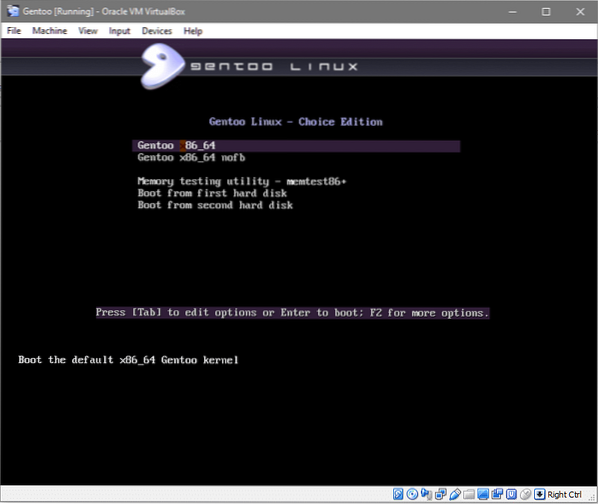
Избирането на x86_64 е най-подходящата опция в този случай.
След това ще бъдете посрещнати с екран за вход с потребител по подразбиране на gentoo, щракнете върху влизане, без да въвеждате парола (както е посочено на екранната снимка по-долу).
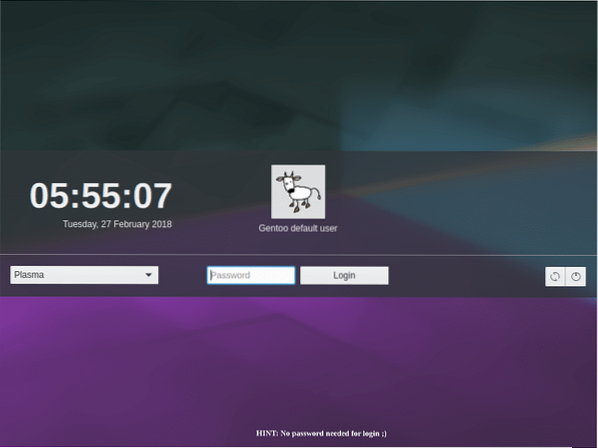
Вече технически сте в операционната система Gentoo. Това обаче е медия на живо, което означава, че не можете да я използвате като система, инсталирана на вашия (виртуален) твърд диск. Но можете да използвате тази среда, за да инсталирате Gentoo на вашия виртуален твърд диск.
2. Разделяне на виртуалния твърд диск
The .vdi дискът, който създадохме по-рано, в този момент е само суров диск, прикрепен към виртуалната машина и самата VM работи с медия на живо Gentoo. Сега, за да инсталираме средата на Gentoo на този диск, така че да може да се стартира, ще трябва да направим няколко неща.
- Направете диска стартиращ.
- Форматирайте диска с файлова система
- Инсталирайте основното изображение на Gentoo в основната файлова система.
За да изпълним 1-ва задача, просто трябва да направим 4 дяла със следния размер и за предпочитане в следния ред.
- Дял на Bootloader за grub: 50MB по размер
- Стартирайте дял, форматиран ext4: 500MB по размер
- Суап дял за суап файл: 2000MB по размер
- Основен дял за пребиваване на основната операционна система и свързаните с нея двоични файлове. Форматирана с файлова система ext4 и ще заеме останалото мнозинство от пространството на виртуалния диск.
За да направим дяловете, първо трябва да получим името на виртуалния диск, прикачен към системата. Отворете терминала (konsole) и стартирайте sudo -i да станете root потребител и след това да стартирате lsblk за да изброите всички блокови устройства за съхранение.Името на устройството в нашия случай е sda is sda и е с размер 32GB. След това трябва да въведем помощна програма за разделяне на този диск. За целта стартирайте като root:
$ разделен -оптимално / dev / sda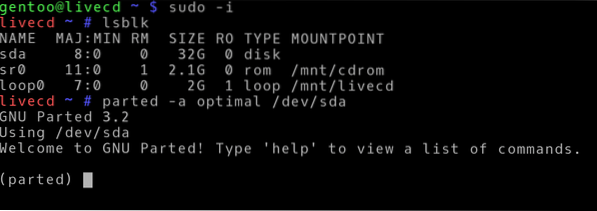
Сега сме в разделена помощна програма CLI, нека започнем, като изброим всички дялове, като напишем print:
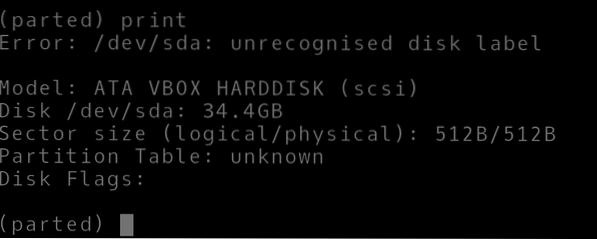
И ние получаваме съобщение за грешка, че дискът не е разпознат. Това е очаквано, тъй като инсталационният процес с Gentoo не е автоматизиран, можете ръчно да конфигурирате всеки малък детайл, включително детайлите за разделяне на вашата базова система. Първо, нека да дадем на нашия диск подходящ етикет.
(разделен) mklabel gptGPT етикетите са от съществено значение за уникална идентификация на устройство, дори след като, да речем, системата се рестартира и устройството е включено в друг порт, този етикет ще отговаря за операционната система, че дискът току-що е променил SATA портовете, но това са все същите данни и форматирайте както преди.
Разделете диска, като изпълните следните команди (Редовете, започващи със символа „#“, са коментари, които обясняват командата над тях):
(разделена) единица MB# Задава единицата на MegaBytes
(разделен) mkpart първичен 1 20
# Прави първичен дял, започващ от 1 MegaByte до # 20-ти за bios
(разделен) mkpart първичен 21 500
# Раздел / стартиране на файлова система
(разделен) mkpart първичен 501 2500
# Раздел с размер 2000MB, направен за суап
(разделен) mkpart първичен 2501 -1
# Раздел за / (коренната) файлова система. -1 показва това
# този дял стига до самия край на диска.
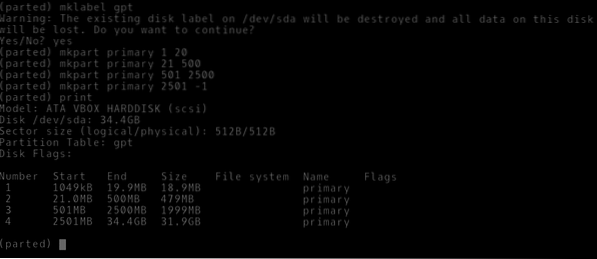
Можете да видите, че всеки дял има номер и е от типа първичен. Те обаче не са форматирани с някаква конкретна файлова система или имат дадени имена на употреба или зададени им знамена. Нека го направим.
(разделено) име 1 grub(разделен) задайте 1 bios_grub
#Дялът номер 1 има своя флаг bios_grub, зададен на едно
# и получава подходящо име.
(разделено) име 2 зареждане
(разделен) име 3 суап
(разделено) име 4 корен
(разделен) напусна
След като зададем подходящи имена на всичките 4 дяла и 1 флаг bios_grub на първия дял, излизаме от разделителната програма. Сега преминаваме към форматиране на дяловете с подходяща файлова система в обичайната ни баш черупка (все още като потребител на root), като първо изпълним следната команда:
$ lsblk# За да изброите всички дялове и да проверите имената на техните възли на устройството
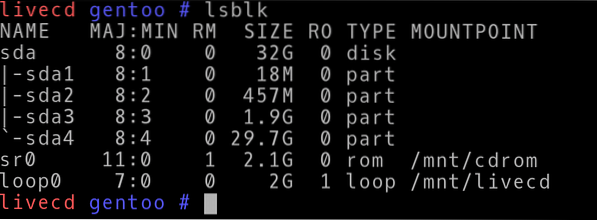
Можете да видите, че схемата за разделяне е обозначила първия дял sda1 което съответства на разделянето на grub и така нататък и така нататък до sda4. Устройствата присъстват в / dev директория като / dev / sda1, / dev / sda2 и т.н.
За да ги форматирате съответно, изпълнете командите:
$ mkfs.ext4 / dev / sda2$ mkfs.ext4 / dev / sda4
$ mkswap / dev / sda3
$ swapon / dev / sda3
Сега можем да монтираме тези дялове в текущата среда на живо, така че всички необходими операции като изграждане на ядрото да могат да се извършват там и да се съхраняват постоянно.
$ mount / dev / sda4 / mnt / gentoo$ mkdir / mnt / gentoo / boot
$ mount / dev / sda2 / mnt / gentoo / boot
Нашият би бил root дял е монтиран на / mnt / gentoo на текущата livecd среда и по подобен начин нашият би бил boot дял е монтиран на / mnt / gentoo / boot.
3. Получаване на tarball и използване на chroot
След като подготвихме диска си, време е да вземем tarball на изходния код на gentoo и да го поставим там. В CD среда на живо отворете браузъра, отворете тази връзка и кликнете върху архивите на Stage3 под раздела amd64 в горната част на страницата.
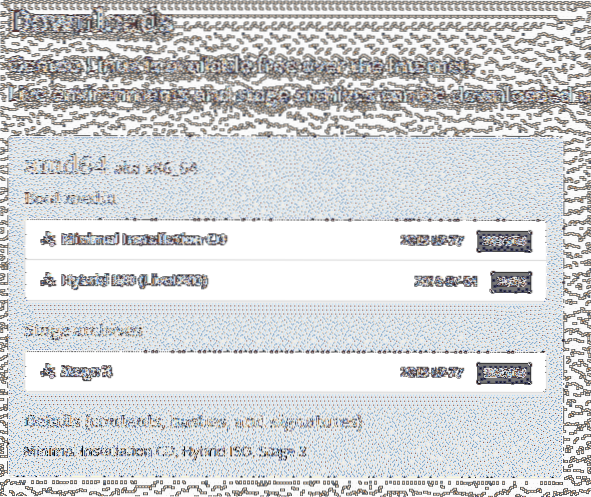
След като изтеглянето приключи, копирайте tarball в / mnt / gentoo директория и извлечете съдържанието му там.
$ cp / home / gentoo / Downloads / mnt / gentoo$ tar xpf етап3- *.катран.xz --xattrs-include = '*.* '
--числов-собственик
Във втората команда помощната програма tar се използва за декомпресиране на tarball. xpf казва на командата tar, че искаме х екстракт, стр запазване на разрешенията за файловете и е да означава, че извличаме файлове, а не стандартно въвеждане.
Разширението на файла може да не е катран.xz във вашия случай. Наблюдавайте името на вашия tarball файл и въведете съответно.
The --xattrs-включва част от командата запазва атрибутите (четене, запис и изпълнение) на отделни файлове
И --числов-собственик осигурява идентификационен номер на група и потребител, както е одобрено от конвенцията Gentoo за типична настройка.
Ако видите съдържанието, което ще бъде извлечено във вашия / mnt / gentoo директория те биха приличали на типична Unix коренна среда с директория като / и т.н. / sbin, и т.н. Идеята зад това е, че след като всички файлове, необходими за работеща среда на Gentoo, бъдат извлечени, ние ще променим нашата основна директория на / mnt / gentooизползвайте инструменти и мениджъри на пакети, за да го конфигурирате. Мениджърът на пакети ще прави промени в / директория, но ще бъде измамен да прави промени в / mnt / gentoo директория вместо това.
Тъй като нашият би бил root дял е монтиран в тази директория, всички промени ще бъдат направени там и след това ще стартираме тази нова среда, след като сме готови.
Но първо, нека направим няколко промени в конфигурационните файлове:
$ nano / gentoo / mnt / etc / portage / make.конф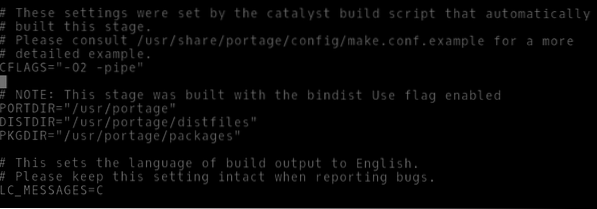
След CFLAGS ред, трябва да добавите следните редове, които биха позволили на portage да третира c ++ файловете по същия начин като c файловете. Portage е мениджър на пакети на gentoo, свободно казано. Използва се за извличане на изходен код на програми, за да можете да ги компилирате всички (автоматично) във вашата родна система.
$ CXXFLAGS = "$ CFLAGS"Също така копирайте резолюцията.conf от вашата среда на livecd до новия корен.
$ cp -L / etc / resolv.conf / mnt / gentoo / etc /Сега се уверяваме, че всички файлови системи, необходими на ядрото на Linux за събиране на информация за системата, са налични, когато се опитва да стартира. Така че ние вземаме информацията, събрана от изображението на livecd за нашата виртуална машина и нейния хардуер и ги свързваме с новата ни коренна файлова система.
$ mount -t proc / proc / mnt / gentoo / proc$ mount --rbind / sys / mnt / gentoo / sys
$ mount --rbind / dev / mnt / gentoo / dev
Време е да chroot (промяна корен) на / mnt / gentoo.
$ source / etc / profile
$ износ PS1 = "(chroot) $ PS1"
4. Компилиране на ядрото на Linux
Нека да синхронизираме нашето дърво за пренос (хранилище на софтуер) с официалната версия. Това е подобно на подходяща актуализация в Ubuntu.
$ emerge-webrsyncСлед като приключи, можем да изберем профил за нашата система. Което по същество настройва системата за конкретен случай на употреба (сървър, работна станция и т.н.). Ще продължим с KDE плазмена среда, изброена под номер шест.
$ eselect списък с профили$ eselect набор от профили 6
Конфигурациите на часовата зона и локала са следните:
$ ls / usr / share / zoneinfoНамерете местоположението си в тази директория. В случая това беше Азия / Дили
$ cp / usr / share / zoneinfo / Continent / City / etc / localtime$ echo "Asia / Dili"> / etc / timezone
След това разкоментирайте набора от символи и езика, които искате да използвате, от файла / etc / locale.ген. Коментирахме линията bg САЩ.UTF-8 UTF-8.
$ nano / etc / locale.ген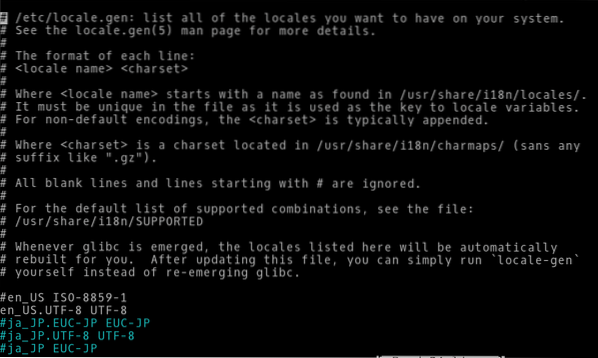
Приложете промените:
$ locale-gen$ env-update && source / etc / profile
Сега можем да вземем източници на ядрото на Linux и да започнем да ги компилираме:
$ emerge gentoo-източници$ emerge genkernel
$ genkernel всичко
Последната команда ще започне да компилира ядрото, което ще отнеме много време, особено ако имате ограничени хардуерни ресурси.
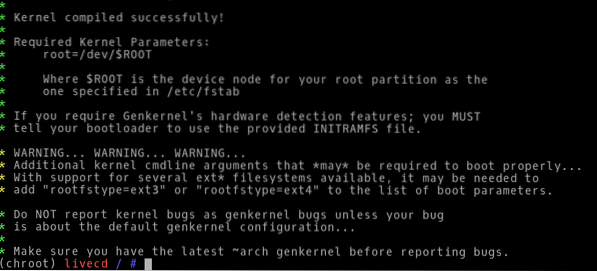
5. Довършителни щрихи
След компилацията на ядрото просто трябва да направим още няколко промени като инсталиране на grub, добавяне на потребител и гарантиране, че операционната система автоматично монтира основните файлови системи по време на процеса на зареждане.
За да сте сигурни, че последните от тези неща се случват, в chrooted средата редактирайте файла / и т.н. / fstab където fstab означава таблица на файловата система:
$ nano / etc / fstabВ долната част на файла добавете следните редове:
/ dev / sda2 / boot ext4 по подразбиране, noatime 0 2/ dev / sda4 / ext4 noatime 0 1
/ dev / sda3 няма суап sw 0 0
Инсталирайте DHCP клиент, така че вашата виртуална машина да има мрежова свързаност.
$ emerge dhcpcdУверете се, че DHCP клиентът се стартира в процеса на зареждане:
$ rc-update добавете dhcpcd по подразбиранеЗадаването на парола за root потребителя е толкова просто, колкото въвеждането на командата по-долу и въвеждането на новата ви парола, когато бъдете подканени:
$ passwdЗа да добавите нов потребител с име Боб въведете командата:
$ useradd -m -G потребители, колело, portage -s / bin / bash bob$ passwd bob ## Това е да зададете парола за потребителски bob
Също така ще ни трябва sudo, така че нека инсталираме това:
$ emerge sudoИ след това позволете на членовете на колелата да изпълняват произволна команда, трябва да редактираме файла / etc / sudoers:
$ visudo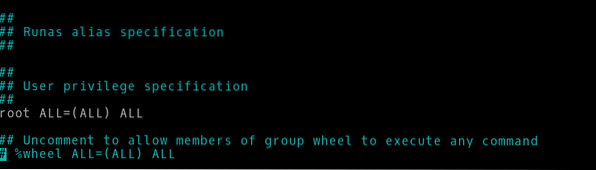
И накрая, трябва да инсталираме и конфигурираме grub bootloader:
$ emerge grub$ grub-install / dev / sda
$ grub-mkconfig -o / boot / grub / grub.cfg
Сега можем да излезем от chroot средата и да демонтираме файловите системи:
$ изход$ umount -l / mnt / gentoo / dev / shm, / pts,
$ umount -l / mnt / gentoo / boot, / proc,
$ изключване сега
Отидете до настройката на виртуалната машина и в раздела за съхранение премахнете изображението livevd, прикрепено към виртуалната машина.
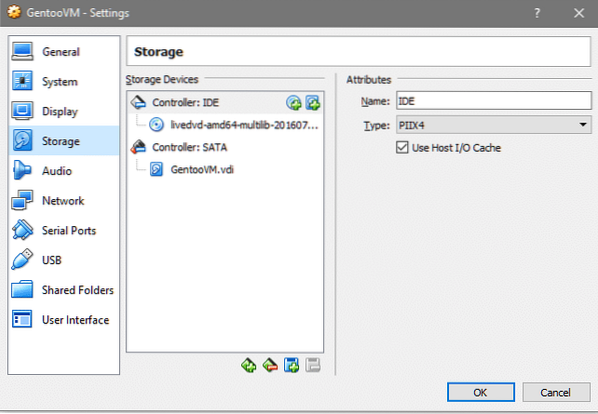
При стартиране на VM отново ще бъдете посрещнати с tty интерфейс към вашата новоинсталирана операционна система Gentoo. Влезте като използвате потребителското име и паролата, които сте избрали по време на инсталацията.
Заключение
Само процесът на инсталиране на Gentoo разкрива много повече за вътрешната работа и структура под повечето среди на Unix. Ако някой желае да постигне по-задълбочени познания за системата, наръчникът на Gentoo ще бъде чудесно място за начало!
 Phenquestions
Phenquestions


