В тази статия ще ви покажа как да инсталирате и използвате Etcher на Linux. За демонстрацията ще използвам Debian 9 Stretch. Но тази статия трябва да работи върху всякакви други дистрибуции, базирани на Debian, като Ubuntu, без никакви модификации. С леки модификации той трябва да работи и на други дистрибуции на Linux. И така, нека започнем.
Изтегляне на Etcher за Linux:
Можете да изтеглите Etcher от официалния уебсайт на Etcher. Първо отидете на официалния уебсайт на Etcher на адрес https: // www.балена.io / etcher / и трябва да видите следващата страница. Можете да кликнете върху връзката за изтегляне, както е отбелязано на екранната снимка по-долу, за да изтеглите Etcher за Linux, но може да не работи през цялото време. Не ми се получи.
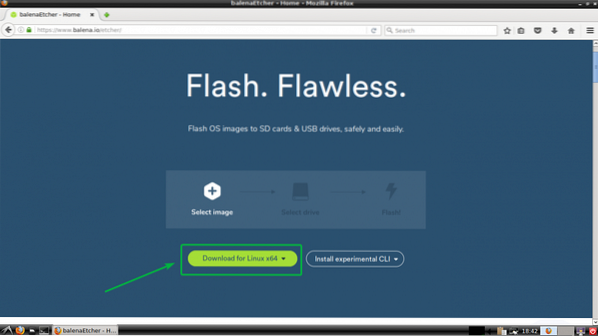
Ако случаят е такъв и за вас, превъртете малко надолу и кликнете върху връзката, както е отбелязано на екранната снимка по-долу.
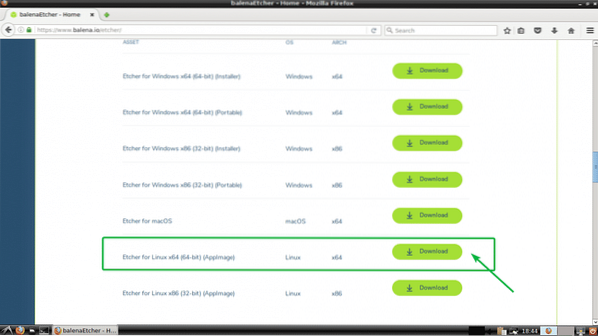
Вашият браузър трябва да ви подкани да запазите файла. Просто кликнете върху Запишете файла.
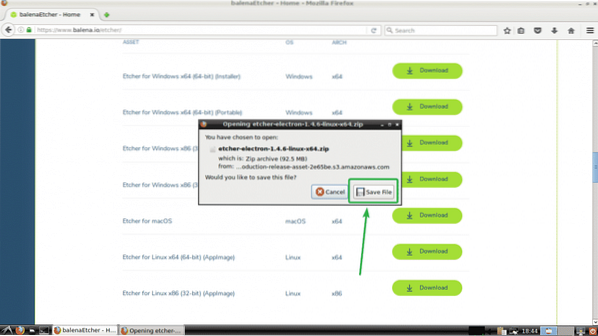
Изтеглянето ви трябва да започне, както можете да видите на екранната снимка по-долу.
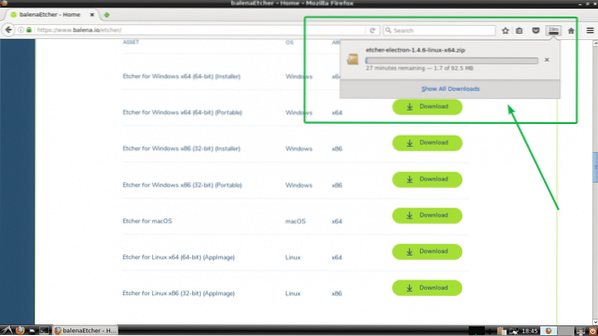
Инсталиране на Etcher на Linux:
След като изтеглихте Etcher за Linux, сте готови да инсталирате Etcher на Linux. За да стартирате Etcher на Linux, трябва да имате зенитност или Xdialog или kdialog пакет, инсталиран на желаната от вас дистрибуция на Linux. На Ubuntu, Debian, Linux Mint и други Linux базирани на Debian дистрибуции е много по-лесно да се инсталира зенитност като зенитност се предлага в официалното хранилище на пакети на тези Linux дистрибуции. Тъй като използвам Debian 9 Stretch за демонстрация, ще разгледам дистрибуции, базирани на Debian, само тук.
Първо актуализирайте хранилището на пакети на вашата машина Ubuntu или Debian със следната команда:
$ sudo apt актуализация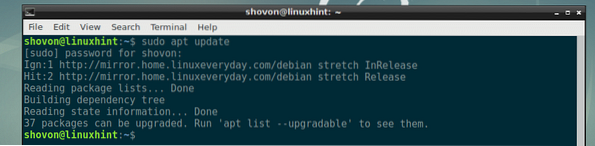
Сега инсталирайте зенитност със следната команда:
$ sudo apt инсталирайте zenity
Сега натиснете у и след това натиснете
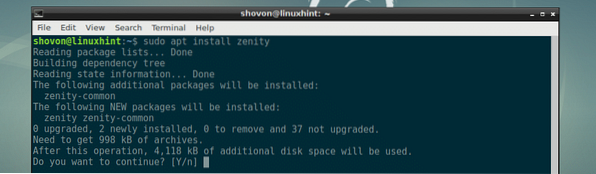
зенитност трябва да се инсталира.
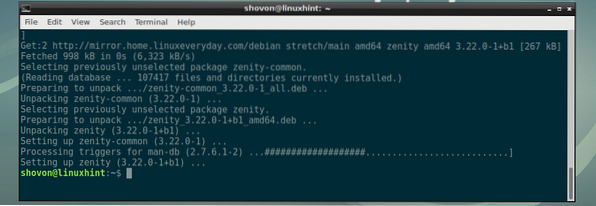
Сега отидете до ~ / Изтегляния директория, където сте изтеглили Etcher със следната команда:
$ cd ~ / Изтегляния
Както можете да видите, архивният файл на Etcher zip е тук.

Сега разархивирайте файла със следната команда:
$ разархивирайте etcher-electron-1.4.6-linux-x64.цип
Zip файлът трябва да бъде извлечен и да се генерира нов AppImage файл, както можете да видите на екранната снимка по-долу.

Сега преместете файла AppImage в /избирам директория със следната команда:
$ sudo mv etcher-electron-1.4.6-x86_64.AppImage / opt
Сега стартирайте Etcher със следната команда:
$ / opt / etcher-electron-1.4.6-x86_64.AppImageТрябва да видите следния диалогов прозорец. Просто кликнете върху Да.
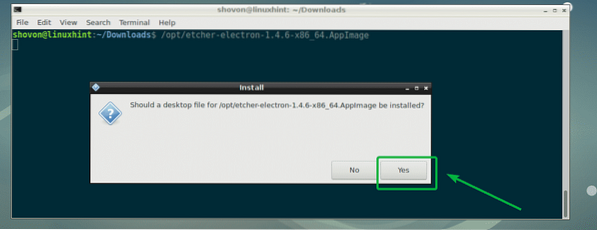
Etcher трябва да започне, както можете да видите на екранната снимка по-долу.
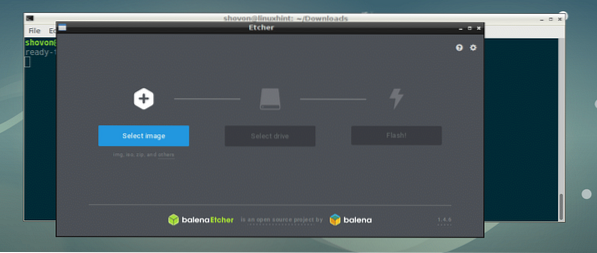
Сега вече не е нужно да стартирате Etcher от командния ред. Можете да стартирате Etcher от менюто с приложения, както можете да видите на екранната снимка по-долу.
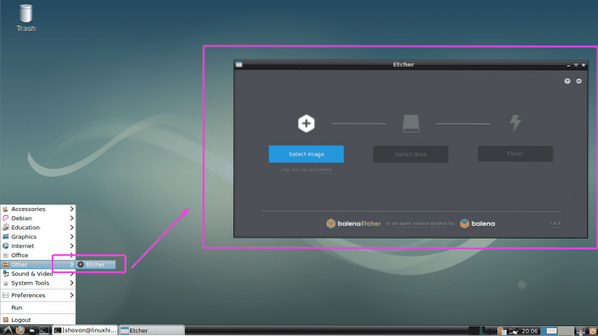
Използване на Etcher в Linux:
Вече можете да мигате microSD карти с помощта на Etcher за вашия Raspberry Pi. Първо отворете Etcher и кликнете върху Изберете изображение.
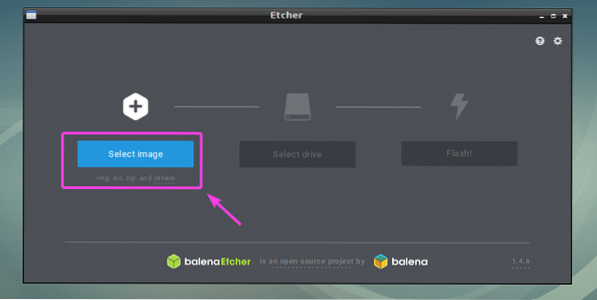
Трябва да се отвори файл за избор на файлове. Сега изберете файла с изображение на операционната система, с който искате да мигате вашата microSD карта и кликнете върху Отворете.
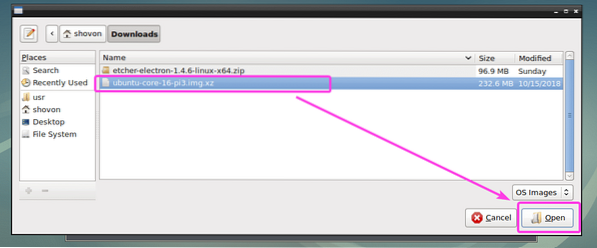
Изображението трябва да бъде избрано.
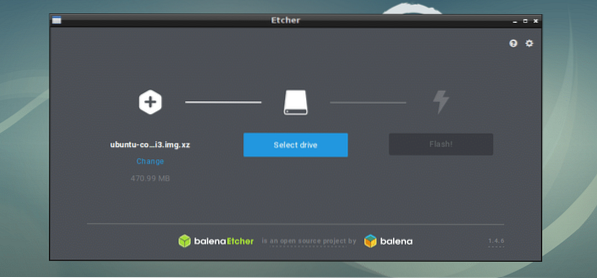
Сега поставете microSD картата или USB устройството за съхранение, които искате да мигате с Etcher. Той може да бъде избран по подразбиране. Ако имате няколко USB устройства за съхранение или microSD карта, прикрепени към вашия компютър, а десният не е избран по подразбиране, тогава можете да щракнете върху Промяна както е отбелязано на екранната снимка по-долу, за да го промените.
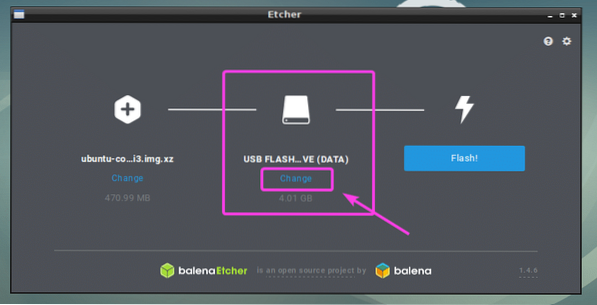
Сега изберете този, който искате да мигате с помощта на Etcher от списъка и кликнете върху продължи.
ЗАБЕЛЕЖКА: Можете също така да мигате няколко USB устройства или microSD карти едновременно с Etcher. Просто изберете тези, които искате да мигате от списъка и кликнете върху продължи.
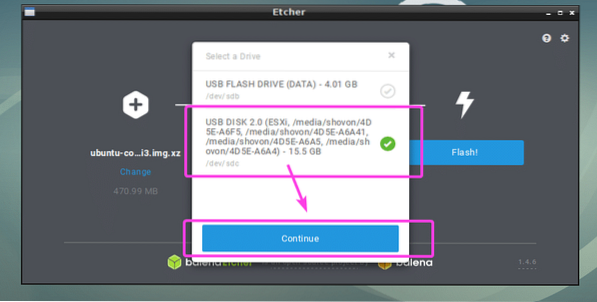
Той трябва да бъде избран, както можете да видите на екранната снимка по-долу.
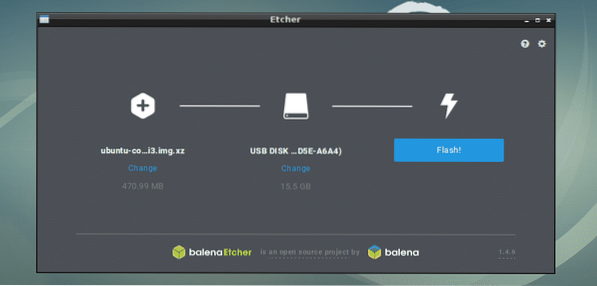
Можете също така да промените настройките на Etcher, за да контролирате как Etcher ще мига и microSD картите или USB устройствата за съхранение. За да направите това, кликнете върху иконата на зъбно колело, както е отбелязано на екранната снимка по-долу.
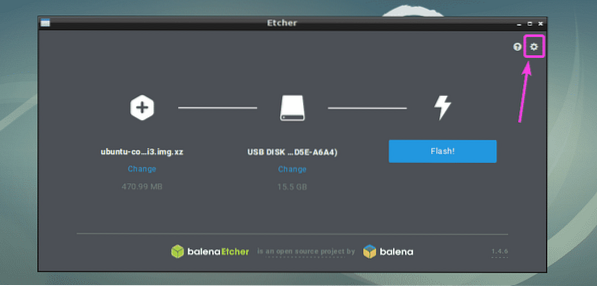
Панелът за настройки на Etcher е много ясен и лесен за използване. Всичко, което трябва да направите, е или да поставите отметка или да премахнете отметката от нещата, които искате, и да щракнете върху обратно бутон. Обикновено не трябва да правите нищо тук. Настройките по подразбиране са добри. Но ако премахнете отметката Валидирайте писането за успех, това ще ви спести много време. Тъй като тази опция ще провери дали всичко е написано правилно на microSD картите или USB устройствата за съхранение. Това поставя много стрес върху вашите microSD карти или USB устройства и отнема много време за завършване. Освен ако нямате дефектна microSD карта или USB устройство за съхранение, премахването на тази опция няма да ви навреди. От вас зависи да решите какво искате.
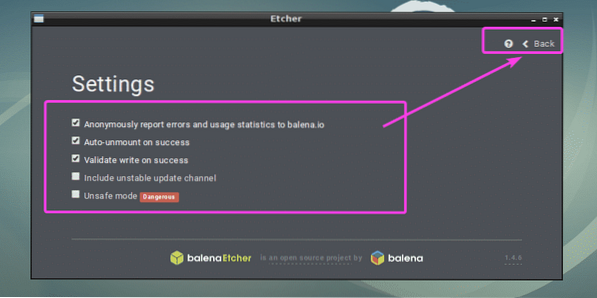
Накрая кликнете върху Flash!
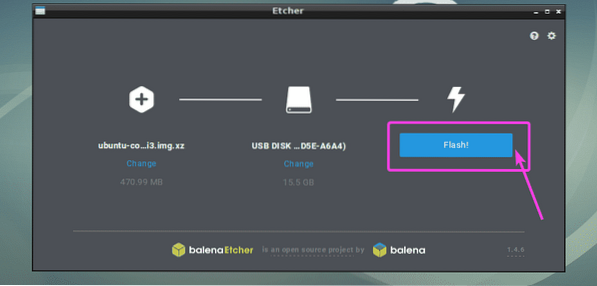
Etcher трябва да започне да мига вашата microSD карта или USB устройство за съхранение.
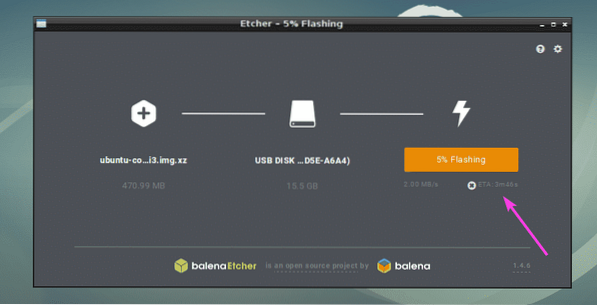
След като мигнат microSD картата или USB устройството за съхранение, трябва да видите следния прозорец. Вече можете да затворите Etcher и да извадите вашата microSD карта или USB устройство за съхранение и да го използвате на вашето Raspberry Pi устройство.
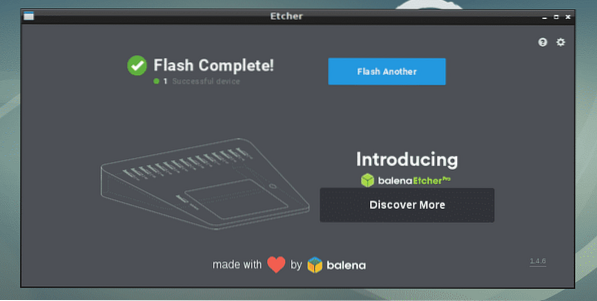
Така че вие инсталирате и използвате Etcher на Linux (Ubuntu / Debian по-специално). Благодаря, че прочетохте тази статия.
 Phenquestions
Phenquestions


