В тази статия ще ви покажа как да инсталирате Docker на Raspberry Pi 3 Model B. За демонстрацията ще използвам операционната система Ubuntu Core на моя Raspberry Pi 3 Model B.
От какво имаш нужда:
Нуждаете се от:
- Raspberry Pi 3 Model B или Raspberry Pi 3 Model B + Едноплатно компютърно устройство.
- Най-малко 16 GB microSD карта за инсталиране на Ubuntu Core.
- Ethernet кабел за интернет връзка. Можете също да използвате вградения Wi-Fi за интернет. Но предпочитам жична връзка, тъй като мисля, че е по-надеждна.
- HDMI кабел.
- Монитор с HDMI порт.
- USB клавиатура за конфигуриране на Ubuntu Core за първи път.
- Захранващ адаптер за Raspberry Pi.
Инсталирайте Ubuntu Core на Raspberry Pi 3:
Показах ви как да инсталирате и конфигурирате Ubuntu Core на Raspberry Pi 2 и Raspberry Pi 3 в друга статия за Raspberry Pi, която написах на LinuxHint. Можете да го проверите на (Връзка към статията за инсталиране на Ubuntu на Raspberry Pi)
Включване на Raspberry Pi 3:
След като настроите всичко, свържете всички необходими устройства и съединители към вашия Raspberry Pi и го включете.

Свързване към Raspberry Pi 3 чрез SSH:
След като конфигурирате Ubuntu Core OS, трябва да можете да се свържете с вашия Raspberry Pi 3 чрез SSH. Необходимата информация за свързване с вашия Raspberry Pi чрез SSH трябва да се показва на монитора, свързан към вашия Raspberry Pi, както можете да видите в маркирания раздел на екранната снимка по-долу.
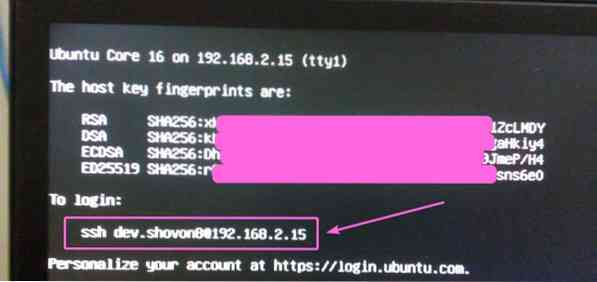
Сега от всеки компютър, на който сте добавили SSH ключ към вашия акаунт в Ubuntu One, изпълнете следната команда, за да се свържете с Raspberry Pi чрез SSH:
$ ssh [имейл защитен]ЗАБЕЛЕЖКА: Заменете потребителското име и IP адреса на командата с вашия.

Може да видите грешка, докато се свързвате с вашия Raspberry Pi чрез SSH, в този случай просто изпълнете следната команда:
$ ssh-keygen -f ~ /.ssh / known_hosts -R 192.168.2.15Сега отново трябва да можете да се свържете с вашия Raspberry Pi чрез SSH. Ако за първи път се свързвате с вашия Raspberry Pi чрез SSH, трябва да видите следното съобщение. Просто въведете да и след това натиснете

Трябва да сте свързани.
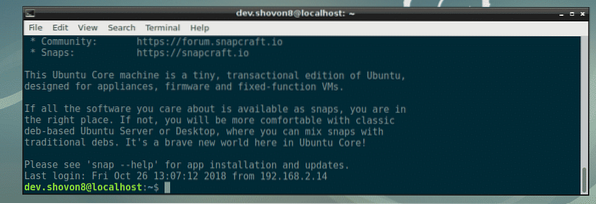
Инсталиране на Docker на Raspberry Pi 3:
На Ubuntu Core можете да инсталирате само модулни пакети. За щастие, Ubuntu Core разполага с Docker snap пакет в официалното хранилище на snap package. Така че, няма да имате проблеми с инсталирането на Docker на Raspberry Pi 3. За да инсталирате Docker на Raspberry Pi 3, изпълнете следната команда:
$ sudo snap install docker
Както можете да видите, Docker се инсталира. Ще отнеме известно време, за да завършите.

На този етап Docker е инсталиран. Както можете да видите, версията на Docker е 18.06.1. Това е Docker Community Edition.

Сега изпълнете следната команда, за да свържете Docker към системата:
$ sudo snap connect docker: началоИзползване на Docker на Raspberry Pi 3:
В този раздел ще ви покажа как да стартирате контейнери на Docker на Raspberry Pi 3. Да започваме. Можете да търсите изображения на Docker със следната команда:
$ sudo docker търсене КЛЮЧОВА думаНапример, за да търсите изображения на докер на Ubuntu, изпълнете следната команда:
$ sudo docker търси ubuntuКакто можете да видите, резултатът от търсенето се показва. Можете да изтеглите и използвате всяко изображение на Docker от тук. Първото изображение на Docker в резултата от търсенето е ubuntu. Нека го изтеглим и инсталираме.
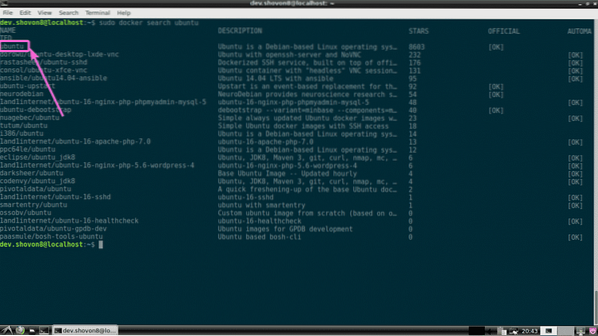
За да изтеглите (в термина Docker издърпайте) ubuntu image, изпълнете следната команда:
$ sudo docker издърпайте ubuntu
Както можете да видите, Docker ubuntu изображението се изтегля.

Докерът ubuntu изображението се изтегля.
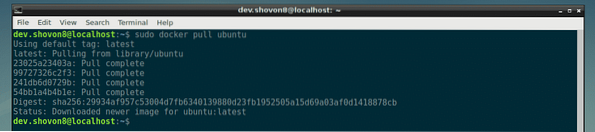
Можете да изброите всички изображения на Docker, които сте изтеглили, със следната команда:
$ sudo docker изображения
Сега можете да създадете контейнер на Docker с помощта на ubuntu изображение със следната команда:
$ sudo docker стартира -it ubuntu
Както можете да видите, създаден е контейнер на Docker и вие сте влезли в черупката на новия контейнер.

Сега можете да изпълните всяка команда, която искате тук, както можете да видите на екранната снимка по-долу.

За да излезете от черупката на контейнера, изпълнете следната команда:
$ изход
Можете да изброите всички създадени от вас контейнери със следната команда:
$ sudo docker ps -aКакто можете да видите, контейнерът, който създадох по-рано, има идентификатор на контейнера 0f097e568547. Контейнерът вече не работи.

Можете да стартирате контейнера 0f097e568547 отново със следната команда:
$ sudo docker start 0f097e568547
Както можете да видите, контейнерът 0f097e568547 работи отново.

За да влезете в черупката на контейнера, изпълнете следната команда:
$ sudo докер прикачете 0f097e568547Както можете да видите, аз съм влязъл в черупката на контейнера 0f097e568547 отново.

Можете да проверите колко памет, CPU, дискови I / O, мрежови I / O и т.н. използваните работещи контейнери със следната команда:
$ sudo docker статистика
Както можете да видите, имам два работещи контейнера и техният идентификатор, име, използване на процесора, използване на паметта, използване на мрежата, използване на диск, pid и т.н. се показват в добре форматиран начин.

Използвам Docker и 2 контейнера на моя Raspberry Pi 3 и все още разполагам с около 786 MB памет / безплатно. Docker на Raspberry Pi 3 е невероятен.

И така, вие инсталирате и използвате Docker на Raspberry Pi 3. Благодаря, че прочетохте тази статия.
 Phenquestions
Phenquestions


