В тази статия ще ви покажа как да инсталирате Blender на Ubuntu и как да започнете да го използвате.
Инсталиране на Blender на Ubuntu
Актуализирайте системата, преди да инсталирате пакета, и след това използвайте стандартния apt-get, за да инсталирате смесител, както е показано по-долу:
$ sudo apt-get update$ sudo apt-get install blender
Ако всичко е минало добре, ще имате Blender 2.78 готов за използване във вашата система. Може да искате да инсталирате нещо по-ново, за да бъде на кървящия ръб. За да постигнете това, можете да използвате модулната версия, стабилният канал е 2.79 и крайният канал е 2.80. Тъй като пакетът е толкова популярен, можете също да изтеглите приложение, ако това по-добре отговаря на вашата ситуация.
Стартирайте Blender и създайте първия си елемент
Blender започва с куб по подразбиране в центъра на сцената, който обикновено ще изтриете първото нещо, което направите. В този случай нека видим какво можем да направим с някои от наличните бързи функции. В обектния режим можете да променяте един или повече обекти наведнъж. За да сте сигурни, че сте избрали куба, проверете цвета на ръба, той става оранжев, когато го изберете.
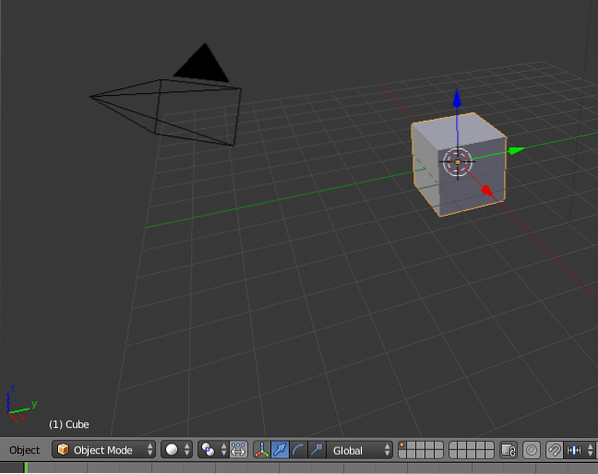
Основните операции върху обект са трансформиране, завъртане и мащабиране. Този път ще мащабираме куба, за да го направим обикновен, за практика. В обектното меню ще намерите Transform-> Scale, щракнете върху него и ще видите как кубът променя размера във всички посоки еднакво, когато премествате курсора. За да направите само една промяна на размера, натиснете съответния клавиш. Z за нагоре и надолу, за да стане тънък и след това Shift-Z, което означава „не- Z“, това променя другите две измерения. Същото важи и за всички измерения.

Когато имате хубав самолет, можете да добавите бърза функция, изберете Обекти-> Бързи функции-> Бърза козина, дъската има коса по нея. Не забравяйте, че можете да поставите много косми върху обекта, но колкото повече коса, толкова по-дълга е визуализацията.

Сега е време да добавите втори обект, но преди да го направите, уверете се, че той се появява там, където можете да го видите. За да решите къде да поставите следващия, поставете курсора точно над повърхността, която направихме. Това става чрез щракване с десния бутон върху екрана, където бихте искали да го оставите. Както при повечето неща в Blender, можете да добавяте обекти по два начина: с помощта на меню отстрани на региона или клавишна комбинация. В обектния режим клавишната комбинация за добавяне на обект е shift-A.
Появява се падащо меню, съдържащо наличните обекти; изберете сферата. След това ще използваме друга бърза функция: explode. Изберете функцията за експлозия по същия начин, по който сте взели козината, и се опитайте да я пуснете. Бързо ще разберете, че имаме още работа, парчетата падат надолу и през дъската. За да коригирате това, трябва да зададете параметъра за сблъсък и за двата обекта, стойностите се намират в раздела физика на всеки обект.
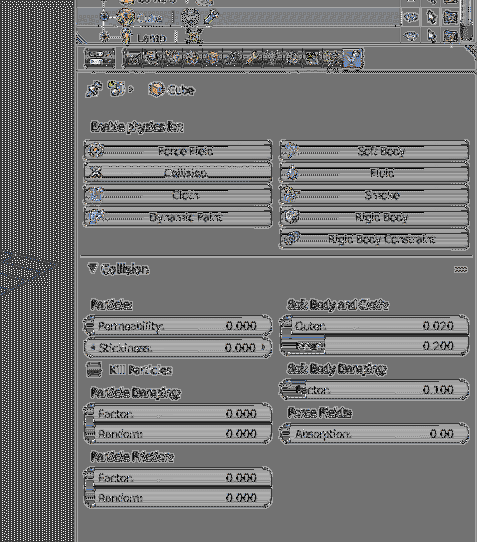
Когато всичко това е направено, можете да видите как топката експлодира и отскача на повърхността отдолу, количеството на отскока може да се регулира, като се играе с останалите физически параметри на всеки обект. Има много повече настройки за всеки обект, но оставям това на вас да експериментирате.
Материали накратко
Анимацията вече ще работи добре, но е в сива скала. Не е красиво, така че след това ще трябва да добавим цвят и структура към нашите обекти. За да направите обекта да изглежда реален, трябва да промените какъв материал е, най-простото действие, което можете да предприемете, е да отворите повърхността и да добавите възел. Стойностите по подразбиране вече са зададени, повърхността е „Diffuse BSDF“. Придържайте се към тази стойност, докато не практикувате какво правят всички възли. Задайте цвета по-долу и задайте малка грапавост, 0.02 е добра отправна точка.
За да опиша накратко какво правят възлите, трябва да опиша как се използва в повечето случаи. Представете си вашата повърхност, върху която топката кацне, в първоначалния си вид дъската има един цвят и няма нюанси. На истинска повърхност ще има неравности от различни видове, дървото ще има зърна, стените ще имат тухли и хоросан. Когато искате да добавите тази подробност, започвате с равна повърхност и основен цвят в първия възел, а в следващия въвеждате „Bump Map“. Ударната карта показва линиите, които се случват поради структурата на повърхността. В този случай ще започнете с тъмен цвят, ще използвате възел на миксер и ще го комбинирате с бум картата с по-светъл цвят.
Няколко съвета за това къде да научите повече
Има няколко добри места, за да научите повече за Blender и никога не забравяйте да бъдете активни в общностите. Бих препоръчал да използвате видеоклиповете на Blender guru като ориентир за упражнения, които да следвате. Ако просто гледате видеоклиповете, ще забравите как да го направите. Институтът Blender разполага с много ресурси, които можете да проучите. Друг съвет е да отпечатате мамят за клавишни комбинации в различните режими, бързите клавиши ускоряват работата, след като ги запомните през обучение. И накрая, това беше много бързо въведение, единственият начин да получите добро е да практикувате много и да четете инструкции, за да разберете нови неща. Ако това не е достатъчно, използвайте общностите, за да поискате помощ.
 Phenquestions
Phenquestions

