TeamViewer предлага подобен на freemium модел. За лична употреба и с нестопанска цел TeamViewer се предлага безплатно. За професионална употреба TeamViewer изисква абонамент. Вижте ценообразуването на TeamViewer.
В това ръководство проверете как да инсталирате и използвате TeamViewer на Ubuntu 20.04.
TeamViewer на Ubuntu
Както бе споменато по-рано, TeamViewer е междуплатформено приложение, което се предлага на Windows, Linux и macOS. В случая на Ubuntu има два метода за инсталиране на TeamViewer - инсталирайте пакета TeamViewer DEB или ръчно инсталиране от TeamViewer repo.
В това ръководство ще представя TeamViewer за лична употреба.
Инсталирайте TeamViewer на Ubuntu
Инсталирайте TeamViewer DEB пакет
Това е препоръчителният метод за инсталиране на TeamViewer на Ubuntu. Изтеглете DEB пакета от страницата за изтегляне на TeamViewer Linux.
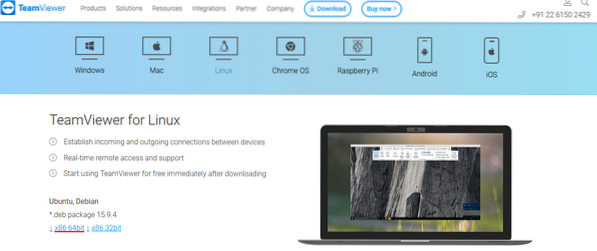
След като изтеглянето приключи, инсталирайте DEB пакета с помощта на APT. Изпълнете следната команда.
$ sudo apt update && sudo apt install ./ teamviewer_15.9.4_amd64.деб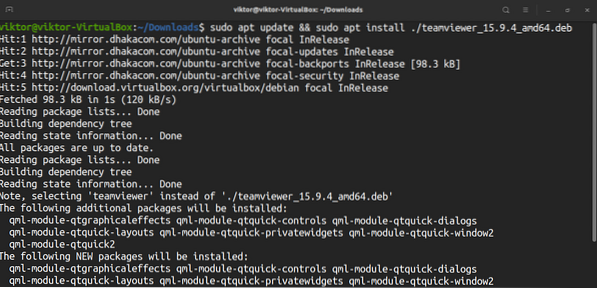
Ако следвате този метод, TeamViewer ще конфигурира автоматично репозитория на TeamViewer APT.
$ sudo apt актуализация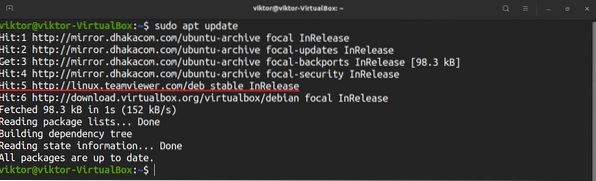
Инсталирайте TeamViewer от TeamViewer repo
В този метод ще добавим ръчно репозитория TeamViewer и ще оставим APT да свърши останалото. Това е малко по-сложно от предишното.
Първо, трябва да добавим TeamViewer GPG ключ. Изпълнете следната команда.
$ wget -qO - https: // изтегляне.teamviewer.com / изтегляне / linux / подпис /TeamViewer2017.asc | sudo apt-key add -

След това добавете репозитория на TeamViewer. Следващото репо е за стабилното издание на TeamViewer.
$ sudo sh -c 'echo "deb http: // linux.teamviewer.com / deb стабилна основна ">> / etc / apt / sources.списък.г / teamviewer.списък '

Актуализирайте APT кеша.
$ sudo apt актуализация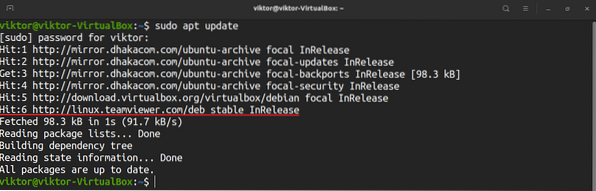
И накрая, инсталирайте TeamViewer.
$ sudo apt инсталира TeamViewer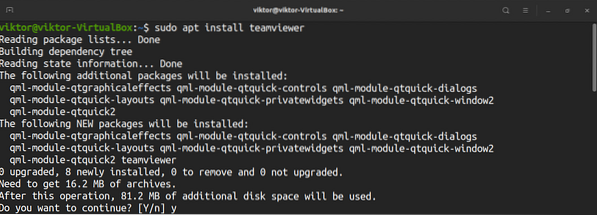
Използване на TeamViewer
Стартирайте TeamViewer.
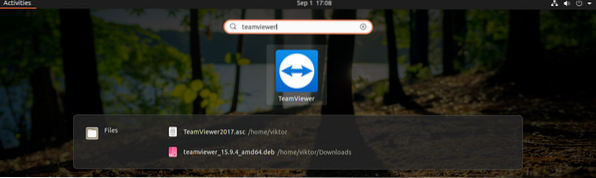
При първото изпълнение TeamViewer ще отвори лицензионното споразумение на TeamViewer. За да продължите, щракнете върху „Приемане на лицензионно споразумение“.

TeamViewer ще покаже идентификатор и парола на вашата машина. Ако някой друг иска да се свърже с вашия компютър, тези идентификационни данни са необходими. Имайте предвид, че това са временни идентификационни данни.
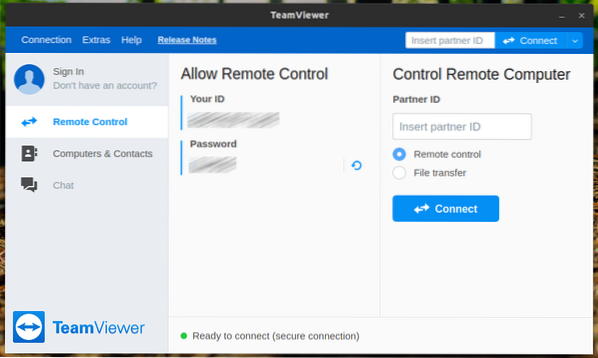
Нека да видим как да се свържете с отдалечен работен плот. Въведете идентификатора на партньора в раздела „Управление на отдалечен компютър“ и щракнете върху „Свързване“.
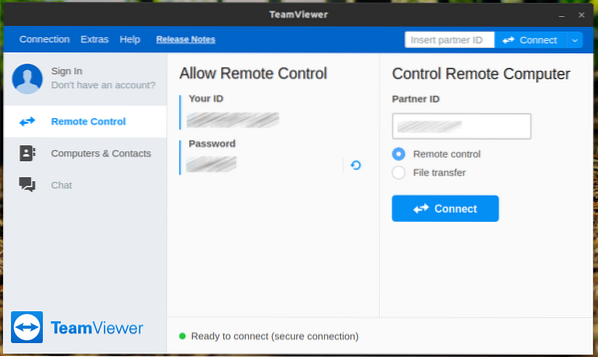
Клиентът ще поиска паролата на отдалечения работен плот.
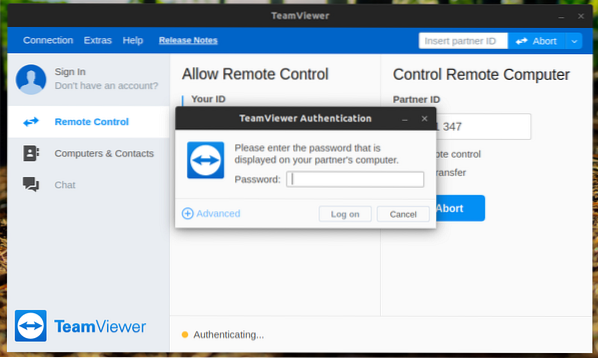
Voila! Успешно сте се свързали с отдалечения работен плот!
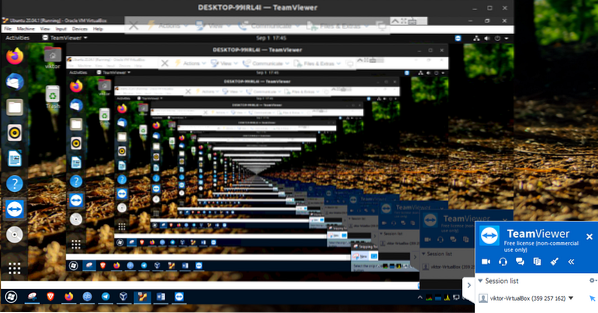
Възможно е да промените поведението на клиента на TeamViewer и други от опциите. Отидете на Екстри >> Опции.
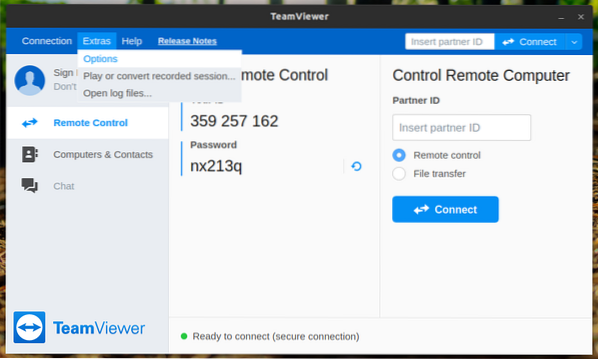
В раздела „Общи“ можете да промените показваното име, тема и различни мрежови настройки.
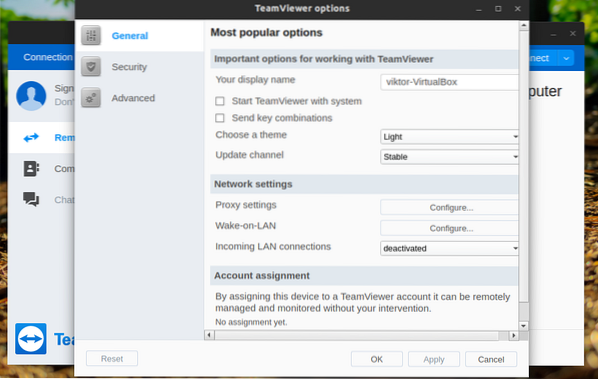
В раздела „Сигурност“ можете да решите силата на паролата или да присвоите паролата си.

В раздела „Разширени“ можете да конфигурирате различни опции на TeamViewer.
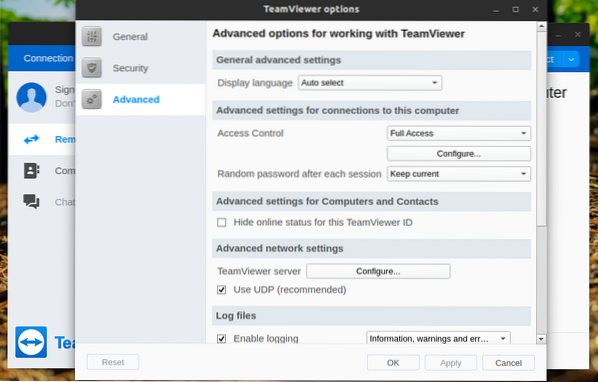
Финални мисли
TeamViewer е мощен, но прост. Не са необходими много усилия, за да го конфигурирате и използвате. Сега можете да се свържете с вашия приятел или клиентска машина и да предложите незабавна помощ. Не забравяйте да проверите акаунта в TeamViewer. Това е страхотен начин да поддържате всички връзки с устройства TeamViewer на едно място.
TeamViewer не е единственото решение за отдалечен работен плот. Вижте най-добрите приложения за споделяне на отдалечен работен плот за Ubuntu. Да имате на разположение алтернатива на TeamViewer винаги е удобно.
Наслади се!
 Phenquestions
Phenquestions

