Ако искате да научите повече за файловата система Btrfs, проверете статията ми Въведение във файловата система Btrfs.
В тази статия ще ви покажа как да инсталирате Btrfs на Fedora 33 и да го използвате. И така, нека започнем.
Инсталиране на файлова система Btrfs
Пакетът файлова система Btrfs се предлага в официалното хранилище на пакети на Fedora 33. Така че можете лесно да го инсталирате на вашата операционна система Fedora 33.
Първо актуализирайте кеша на диспечера на пакети DNF със следната команда:
$ sudo dnf makecache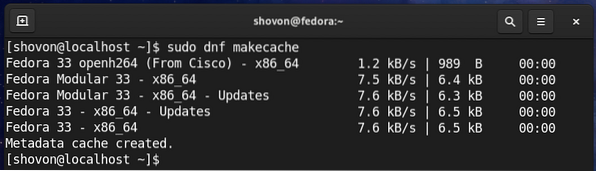
За да инсталирате файловата система Btrfs на Fedora 33, изпълнете следната команда:
$ sudo dnf инсталирайте btrfs-progs -y
Fedora 33 използва файловата система Btrfs по подразбиране. Така че, той вече трябва да бъде инсталиран на вашата операционна система Fedora 33.
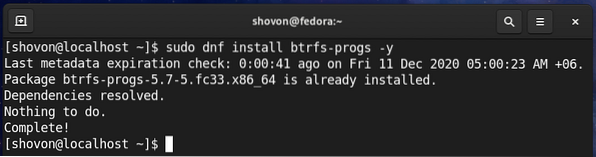
Разделяне на диска
Не е нужно да разделяте вашия HDD / SSD, за да създадете файлова система Btrfs, можете просто да го направите на голия си неразделен HDD / SSD. Но може да искате да разделите вашия HDD / SSD, преди да форматирате своя HDD / SSD с файловата система Btrfs.
Можете да изброите всички устройства за съхранение и дялове на вашия компютър със следната команда:
$ sudo lsblk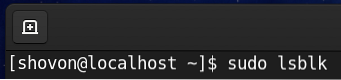
Имам HDD sdb на моя компютър, както можете да видите на екранната снимка по-долу. Ще разделя HDD sdb и форматиране на дяловете с файловата система Btrfs за демонстрацията в тази статия.
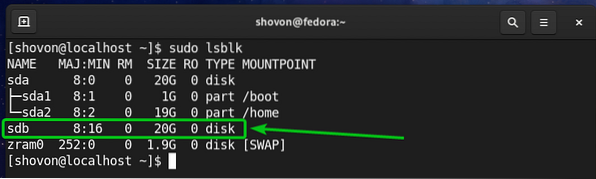
За разделяне на твърдия диск sdb, Ще използвам cfdisk инструмент за разделяне.
Можете да отворите HDD sdb с cfdisk инструмент за разделяне, както следва:
$ sudo cfdisk / dev / sdb
Изберете gpt и натиснете
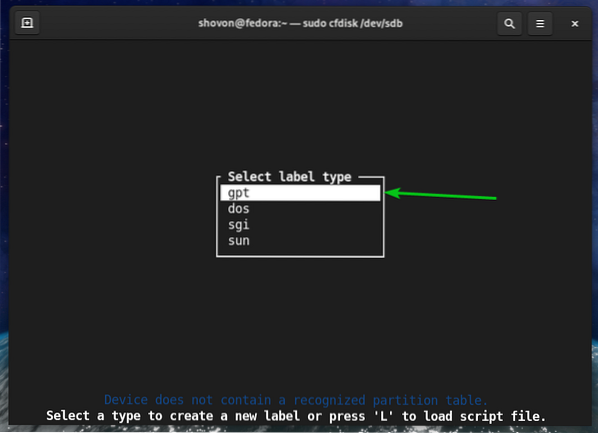
За да създадете нов дял, изберете Свободно пространство, изберете [Ново], и натиснете
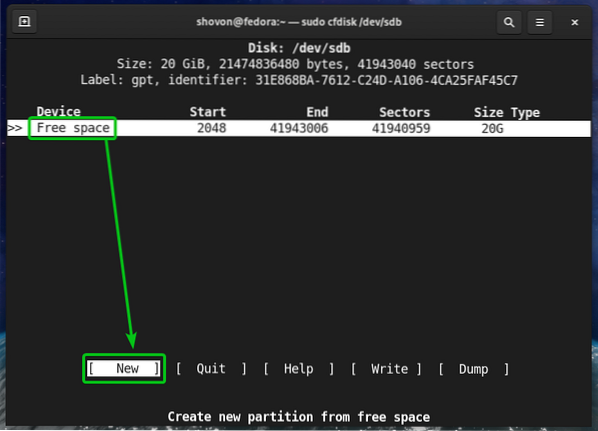
Въведете размера на дяла, който искате да създадете. Ще създам дял от 10 GB. И така, ще напиша 10G.
Можете да използвате следните символи, за да създадете дялове с различни размери / единици:
- М - размер на дяла в мегабайт единица
- G - размер на дяла в гигабайт единица
- T - размер на дяла в терабайт
- С -брой сектори, които искате да използвате за дяла
След като приключите, натиснете
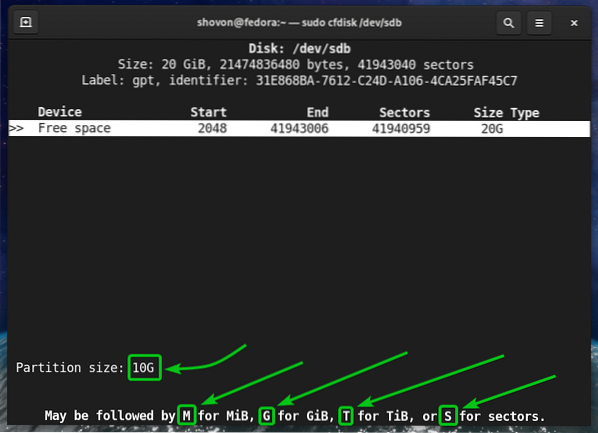
Нов дял (sdb1 в моя случай) трябва да се създаде.
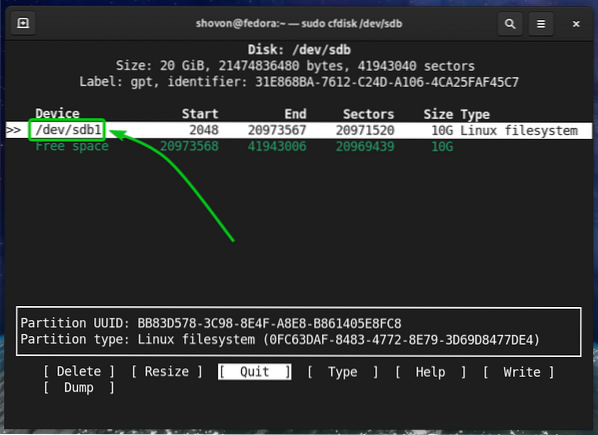
Нека създадем друг дял.
За да направите това, изберете Свободно пространство, изберете [Ново], и натиснете
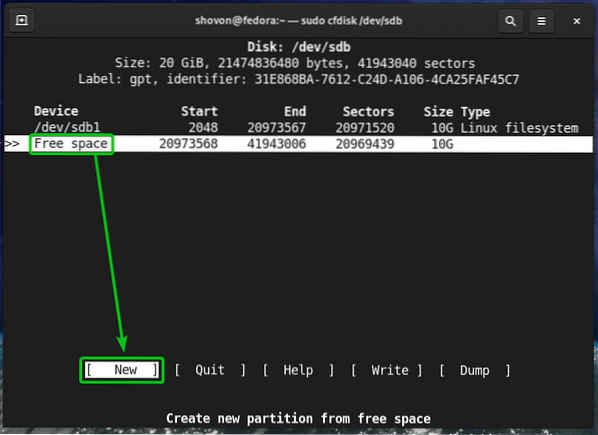
Въведете размера на дяла и натиснете
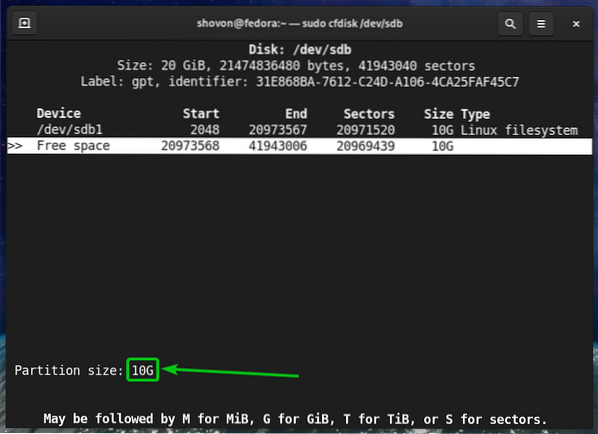
Нов дял (sdb2 в моя случай) трябва да се създаде.
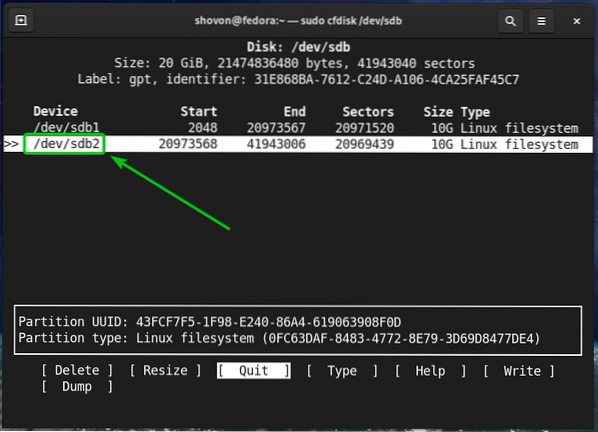
За да запишете промените на диска, изберете [Пишете] и натиснете
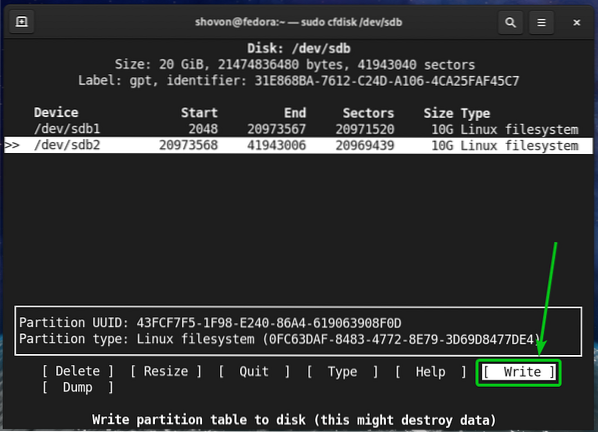
За да потвърдите промените, въведете да и натиснете
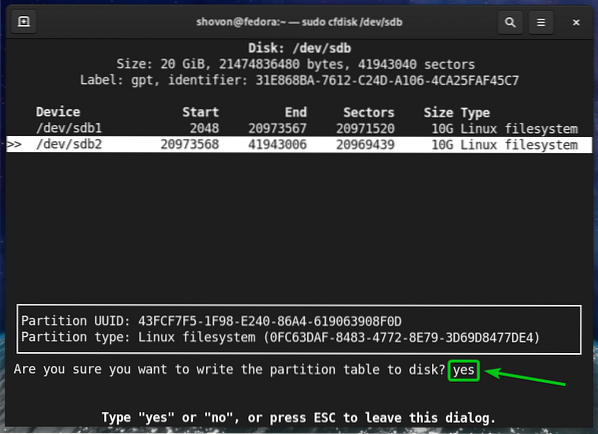
Таблицата на дяловете трябва да бъде запазена на диска.
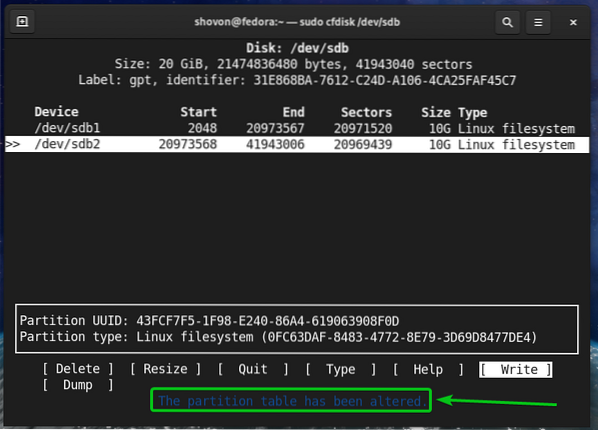
Да се откаже cfdisk програма, изберете [Изход] и натиснете
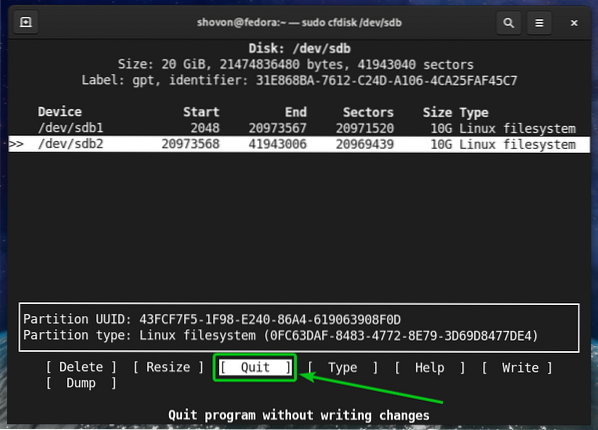
Форматиране на диск с файлова система Btrfs
В този раздел ще ви покажа как да форматирате дял с Btrfs файлова система.
Създал съм 2 дяла sdb1 и sdb2 в по-ранния раздел на тази статия. Ще форматирам дяла sdb1 с Btrfs файлова система за демонстрация.
$ sudo lsblk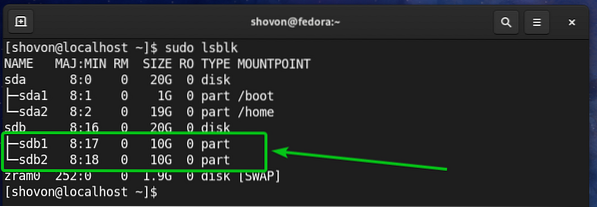
За да форматирате дяла sdb1 с Btrfs файлова система, изпълнете следната команда:
$ sudo mkfs.btrfs -L data / dev / sdb1ЗАБЕЛЕЖКА: Ето, -L flag задава етикета на дяла. В този случай етикетът на дяла е данни.

Разделението sdb1 трябва да се форматира с файловата система Btrfs.

Монтиране на файлова система Btrfs:
За да монтирате файлова система Btrfs, трябва да създадете директория (точка на монтиране), където можете да монтирате файловата система Btrfs.
За да създадете директория / точка на монтиране /данни, изпълнете следната команда:
$ sudo mkdir -v / data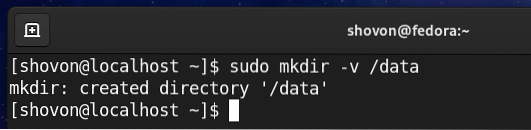
Веднъж /данни е създадена точка на монтиране, можете да монтирате sdb1 Файлова система Btrfs на /данни точка на монтиране със следната команда:
$ sudo mount / dev / sdb1 / data
Разделът Btrfs sdb1 трябва да се монтира в /данни точка на монтиране, както можете да видите на екранната снимка по-долу.
$ df -h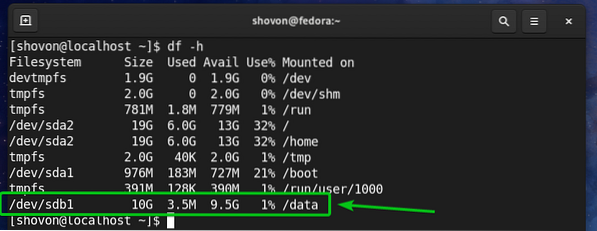
Проверка на информацията за използване на файловата система Btrfs
Проверката на информацията за използването на вашата файлова система Btrfs е много важна. Има много начини да проверите информацията за използването на вашата файлова система Btrfs. Нека да видим някои от тях.
Можете да използвате следната команда, за да видите информацията за използването на всички файлови системи Btrfs на вашия компютър:
Показване на файлова система $ sudo btrfs
Както можете да видите, информацията за използването на fedora_localhost-live Файлова система Btrfs (където е инсталирана операционната система Fedora 33) и данни Изброени са създадената от нас файлова система Btrfs.
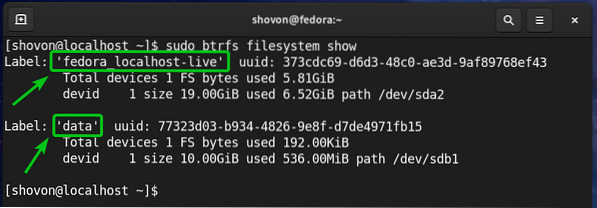
Тук трябва да намерите следната информация за използване:
- Етикетът на всяка от файловите системи Btrfs на вашия компютър.
- UUID на всяка от файловите системи Btrfs на вашия компютър.
- Общият брой устройства, добавени към всяка от файловите системи Btrfs на вашия компютър.
- Информацията за използването на диска на всяко от устройствата за съхранение, добавена към всяка от файловите системи Btrfs на вашия компютър.
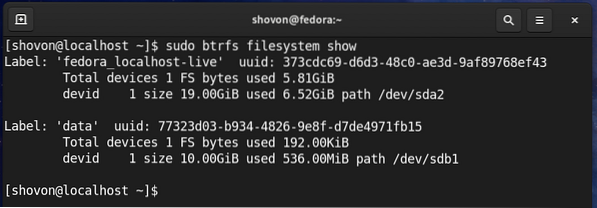
За да намерите информация за използването на диска за конкретна файлова система Btrfs, монтирана на определен път на директория (/данни да кажем), изпълнете следната команда:
$ sudo btrfs използване на файлова система / данни
Както можете да видите, много информация за използването на диска за дяла Btrfs, монтиран на /данни Показва се точка на монтиране.
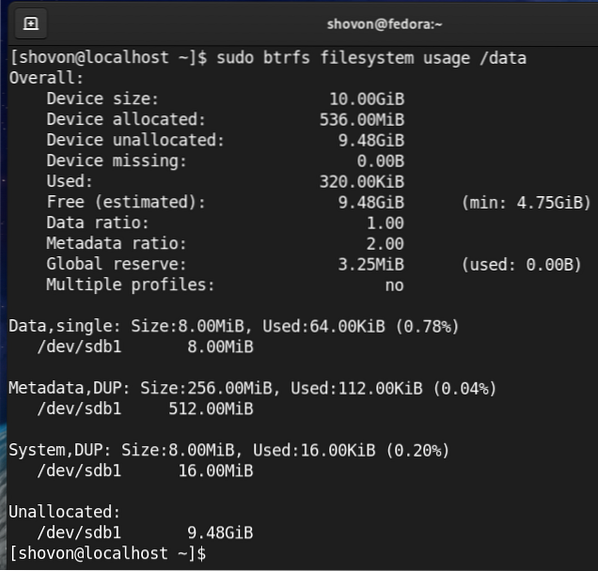
В горната част трябва да намерите общия размер на диска на файловата система Btrfs.
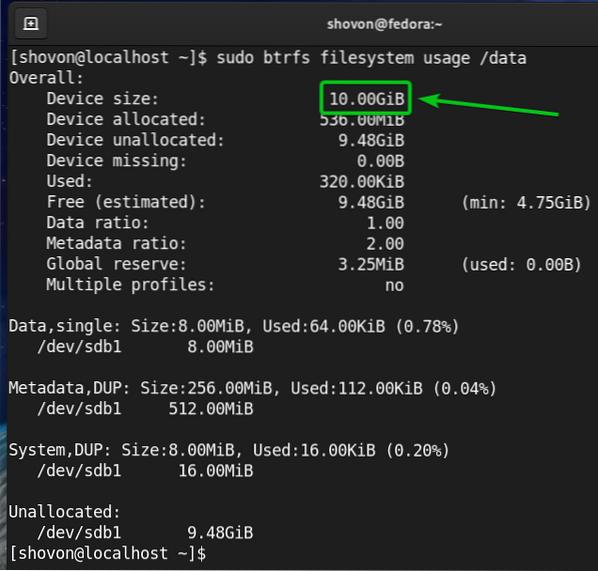
Също така трябва да намерите количеството дисково пространство, което файловата система Btrfs е отделила (запазено за съхранение на данни) и количеството дисково пространство, което се използва от разпределеното / запазено дисково пространство.
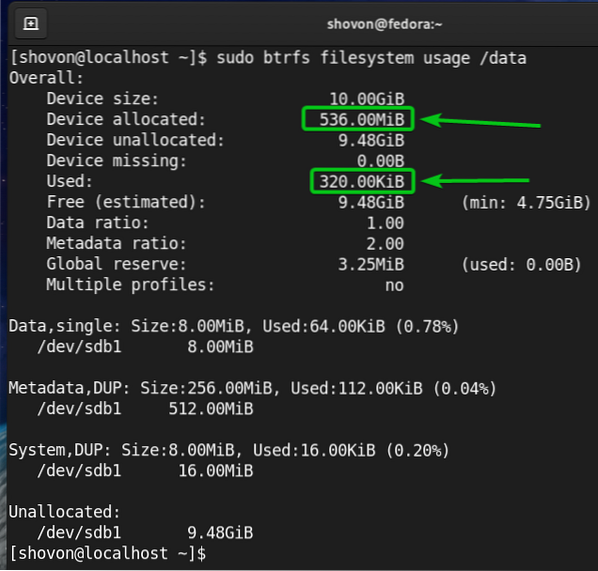
Също така трябва да намерите количеството дисково пространство, което файловата система Btrfs все още не е разпределила (не е запазило за съхранение на данни), и приблизителното количество дисково пространство (разпределено и неразпределено), което все още е на разположение за съхраняване на нови данни.
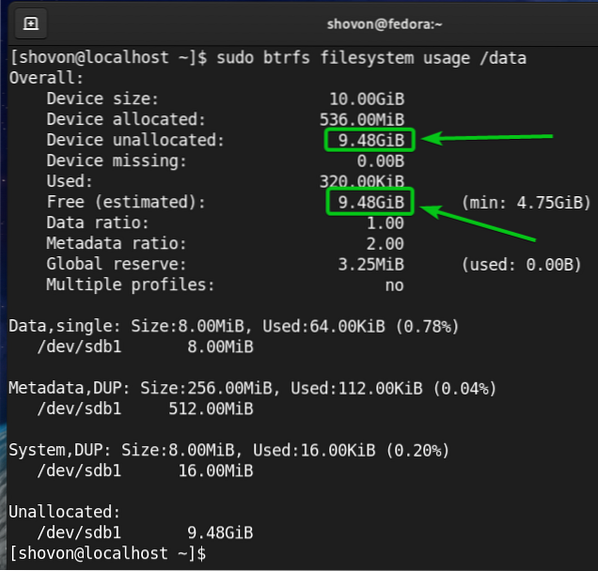
В долната част трябва да намерите следната информация:
- Общото количество дисково пространство, разпределено за данни и използвано за данни от всички устройства за съхранение, добавено към файловата система Btrfs.
- Количеството дисково пространство, разпределено за данни във всяко от устройствата за съхранение, добавено към файловата система Btrfs.
- Общото количество дисково пространство, разпределено и използвано за метаданни от всички устройства за съхранение, добавени към файловата система Btrfs.
- Количеството дисково пространство, разпределено за метаданни във всяко от устройствата за съхранение, добавено към файловата система Btrfs.
- Общото количество дисково пространство, разпределено и използвано за системните данни на Btrfs от всички устройства за съхранение, добавени към файловата система Btrfs.
- Количеството дисково пространство, разпределено за системните данни на Btrfs във всяко от устройствата за съхранение, добавено към файловата система Btrfs.
- Количеството неразпределено дисково пространство във всяко от устройствата за съхранение, добавено към файловата система Btrfs.
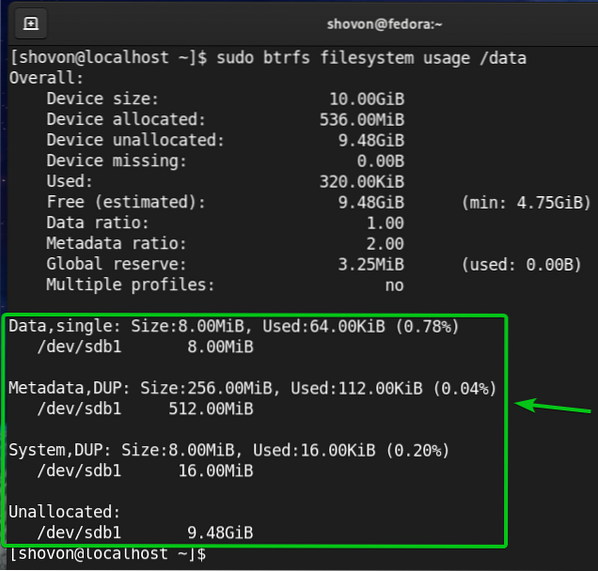
На дъното също трябва да намерите:
- Методът (i.д., единичен, DUP), който се използва за разпределяне на дисково пространство за данните, метаданните и системните данни.
Тук:
- За неженен-режим на разпределение, файловата система Btrfs ще запази само един екземпляр на разпределението. Няма да има дубликати.
- За DUP разпределение на режим, файловата система Btrfs ще разпредели дисковото пространство в различни части на файловата система за същата цел. Така че във файловата система ще се съхраняват множество копия (обикновено две) на едни и същи данни.
- Обикновено данни се разпределя в a неженен режим. The метаданни и система данните са разпределени в DUP режим.
- В неженен режим, обърнете внимание, че файловата система Btrfs може да използва цялото разпределено дисково пространство.
- В DUP режим, обърнете внимание, че файловата система Btrfs може да използва половината дисково пространство от общото разпределено дисково пространство.
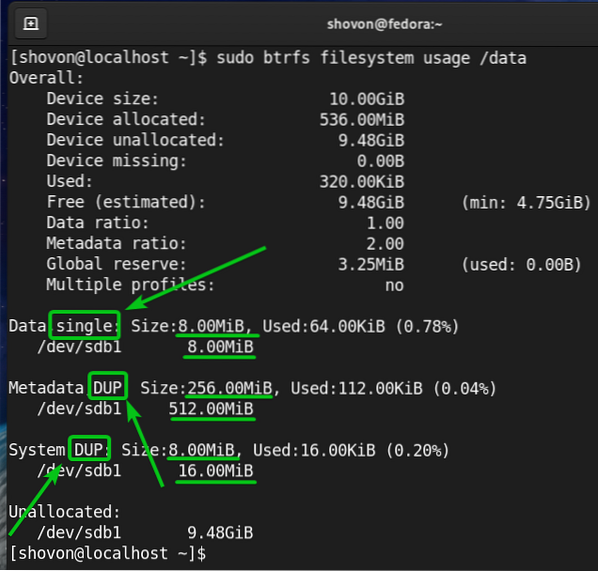
За да видите обобщението на дисковото пространство, разпределено и използвано за данни, метаданни и система на файлова система Btrfs, монтирана в /данни директория, изпълнете следната команда:
$ sudo btrfs файлова система df / data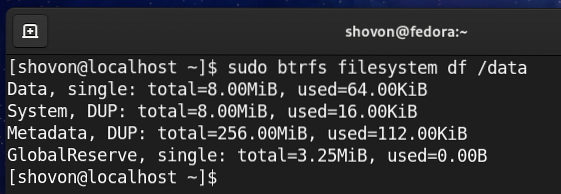
Можете също така да изброите информация за използването на диска на всеки от файловете и директориите на файловата система Btrfs, монтирани на /данни директория, както следва:
$ sudo btrfs файлова система du / data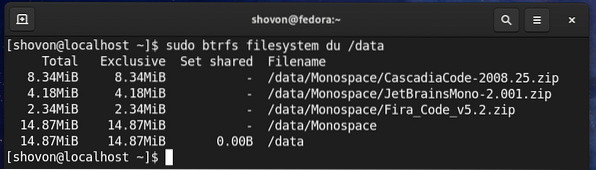
В крайна сметка обобщението на използването на диска на всички файлове и директории на /данни btrfs трябва да се покаже файловата система.
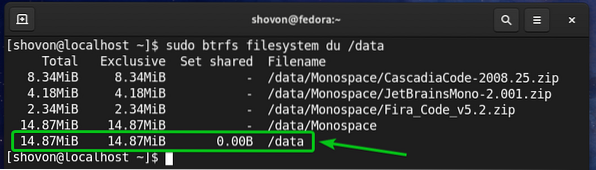
За да видите само обобщението на използването на диска на файловете и директориите на файловата система Btrfs, монтирани на /данни директория, изпълнете следната команда:
$ sudo btrfs файлова система du -s / data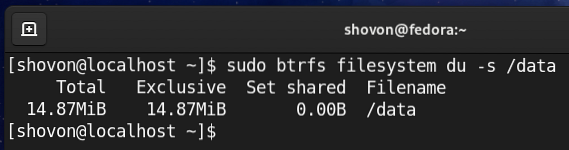
Добавяне на повече устройства за съхранение към Btrfs Filesyste
Ако се нуждаете от повече дисково пространство във вашата файлова система Btrfs, можете да добавите повече устройства за съхранение или дялове към файловата система Btrfs, за да разширите дисковото пространство на файловата система.
Например, за да добавите дяла sdb2 на файловата система Btrfs, монтирана на /данни директория, изпълнете следната команда:
$ sudo btrfs устройство add / dev / sdb2 / data
Както можете да видите, новият дял sdb2 се добавя към файловата система Btrfs, монтирана на /данни директория.
$ sudo btrfs използване на устройство / данни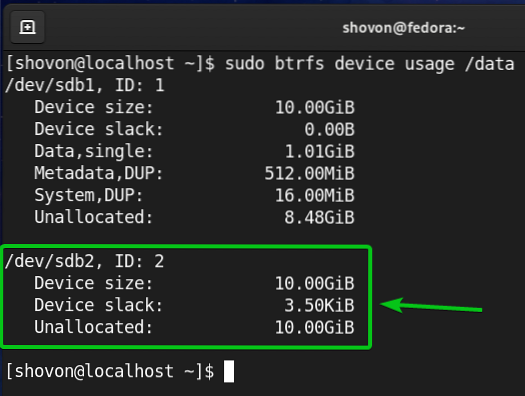
Както можете да видите, размерът на файловата система Btrfs, монтиран на /данни директория се увеличи.
$ df -h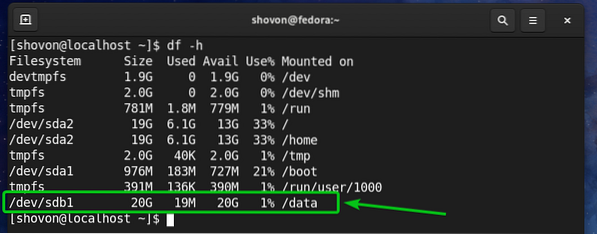
Монтиране на файлова система Btrfs по време на зареждане:
След като настроите файлова система Btrfs, не искате да я монтирате ръчно всеки път, когато стартирате компютъра си, вместо това бихте искали тя да го прави автоматично. Нека да видим как да направим това.
Първо намерете UUID на файловата система Btrfs, монтирана на /данни директория, както следва:
$ sudo btrfs файлова система show / data
В моя случай UUID на файловата система Btrfs е
7732d03-b934-4826-9e8f-d7de4971fb15.За вас ще е различно. Така че, не забравяйте да го замените от сега нататък.
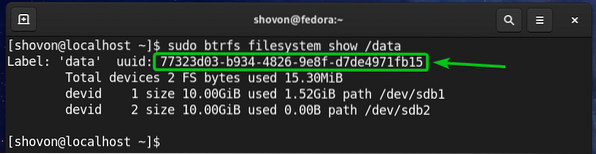
Отвори / и т.н. / fstab файл с нано текстов редактор, както следва:
$ sudo nano / etc / fstab
В края на / etc / fstab файл, въведете следния ред.
UUID = 7732d03-b934-4826-9e8f-d7de4971fb15 / data btrfs по подразбиране 0 0След като приключите, натиснете
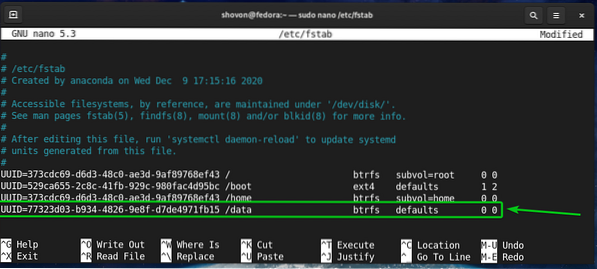
За да влязат в сила промените, рестартирайте компютъра си със следната команда:
$ sudo рестартиране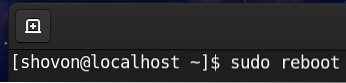
След като компютърът ви се зареди, трябва да видите, че файловата система Btrfs е правилно монтирана в /данни директория по време на зареждане, както можете да видите на екранната снимка по-долу.
$ df -h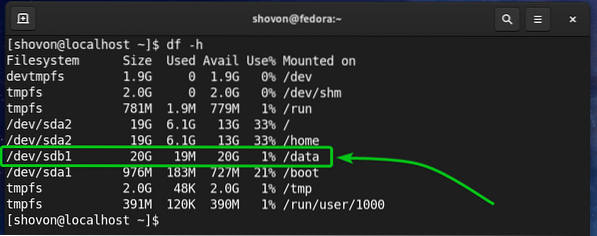
Заключение
В тази статия ви показах как да инсталирате и използвате файловата система Btrfs на Fedora 33. Тази статия трябва да ви помогне да започнете с файловата система Btrfs на Fedora 33.
 Phenquestions
Phenquestions


