Процес на инсталиране
Ако сте човек от Arch Linux, тогава трябва да сте наясно с живите атрибути и пакетите по подразбиране на тази операционна система. Трябва да се съобразите с четири сърдечни процеса, за да стартирате Steam ефективно на вашия сървър. Тези стъпки обхващат;
- Стъпка # 1 Инсталиране на Steam
- Стъпка # 2 Конфигурация
- Стъпка # 3 Използване на Steam
- Стъпка # 4 Настройка на протона
Можете също така да предприемете някои допълнителни стъпки като инсталиране и деинсталиране на игра.
Предпоставки
Предпоставките за получаване на Steam във вашата система са същите като тези за други изисквания за инсталиране на приложения Arch Linux. Разпоредбите включват потребителя на sudo да влезе в сървъра и наличието на Pacman за управление на пакетите. Приложението е с 32-битов размер, можете да го намерите в хранилището на multilib. Първо, разрешете това хранилище, тъй като е деактивирано от функцията по подразбиране на сървъра. Изпълнете следната команда;
$ sudo nano / etc / pacman.конфСега намерете следния сегмент в изходния прозорец и след това го коментирайте.
# [multilib]# Включете = / и т.н. / pacman.г / огледален списък
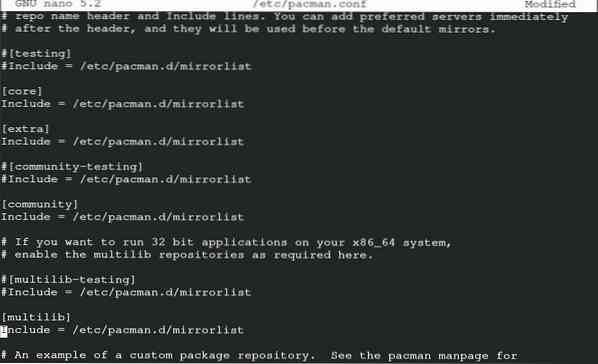
Запазете файла, за да продължите по-нататък. След като приключите със запазването на файла, въведете следната команда, за да обновите системните пакети.
$ sudo pacman -Syu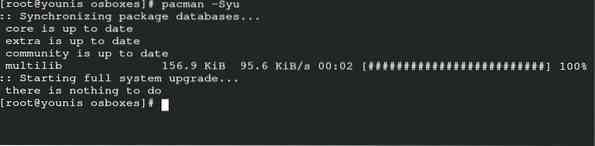
Конвенционалната sudo команда на Arch Linux е тази, която синхронизира, обновява и актуализира пакетите чрез Pacman.
Инсталиране на Steam
Попълването на предварителните условия ви позволява да инсталирате Steam на вашия сървър. Въведете следната команда, за да получите шрифт Arial на Steam.
$ sudo pacman -S ttf-освобождение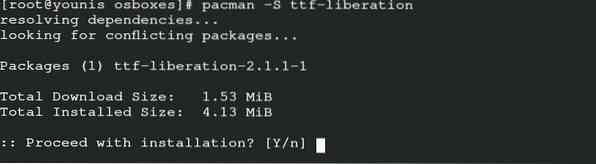
Сега инсталирайте пакета с пара чрез Pacman, като използвате следната команда.
$ sudo pacman -S пара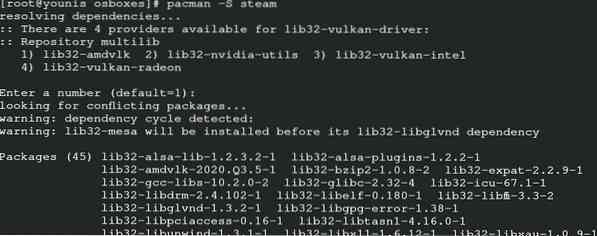
По този начин ще получите пакета от официалното хранилище на Arch Linux, заедно с неговите библиотеки, обхващащи данните на 32-битовите.
Можете да рестартирате системата си сега, така че сървърът да може да внесе промените. Имате възможност за flathub за инсталирането на Steam. Той съдържа целия официален софтуер, свързан с flatpak. За ръчно конфигуриране на пара от flatpak, въведете командата за обновяване на системата.
$ sudo pacman -Syu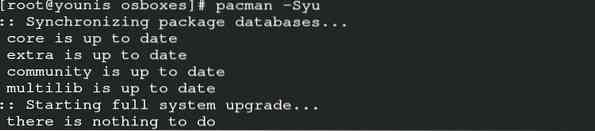
Инсталирайте Flatpak чрез Pacman, като използвате следната команда.
$ sudo pacman -S flatpak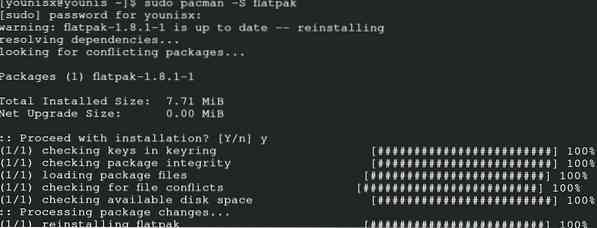
Въведете командата, за да добавите хранилището на flathub за активиращата функция на Flatpak.
$ sudo flatpak отдалечено добавяне - ако не съществува flathubhttps: // flathub.org / repo / flathub.flatpakrepo

Вашият Flatpak е готов да инсталира парата за Arch Linux. Издайте тези команди за изхода.
$ sudo flatpak install com.софтуер за клапани.пара
Конфигурация
Ако инсталирате пара чрез multilib, следвайте тази процедура за конфигурацията. Отворете конфигурационния файл, като изпълните тази команда.
$ sudo nano / etc / X11 / Xwrapper.конфигДобавете тези настройки в конфигурационния файл на обвивката на сървъра и продължете да записвате файла.
# allowed_users = някой# needs_root_rights = да
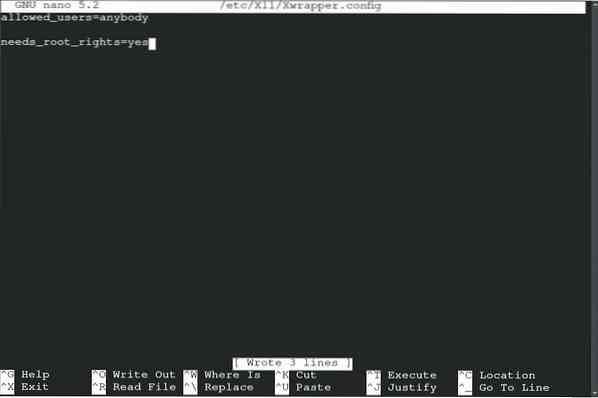
Можете да се сблъскате с някои грешки поради конфликта на библиотеките, най-често срещаните грешки, които могат да се появят, са както следва.
libGL грешка: не може да се зареди драйвер: radeonsi_dri.такаlibGL грешка: липсва указателят на драйвера
libGL грешка: не успя да зареди драйвер: radeonsi
libGL грешка: не може да се зареди драйвер: swrast_dri.така
libGL грешка: не успя да зареди драйвер: swrast
използвайте следните команди, за да отхвърлите ненужните библиотеки.
$ rm ~ /.local / share / Steam / ubuntu12_32 / steam-runtime / i386 / usr / lib /i386-linux- gnu / libstdc++.така.6 &&
$ намери ~ /.steam / root / -name "libgpg-грешка.така * "-print -delete
Сега, за да стартирате ръчната процедура, въведете следната команда с не-root потребител. Знайте, че ако библиотеките формулират отново след актуализиране, след това ги изтрийте с горната команда.
$ startx / usr / bin / steam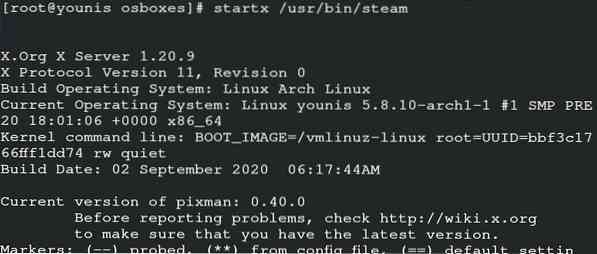
Тази команда позволява ръчната работа на Steam, но можете също да стартирате приложението, като го стартирате на сървъра.
Използване на Steam
Сега можете да използвате парата на вашия Arch Linux. Можете да започнете, като пуснете парата на Arch Linux. Въведете следната команда във вашата система.
$ пара
Направете акаунт в Steam и влезте в него, за да го стартирате на вашия Arch Linux. Той ще ви покаже прозореца с искане за потвърждение на собственика. Тази настройка е въведена за конфигуриране на имейла на потребителя. Кликнете върху опцията за следващ и е добре да разгледате Steam.
Настройване на протона
Proton ви позволява достъп до игри с прозорци на вашия Arch Linux. Той действа като идентификационен елемент за стабилизиране на игрите в Steam. Първо трябва да се консултирате със списъка за протонна съвместимост със вашия сървър. Използвайте yay помощник, за да инсталирате протон във вашата система.
$ yay -S протон
Можете да активирате протонния бутон, като изберете настройките. Сега потърсете парната игра и я активирайте за всички заглавия и след това продължете. Имате лукса да изберете версията на вашия протон. Рестартирайте приложението, след като направите желаните промени в настройката. Сега можете да инсталирате всяка игра по ваш избор и да се насладите на играта на Arch Linux.
Заключение
Steam улеснява много програмистите да играят игри, без да сменят операционната си система от Arch Linux на windows. Това ръководство помага на потребителя на Arch Linux да инсталира и стартира Steam на своя сървър.
 Phenquestions
Phenquestions


