Тази статия ще обясни как да инсталирате и да започнете с Sublime на Ubuntu 20.04 LTS система. Ще използваме терминала на командния ред за инсталиране на Sublime Text code editor. Терминалът може да се отвори с помощта на клавишната комбинация Ctrl + Alt + T.
Забележка: За да инсталирате или премахнете какъвто и да е софтуер от вашата система, трябва да имате права на sudo.
Инсталиране на Sublime Text Code Editor
Sublime Text не е наличен в официалните хранилища на Ubuntu, така че ще трябва ръчно да добавим неговото PPA хранилище към източниците.списъчен файл в нашата система.
Стъпка 1: Изтегляне на възвишен ключ за хранилище на текст
Преди да добавите хранилището за Sublime Text, първата стъпка ще бъде да добавите неговия публичен ключ. Той е добавен, за да гарантира, че пакетът, който ще инсталираме, е от удостоверени източници.
Издайте следната команда в Terminal, за да изтеглите публичния ключ за хранилище Sublime Text:
$ wget -qO - https: // изтегляне.възвишен текст.com / sublimehq-pub.gpg
Стъпка 2: Добавяне на възвишен ключ за хранилище на текст
Сега добавете този публичен ключ към списъка с надеждни ключове, както следва:
$ sudo apt-key добави sublimehq-pub.gpgАко изходът се върне Добре, това ще означава, че ключът е добавен успешно.

Стъпка 3: Добавяне на възвишено хранилище за текст
В стъпката ще добавим хранилището Sublime Text PPA към списъка с източници, използвайки add-apt-repository команда. Sublime Text има 2 основни канала за освобождаване; Стабилен и Dev. Стабилната версия, както подсказва името, е проверена и надеждна версия на Sublime Text. Версията Dev, въпреки че има повече функции и функционалности от стабилната версия, но е нестабилна и съдържа грешки.
За да добавите хранилището за стабилно издание, командата ще бъде:
$ sudo add-apt-repository "deb https: // изтегляне.възвишен текст.com / apt / dev / "За да добавите хранилището за освобождаването на Dev, командата ще бъде:
$ sudo add-apt-repository "deb https: // изтегляне.възвишен текст.com / apt / dev / "Добавихме хранилището за стабилното издание на Sublime Text.
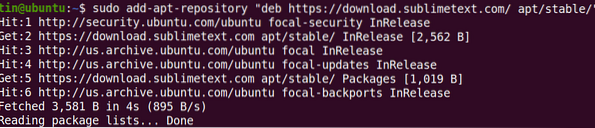
Стъпка 4: Актуализиране на индекса на хранилището
След като добавим хранилището Sublime Text към списъка с източници, ще трябва да актуализираме индекса на хранилището. Можете да актуализирате списъка с източници, както следва:
$ sudo apt-get update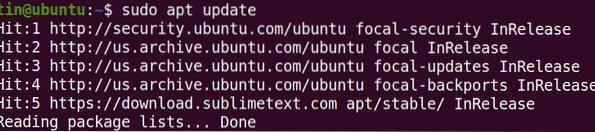
Стъпка 5: Инсталиране на възвишен текст
След като хранилището бъде актуализирано с Sublime Text PPA, следващата стъпка е да го инсталирате, както следва:
$ sudo apt инсталира възвишен текст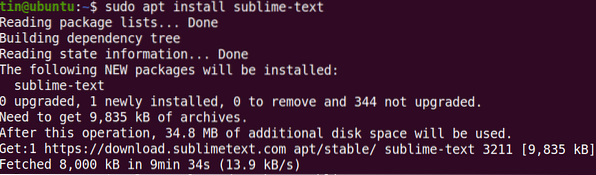
Стъпка 6: Стартиране на възвишен текст
Веднъж инсталиран, Sublime Text може да бъде стартиран или чрез командния ред, или чрез потребителския интерфейс. За да стартирате Sublime Text чрез командния ред, просто напишете подв в терминал:
$ subl
За да стартирате Sublime Text чрез потребителски интерфейс, натиснете супер клавиша на клавиатурата и напишете Възвишен текст в лентата за търсене. Щракнете върху Възвишен текст икона от резултата от търсенето, както следва:
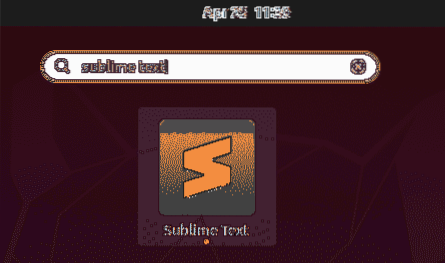
След като стартирате, ще видите следния изглед по подразбиране на Sublime Text:
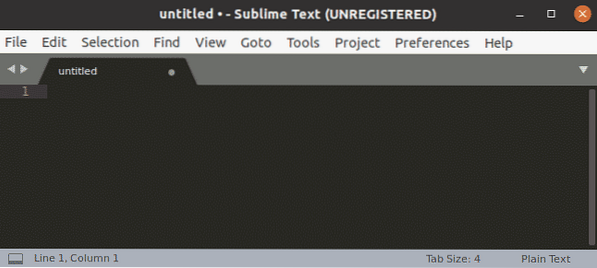
Премахване на възвишен текст
В случай, че искате да премахнете Sublime Text за вашата система, можете да го направите със следната команда в Terminal:
$ sudo apt премахване на възвишен текстПърви стъпки с възвишен текст
Следват някои полезна информация и преки пътища, които ще ви трябват, за да започнете с Sublime text:
Изберете тема и цветова схема
Можете да изберете тема и цветова схема, за да промените външния вид на Sublime Text по подразбиране. Хит Ctrl + Shift + P и тип тема, и след това изберете тема според вашите предпочитания.
Добавете папки към Project
Можете да добавите папки, съдържащи данните, свързани с вашия проект. За да добавите папка, отидете на Проект> Добавяне на папка към проекта от лентата с инструменти в горната част.
Контрол на пакета
Въпреки че Sublime Text вече се предлага с много функционалности, все пак можете да подобрите функционалностите, като добавите добавки и пакети на трети страни. С помощта на Package Control можете лесно да инсталирате и управлявате тези приставки и пакети. За да инсталирате Package Control, натиснете Ctrl + Shift + P, след това напишете Инсталирайте контрола на пакета и натиснете Въведете.
Отидете на файл
Навигацията във файлове е изключително лесна в Sublime Text. От горната лента с инструменти използвайте пряк път Ctrl + P и потърсете всяко име на файл във вашия проект.
Отидете навсякъде
Хит Ctrl + R за да преминете към която и да е функция или символ в текущия файл.
Влезте в режим без разсейване
Използвайте Shift + F11 за да влезете в режим без разсейване, без странични ленти, горни ленти с менюта, минимална карта и лента на състоянието.
Избор на думи
Изборът на дума ви позволява да изберете всички появявания на думата под курсора. Поставете курсора върху определена дума, след което натиснете Ctrl + D. По този начин ще бъде избрана текущата дума. Сега, ако отново натиснете Ctrl + D, той ще влезе в многомодов избор и ще избере други екземпляри на същата дума в документа.
Sublime Text е пълен с мощни функции и преки пътища; ще трябва да се научите и да практикувате, за да схванете пълното командване върху него. Тази статия е добро начало за тези, които за първи път учат Sublime Text. Това ще ви помогне да инсталирате и да започнете с Sublime Text на Ubuntu 20.04 LTS.
 Phenquestions
Phenquestions


