Инсталиране на необходимите инструменти за изграждане:
За да инсталирате Jupyter Notebook, трябва да имате инсталирани всички необходими инструменти за изграждане на C и библиотеки за разработка на Python 3. За щастие, всички те са достъпни в официалното хранилище на пакети на CentOS 8.
Първо актуализирайте кеша на хранилището на CentOS 8 със следната команда:
$ sudo dnf makecache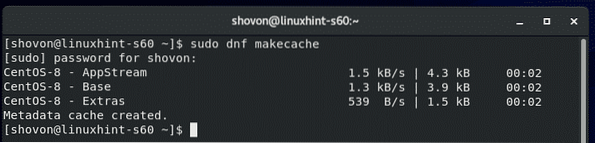
Сега инсталирайте всички необходими инструменти за изграждане със следната команда:
$ sudo dnf инсталира gcc python3-devel заглавки на ядрото - $ (uname -r)
За да потвърдите инсталацията, натиснете Y и след това натиснете
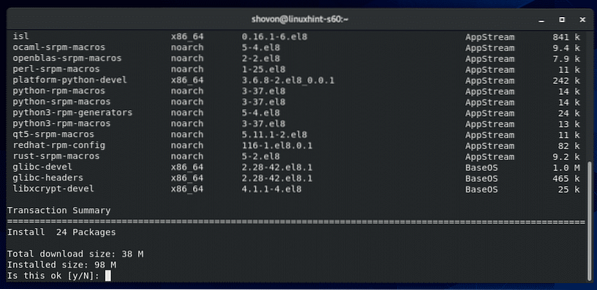
Мениджърът на пакети DNF трябва да изтегли всички необходими пакети и да ги инсталира. Попълването може да отнеме известно време.
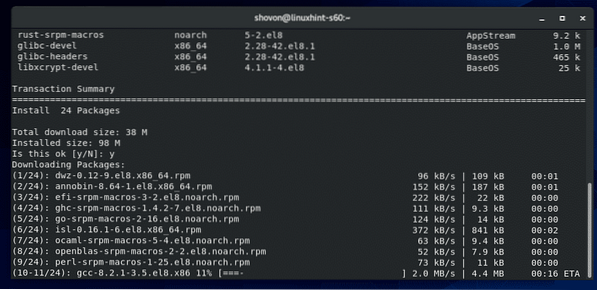
На този етап трябва да бъдат инсталирани всички необходими инструменти за изграждане.
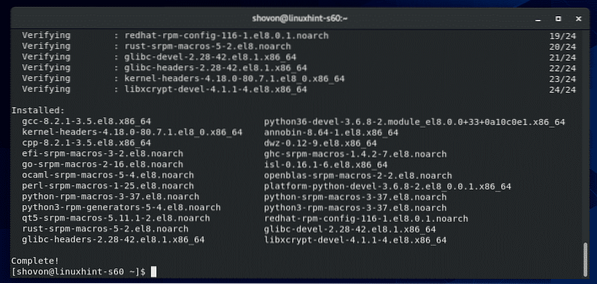
Инсталиране на PIP 3:
Трябва да имате инсталиран мениджър на пакети Python 3 PIP 3 на вашата машина CentOS 8, за да инсталирате Jupyter Notebook. CentOS 8 трябва да има инсталиран PIP 3 по подразбиране.
За да проверите дали PIP 3 е инсталиран, изпълнете следната команда:
$ whereis pip3Както виждаш, pip3 команда е налична в пътя / usr / bin / pip3 в моя случай.

В случай, че нямате инсталиран PIP 3, изпълнете следната команда, за да инсталирате PIP3:
$ sudo dnf инсталирайте python3-pip
Инсталиране на Jupyter Notebook:
Сега инсталирайте Jupyter Notebook със следната команда:
$ pip3 install --user jupyter
PIP 3 трябва да изтегли и инсталира всички необходими пакети на Python. Попълването може да отнеме известно време.
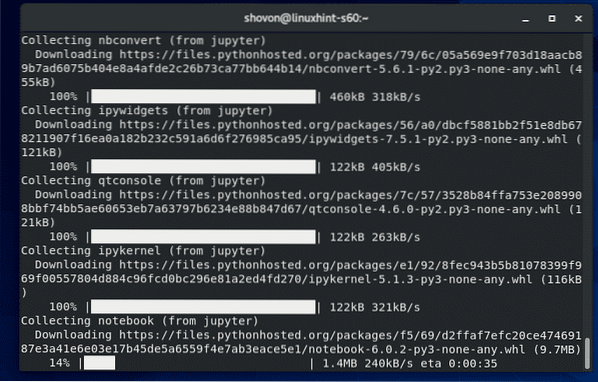
В този момент трябва да се инсталира Jupyter Notebook.
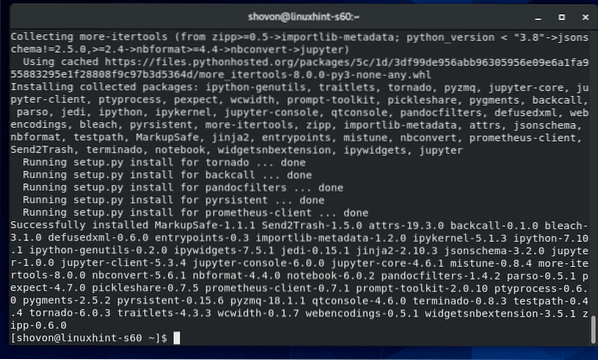
За да проверите дали Jupyter Notebook е инсталиран правилно, изпълнете следната команда:
$ jupyter - версияКакто можете да видите, Jupyter Notebook работи правилно.
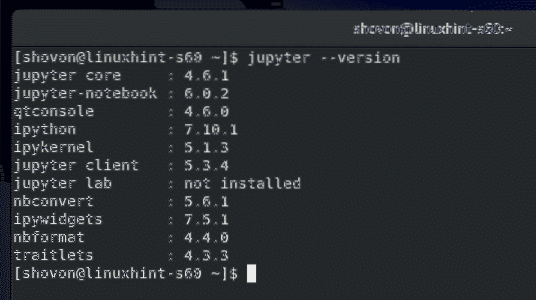
Основи на тетрадката на Юпитер:
За да стартирате Jupyer Notebook, изпълнете следната команда:
бележник за $ jupyter
Сървърът на Jupyter Notebook трябва да стартира. За достъп до Jupyter Notebook трябва да копирате URL адреса и да го поставите в любимия си уеб браузър.
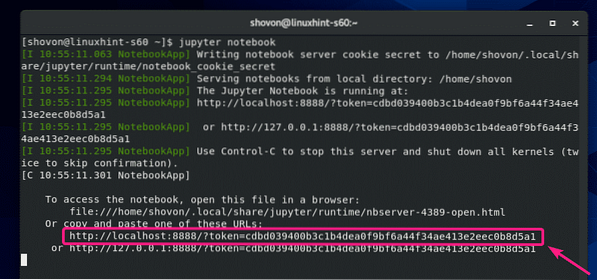
След като отидете на URL от любимия си уеб браузър, трябва да видите таблото за управление на бележника Jupyter. Всички директории и файлове на вашата HOME директория трябва да бъдат достъпни от тук.
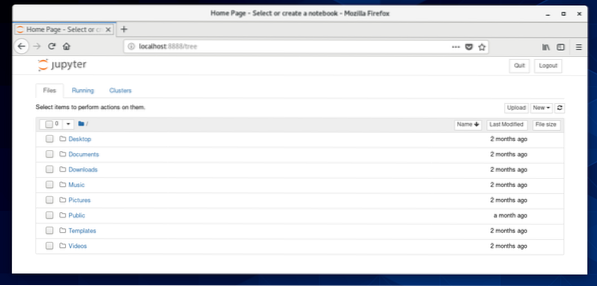
За да създадете нов Jupyter Notebook на Python 3 (да кажем) в текущата си работна директория, щракнете върху Ново > Python 3.
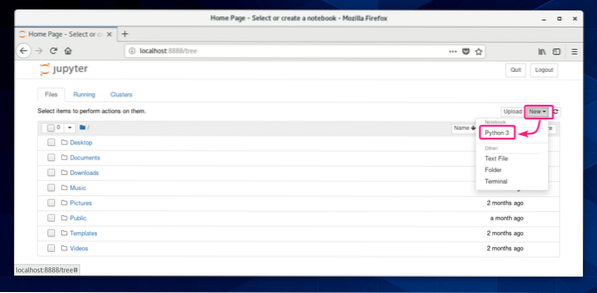
Трябва да се отвори нов бележник. Тук можете да пишете в редове кодове на Python 3.
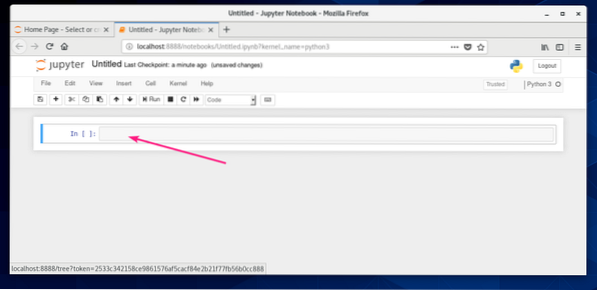
След като въведете някои кодове на Python 3, кликнете върху Бягай.
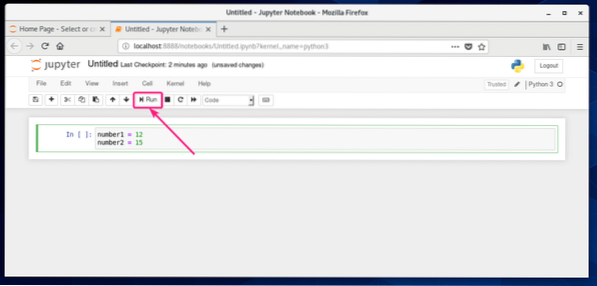
Кодовете ще се изпълнят и ще ви покажат изхода, ако има такъв. След това можете да въведете повече редове кодове на Python 3.
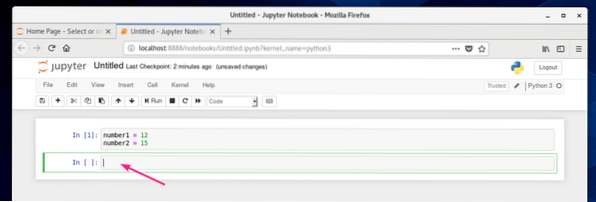
Както можете да видите, добавих две числа и отпечатах резултата.
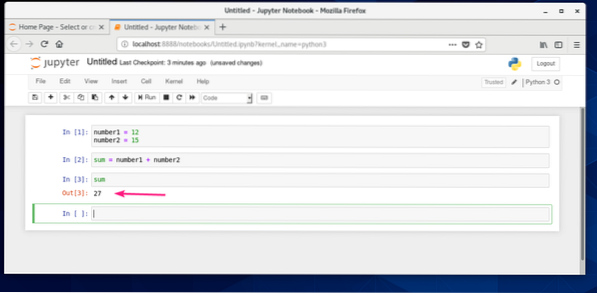
Можете да запазите своя бележник от Файл > Запази като…
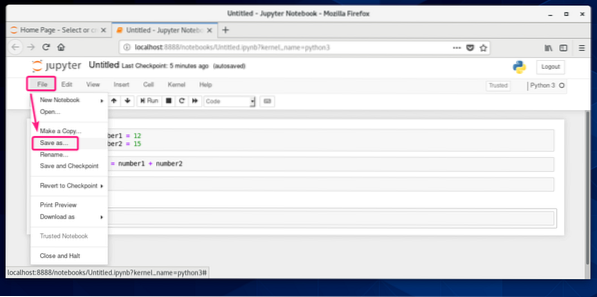
След това въведете относителен път от вашата HOME директория и кликнете върху Запазете.
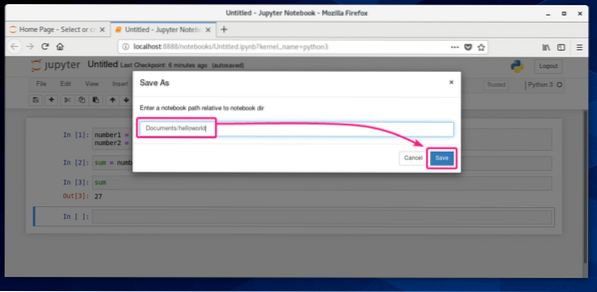
Бележникът трябва да бъде запазен.
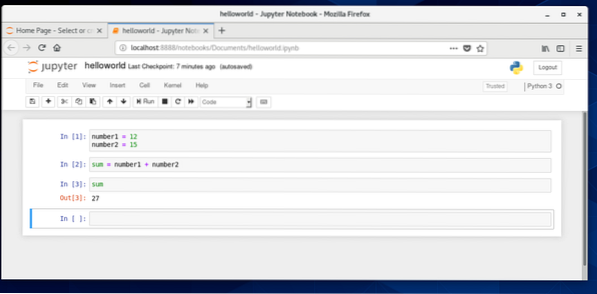
Нов файл бележник файл трябва да бъде създаден във вашия даден път.
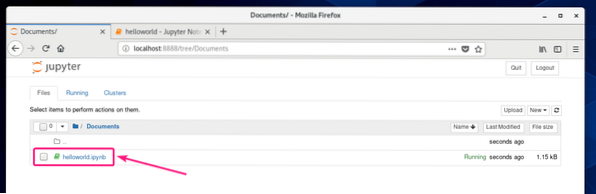
Отдалечен достъп до тетрадка Jupyter:
Ако искате да получите достъп до Jupyter Notebook от разстояние, тогава този раздел е за вас.
Първо намерете IP адреса на вашето устройство CentOS 8, както следва:
$ nmcliВ моя случай IP адресът е 192.168.20.129. За вас ще е различно. Така че, не забравяйте да го замените от сега нататък.
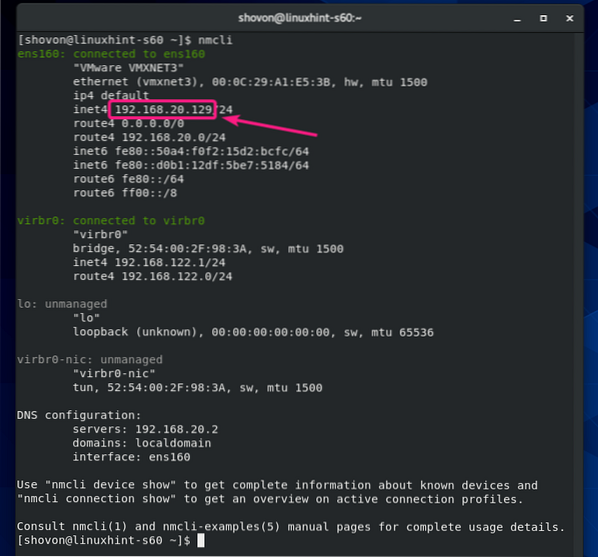
За да имате достъп до Jupyter Notebook отдалечено, стартирайте Jupyter Notebook с -ip и -пристанище флаг, както следва:
$ jupyter бележник --no-browser --ip = 192.168.20.129 --порт = 8080
Jupyter Notebook трябва да работи. Копирайте URL адреса.
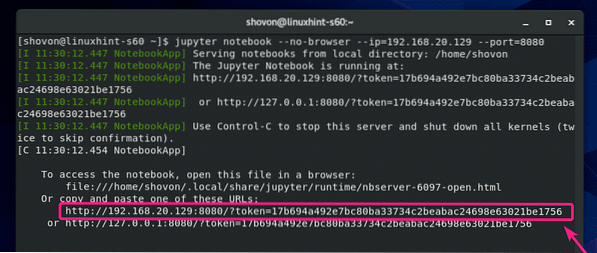
Сега разрешете TCP порт 8080 през защитната стена, както следва:
$ sudo firewall-cmd --add-port = 8080 / tcp - permanent
За да влязат в сила промените в конфигурацията на защитната стена, изпълнете следната команда:
$ sudo firewall-cmd --reload
Сега отворете любимия си уеб браузър и отидете до URL адреса, който сте копирали. Трябва да имате достъп до таблото за управление на Jupyter Notebook.
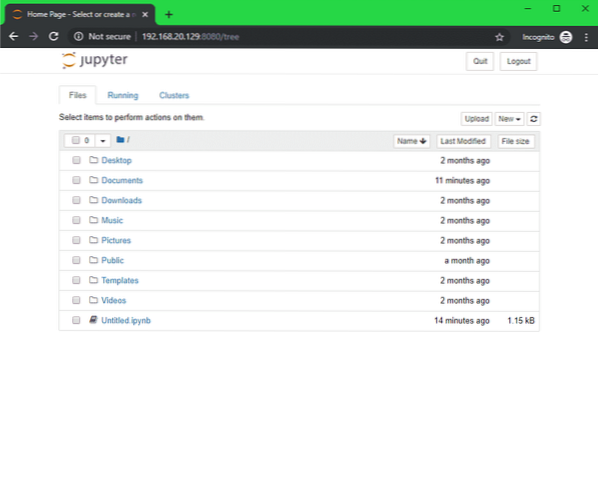
Задаване на парола за тетрадка Jupyter:
Може да не ви хареса системата за достъп, базирана по подразбиране на Jupyter Notebook. За достъп, базиран на парола, трябва да зададете парола за Jupyter Notebook.
Първо създайте директория за конфигурация на Jupyter Notebook ~ /.юпитер както следва:
$ тест -d ~ /.юпитер || mkdir ~ /.юпитер
Сега изпълнете следната команда, за да настроите парола за Jupyter Notebook:
Парола за бележник за $ jupyter
Въведете парола и натиснете

Повторно въведете паролата и натиснете

Паролата трябва да бъде зададена.

Сега стартирайте Jupyter Notebook както обикновено и той не трябва да отпечатва URL адрес, базиран на символи, както можете да видите на екранната снимка по-долу.

За да получите достъп до Jupyter Notebook, всичко, което трябва да направите, е да посетите http: // 192.168.20.129: 8080 от вашия уеб браузър.
Ще ви подкани паролата. Просто въведете паролата и кликнете върху Влизам.
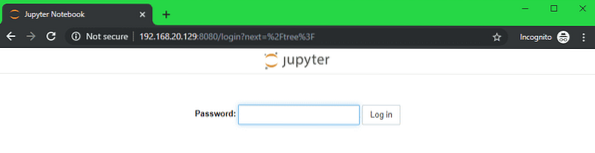
Трябва да сте влезли в таблото за управление на Jupyter Notebook.
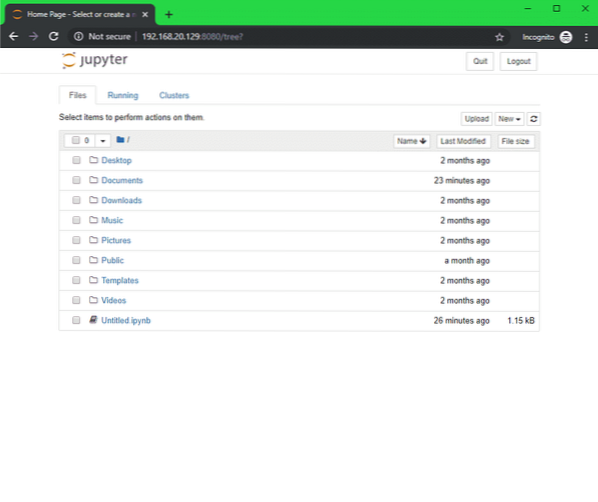
Задаване на директория за бележници по подразбиране:
Основната директория по подразбиране на Jupyter Notebook е вашата HOME директория. Ако искате, можете да го промените в друга директория.
Първо, създайте нова коренна директория ~ / тетрадки (да кажем), както следва:
$ mkdir ~ / тетрадки
За да промените главната директория на Jupyter Notebook, стартирайте Jupyter Notbook с -тетрадка-реж флаг, както следва:
$ jupyter бележник --no-browser --ip = 192.168.20.129 --порт = 8080--notebook-dir = ~ / тетрадки

Основната директория на Jupyter Notebook трябва да бъде променена.
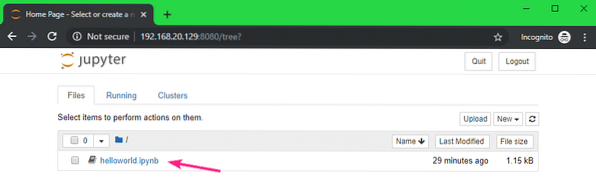
Конфигуриране на Jupyter Notebook с помощта на конфигурационен файл:
Jupyter Notebook използва JSON файл ~ /.jupyter / jupyter_notebook_config.json за да запазите цялата конфигурация по подразбиране.
За да конфигурирате Jupyter Notebook, отворете ~ /.jupyter / jupyter_notebook_config.json файл, както следва:
$ vi ~ /.jupyter / jupyter_notebook_config.json
Съдържанието на ~ /.jupyter / jupyter_notebook_config.json файлът трябва да бъде както следва:
„NotebookApp“:
"парола": "sha1: 810ea19adfa5: b67bbfa54f8a2fdefa8ff812cde9b92baa57fe64",
"ip": "192.168.20.129 ",
"порт": 8080,
"notebook_dir": "/ home / shovon / notebooks",
"open_browser": невярно
Не забравяйте да промените ip, пристанище, notebook_dir стойности като вашите изисквания. Стойността на notebook_dir трябва да бъде абсолютният път на основната директория на желания от вас Jupyter Notebook.
ЗАБЕЛЕЖКА: The парола полето трябва да е тук само ако сте задали парола за Jupyter Notebook с помощта на командата парола за тетрадка jupyter. Не го променяйте.
След като приключите, запазете конфигурационния файл.
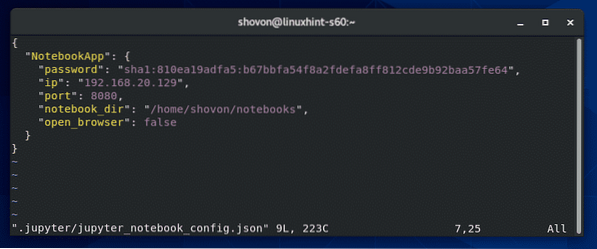
Сега можете да стартирате Jupyter Notebook без аргументи от командния ред.
бележник за $ jupyter
Jupyter Notebook трябва да бъде конфигуриран.
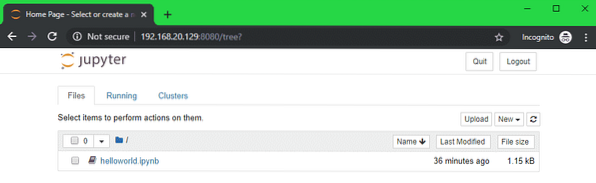
И така, вие инсталирате и конфигурирате Jupyter Notebook на CentOS 8. Благодаря, че прочетохте тази статия.
 Phenquestions
Phenquestions


