Преди да инсталирате каквато и да е нова програма на вашата компютърна система, първото нещо, което всеки потребител трябва да гарантира, е, че системата има достатъчно място за съхранение, за да задържи тази програма и да я стартира без проблеми с производителността. По същия начин, когато възнамерявате да копирате или изтеглите файлове в някоя от директориите на вашата компютърна система, трябва да проверите дали тази директория има достатъчно място за съхранение или не.
Има множество начини, по които можете да проверите размерите на директориите и поддиректориите във всяка операционна система, базирана както на GUI, така и на CLI. Тъй като обаче операционната система Linux работи предимно с CLI, следователно нейните потребители обикновено се интересуват от търсенето на базирани на терминала методи за изпълнение на всяка задача. Затова в днешната статия ще говорим за методите за намиране на размерите на директории и поддиректории в Linux Mint 20.
Методи за намиране на размера на директорията и поддиректориите в Linux Mint 20:
За да намерите размерите на директории и поддиректории в Linux Mint 20, можете да използвате всеки от трите метода, описани по-долу:
Метод # 1: Използване на командата “ncdu”:
За да използвате командата “ncdu”, за да намерите размерите на директории и поддиректории в Linux Mint 20, ще трябва да изпълните следните стъпки:
Първо, трябва да стартираме терминала в Linux, чрез който ще изпълним командата “ncdu”, както е показано на изображението по-долу:


Тъй като командата “ncdu” не е инсталирана по подразбиране в Linux системите, затова първо ще я инсталираме, като стартираме следната команда в терминала:


Преди да изпълните тази команда, трябва да се уверите, че интернет работи правилно, в противен случай тази команда няма да успее да се изпълни. Тази команда ще отнеме няколко минути, за да инсталира успешно командата “ncdu” и всички необходими зависимости, след което вашият терминал ще покаже изхода, показан на изображението по-долу:
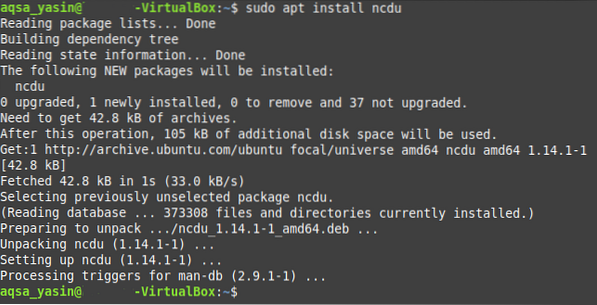
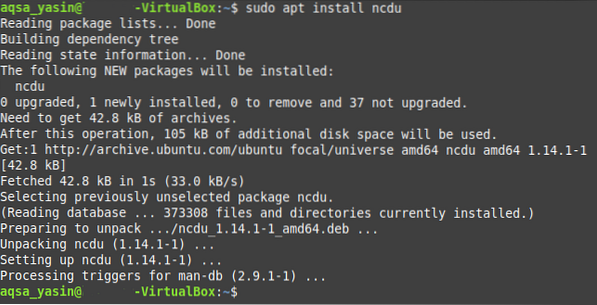
Сега, когато командата „ncdu“ е инсталирана в нашата система, можем лесно да я използваме за намиране на размерите на директории и поддиректории, като я стартираме по следния начин:
Тук искахме само да намерим размерите на директорията Home и нейните поддиректории, поради което не трябваше да споменаваме никакъв път. Ако обаче искате да намерите размера на която и да е директория, различна от директорията Home, тогава пътят й трябва да бъде споменат след командата “ncdu”.


Размерите на началната директория и нейните поддиректории са показани на изображението по-долу:
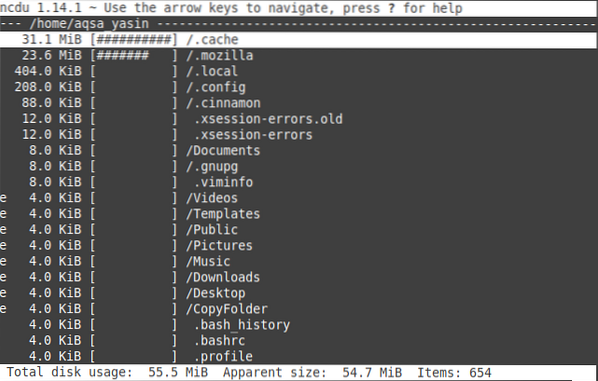
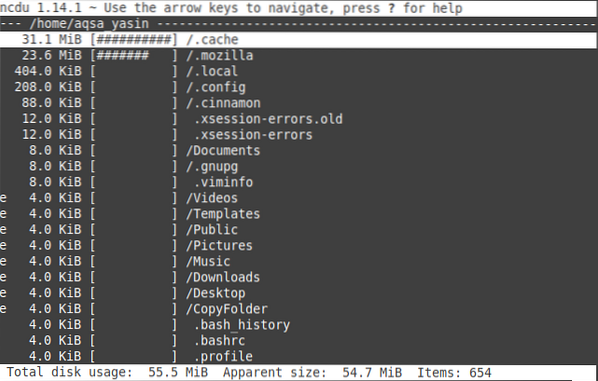
Метод # 2: Използване на командата “du”:
За да използвате командата “du” за намиране на размерите на директории и поддиректории в Linux Mint 20, ще трябва да изпълните следните стъпки:
Тъй като командата „du“ вече е инсталирана на Linux системи, следователно не е необходимо да инсталираме нищо, а можем да използваме тази команда веднага по начина, показан по-долу:
$ du -hОтново, ако искате да намерите размера на директория, различна от домашната директория, тогава трябва да споменете пътя й след командата “du -h”. Тук флагът „-h“ се използва за отпечатване на изхода в четим от човека формат.


Размерите на директориите в началната директория са показани на следното изображение:
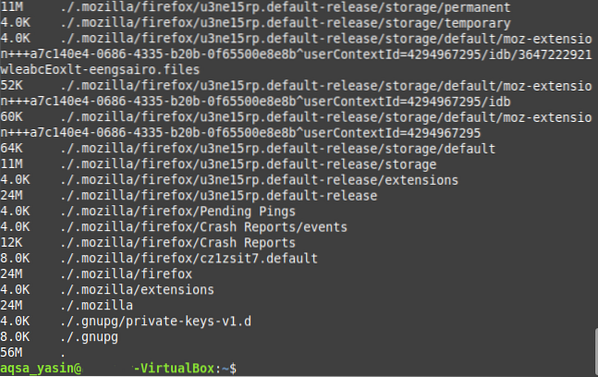
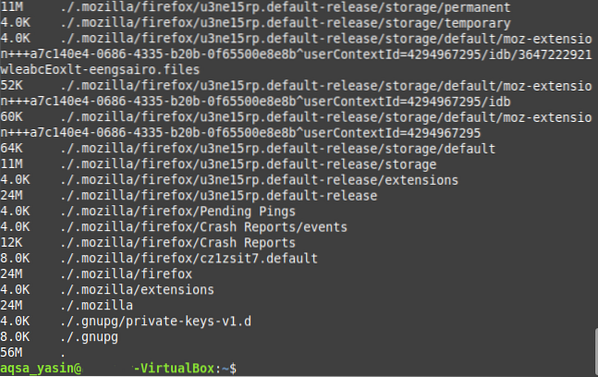
Метод # 3: Използване на командата “дърво”:
За да използвате командата „дърво“, за да намерите размерите на директориите и поддиректориите в Linux Mint 20, ще трябва да изпълните следните стъпки:
Командата „дърво“ също не е инсталирана в Linux системите по подразбиране, но може лесно да бъде инсталирана чрез стартиране на командата, показана по-долу:
$ sudo apt инсталационно дърво

Преди да изпълните тази команда, трябва да се уверите, че интернет работи правилно, в противен случай тази команда няма да успее да се изпълни. В нашия случай вече сме инсталирали командата “дърво” в нашата система за някаква друга цел, поради което нашият терминал показва следния изход след стартиране на тази команда:
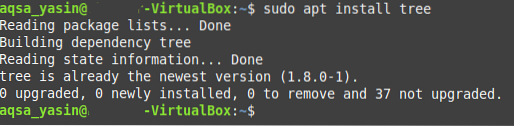
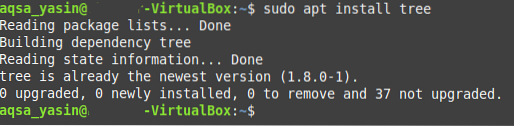
Сега можем да изпълним командата “дърво”, за да намерим размерите на директорията и поддиректориите по начина, показан по-долу:
Отново, флагът „-h“ се използва с командата „дърво-d“, за да се покаже изходът във формат, четим от човека. Освен това, ако искате да намерите размера на която и да е директория, различна от директорията Home, тогава трябва да споменете пътя й веднага след командата “дърво -d -h”.


Размерите на всички директории в домашната директория са показани на следното изображение:
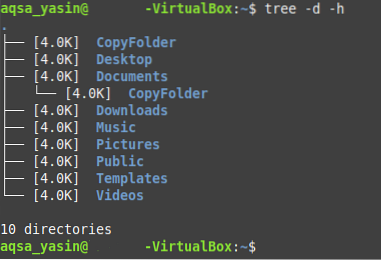
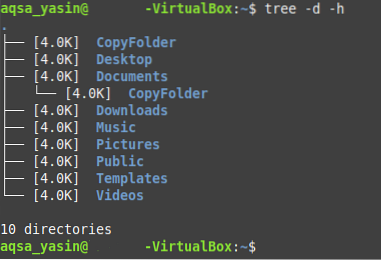
Заключение:
Използвайки който и да е от трите метода, разгледани в тази статия, можете лесно да откриете размерите на директорията и поддиректориите в нея. Също така, току-що ви демонстрирахме примерите, в които искахме да разберем размерите на началната директория и поддиректориите в нея. Можете обаче да намерите размерите на всяка друга директория и нейните поддиректории, ако желаете, като използвате много прости методи. Всичко, което трябва да направите, е да предоставите правилните пътища на тези директории след командите, които са обсъдени по-горе и ще можете да намерите размерите на всички директории на вашата Linux Mint 20 система.
От всичките три метода, които са разгледани в тази статия, първият метод е полезен, ако искате да имате подробен отчет за размерите на дадена директория и нейните поддиректории, заедно с общия размер. Вторият метод е полезен, ако искате да имате размерите дори на поддиректориите в поддиректориите, докато третият метод е полезен, ако възнамерявате да получите размерите на поддиректориите от първо ниво в директорията.
 Phenquestions
Phenquestions

