QGIS е географска информационна система. Това е настолно приложение за работа с геопространствени данни. Той е безплатен и с отворен код. QGIS се предлага на Linux, Mac OS и Windows. Така че е кръстосана платформа. QGIS се използва за създаване на карти, редактиране на карти, преглед на карти и извършване на всички видове цифрови гео чертежи. QGIS е векторна програма, което означава, че всички геопространствени данни, които черпите в QGIS, са вектори. Предимството е, че винаги ще изглежда добре, колкото и да приближавате.Можете да импортирате данните от Google Earth, Google Maps, Google Satellite, Google Terrain, Google Roads в QGIS 3 и да ги цифровизирате, ако искате. В тази статия ще ви покажа как. Да започваме.
Експортиране на картографски данни от Google Earth
Можете да експортирате показалец на място точки от Google Earth като kml файл. За да направите това, първо отворете Google Earth и трябва да видите нещо подобно.
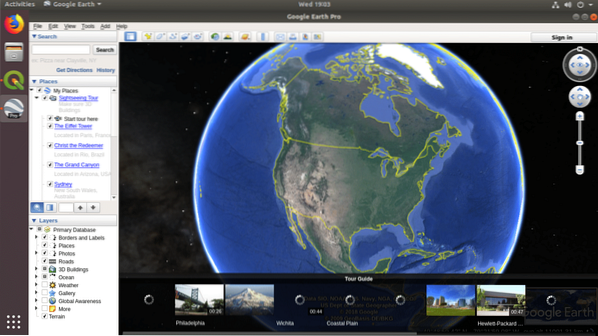
Сега потърсете място, което искате да експортирате. В моя случай търсих Калифорнийски университет, Бъркли както можете да видите на екранната снимка по-долу.
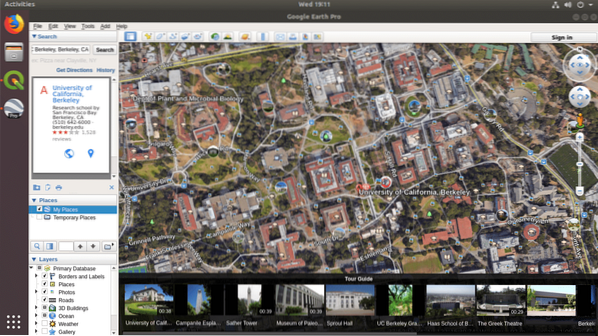
Сега кликнете върху Показалец икона, както е отбелязано на екранната снимка по-долу.
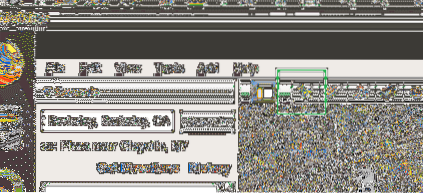
Трябва да видите a Нова показалка за място диалогов прозорец, както е показано на екранната снимка по-долу.
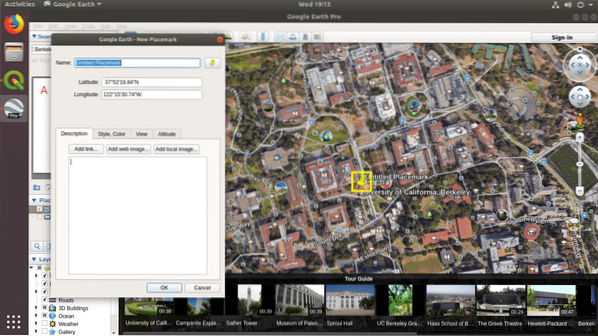
Нагласи Име до нещо смислено и кликнете върху Добре бутон.
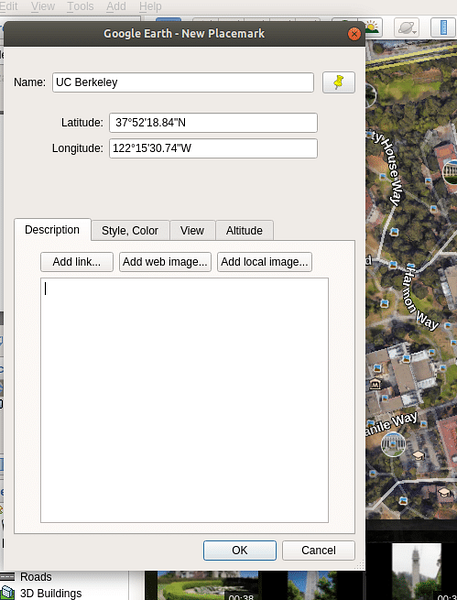
The Показалец трябва да се добави към вашия Моите места раздел, както можете да видите в маркиран раздел на скрийншота по-долу.
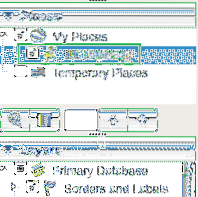
Сега Кликнете с десния бутон на Показалец току-що сте запазили и кликнете върху Запазете място като .. както е отбелязано на екранната снимка по-долу.
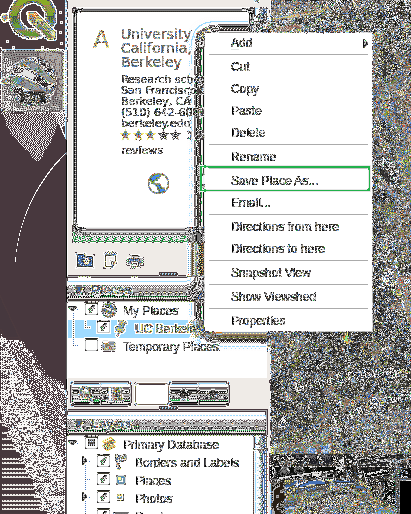
Трябва да видите следното Запишете файла… диалогов прозорец. Сега въведете смислено Име на файл.
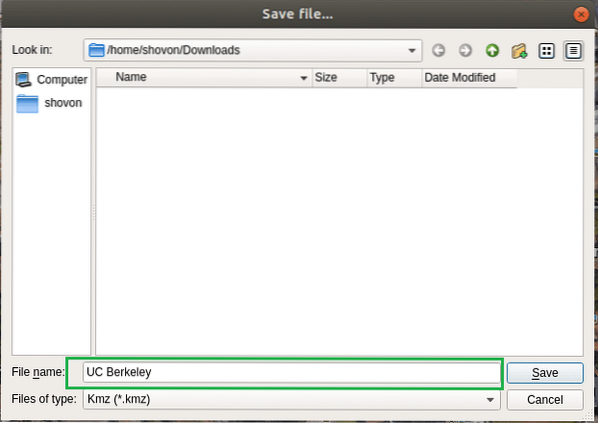
След това кликнете върху Файлове от тип и изберете Kml.
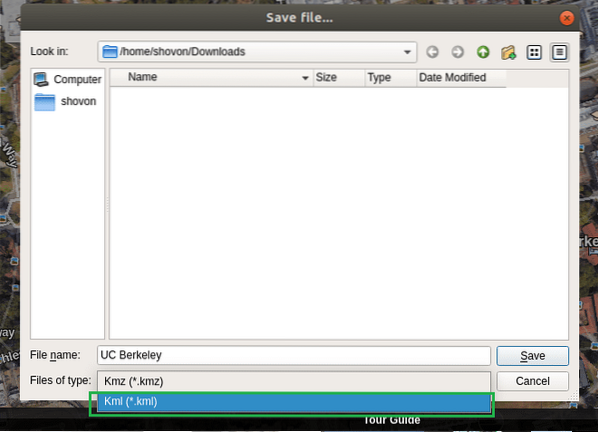
След като приключите, трябва да изглежда по следния начин. Сега кликнете върху Запазете за да запазите файла.
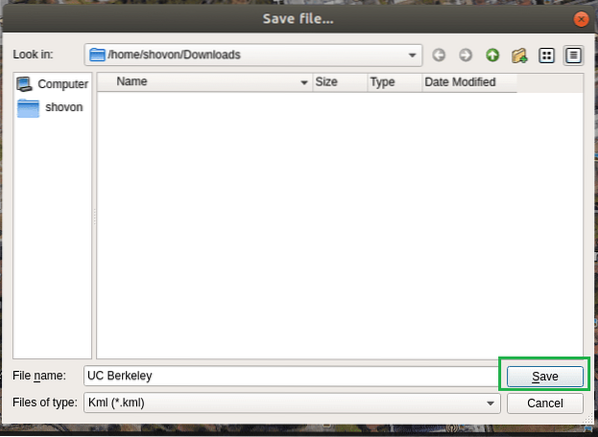
Импортиране на показалец на Google Earth в QGIS 3
Сега трябва да импортирате тази отметка в QGIS 3. Но преди да можете да направите това, имате нужда от справочна карта на Google. В противен случай една проста точка не би означавала нищо. И така, как да получим референтна карта?
В по-ранна версия на QGIS, която е QGIS 2, можете да използвате приставка, наречена OpenLayers за да получите справочна карта на Google Maps. Но в QGIS 3 приставката вече не работи. Разработчикът все още не го е актуализирал за QGIS 3. Но добрата новина е, че Google предоставя начин да получи XYZ плочки от тяхната услуга за карти, а QGIS 3 вече поддържа и XYZ плочки. Така че ще получите референтна карта на услугата Google Map в QGIS 3.
Отворете QGIS 3 и трябва да видите следния прозорец.
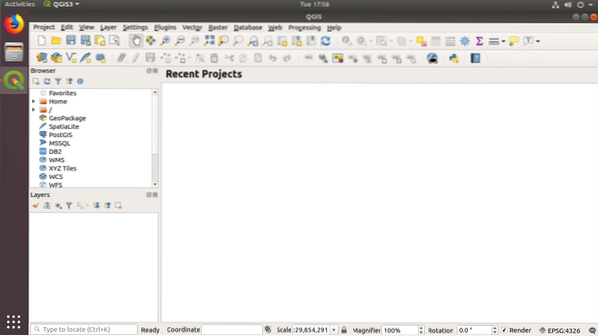
Сега Кликнете с десния бутон на XYZ заглавия от Браузър и кликнете върху Нова връзка .. както е отбелязано на екранната снимка по-долу.
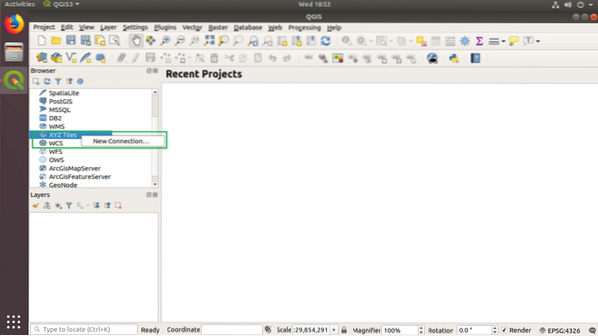
Трябва да видите следното XYZ връзка диалогов прозорец.
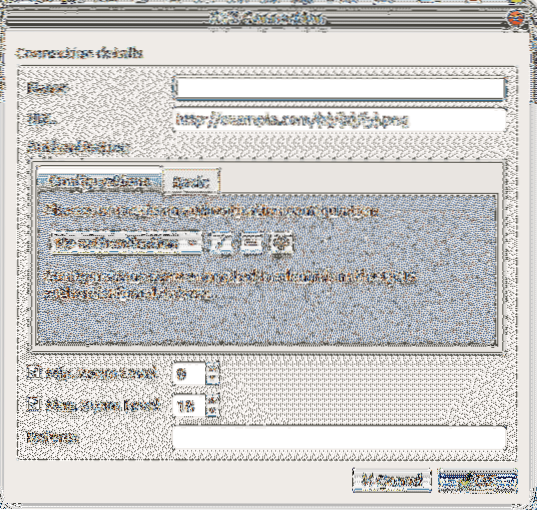
Първо ще добавя Google Maps XYZ Titles връзка. Така че ще задам Име към Google Maps, както е показано в маркирания раздел на екранната снимка по-долу.

Сега ви трябва URL за услугата Google Maps XYZ Titles. URL адресът е даден по-долу:
https: // mt1.google.com / vt / lyrs = r & x = x & y = y & z = z
Копирайте и поставете URL адреса в URL раздел, както е отбелязано на екранната снимка по-долу.
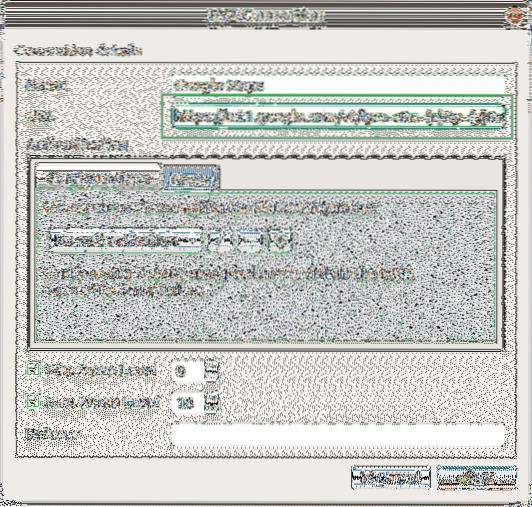
Сега настроен Макс. Ниво на мащабиране да се 19 както е отбелязано на екранната снимка по-долу.
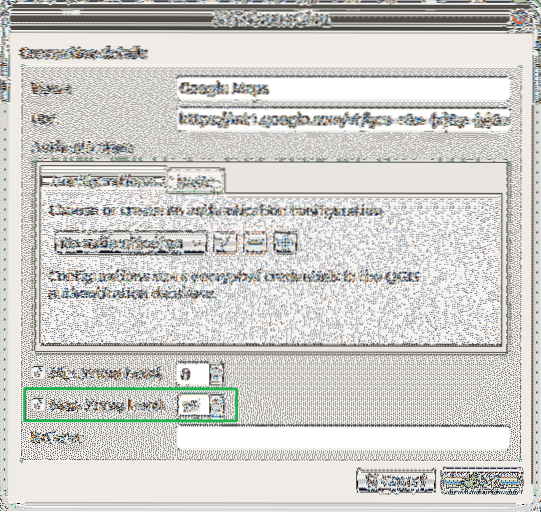
Сега можете да намерите Google Maps в XYZ плочки раздел, както е отбелязано на екранната снимка по-долу.
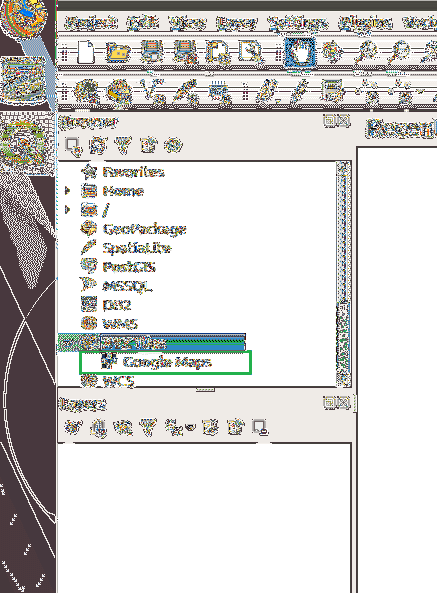
Сега, за да отворите Google Maps, щракнете двукратно върху Google Maps в XYZ плочки раздел. Трябва да се отвори, както е показано на екранната снимка по-долу.
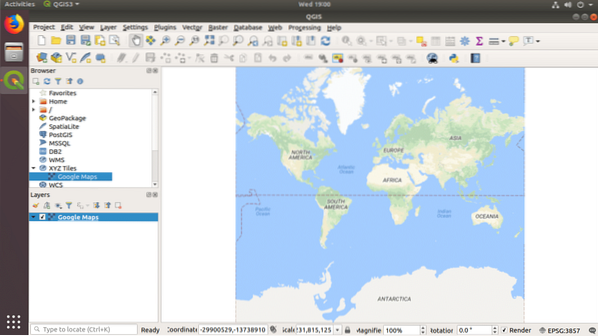
Сега можете да добавяте колкото искате отметки на Google Earth. За да добавите показалец, щракнете върху Слой от менюто и след това отидете на Добавяне на слой и след това щракнете върху Добавяне на растерния слой .. както е отбелязано на екранната снимка по-долу.
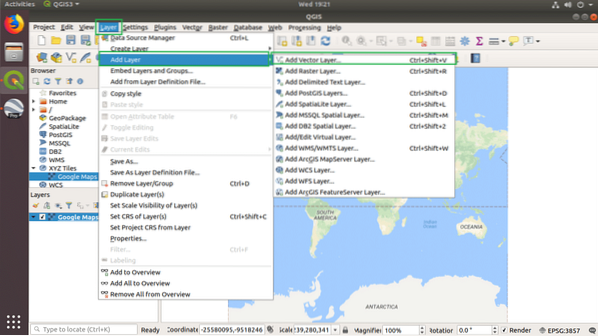
Трябва да видите следния прозорец.
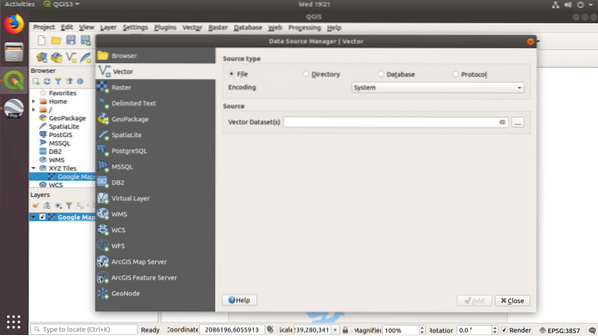
Сега кликнете върху .. , както е отбелязано на екранната снимка по-долу, за да изберете a Набор от векторни данни(с).
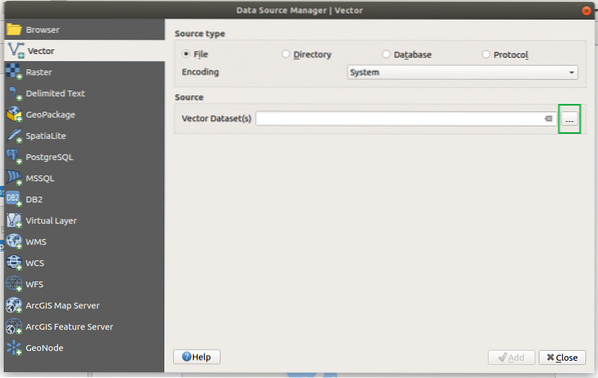
A Файлов браузър трябва да се отвори. Изберете kml файл, който сте запазили от Google Earth и кликнете върху Отворете.

Сега кликнете върху Добавяне за да го добавите като нов Слой.
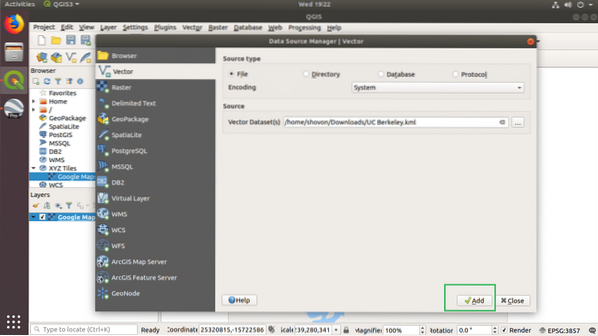
Както можете да видите в маркирания раздел на Слоеве панел, показалецът е добавен.
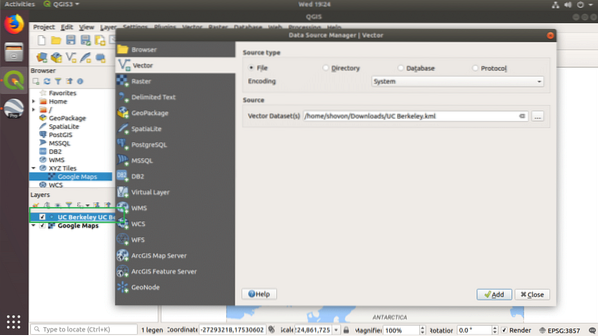
Сега кликнете върху Близо.

Трябва да видите малка точка, както е отбелязано на екранната снимка по-долу.
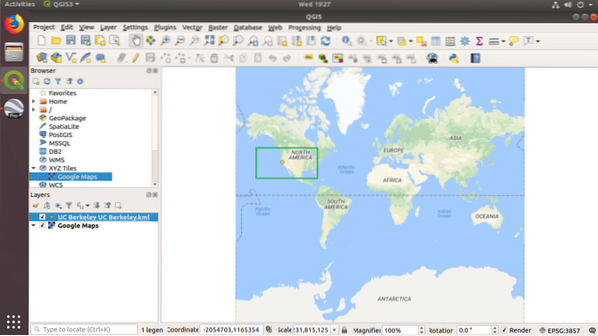
Сега кликнете върху Мащабиране и увеличете показалеца.
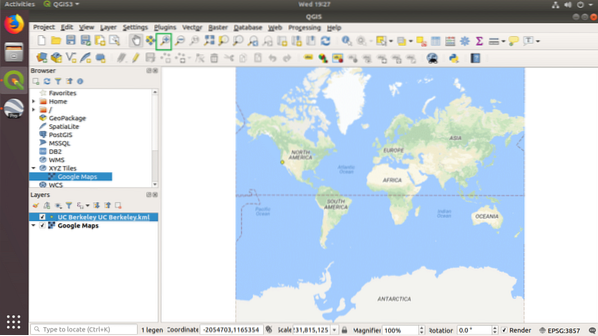
Както виждате, става все по-близо.

Увеличих повече.
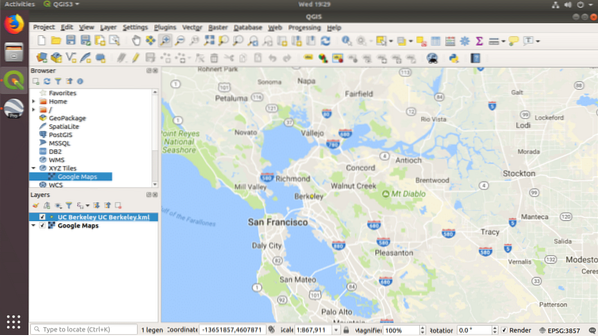
Сега показалецът може да се види ясно. Можете също да добавите препратка към Google Satellite, Google Terrain и Google Roads. Просто добавете още XYZ плочки и URL адресите са дадени по-долу:
Сателит на Google:
http: // www.google.cn / maps / [имейл защитен] & gl = cn & x = x & y = y & z = z
Сателитен хибрид на Google:
https: // mt1.google.com / vt / lyrs = y & x = x & y = y & z = z
Google пътища:
https: // mt1.google.com / vt / lyrs = h & x = x & y = y & z = z
Google Terrain:
https: // mt1.google.com / vt / lyrs = t & x = x & y = y & z = z
Можете да добавите всички тези XYZ плочки и да ги активирате или деактивирате според нуждите ви от Слоеве панел.
Работа с Google Map Data с QGIS 3
В този раздел ще ви покажа как да подчертаете някои линии на посока в Google Map с QGIS 3. Това е, което отворих в QGIS 3 в момента.
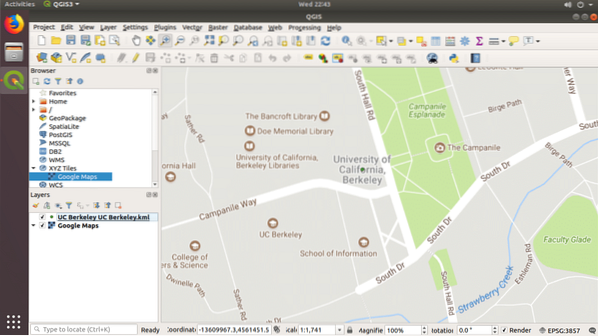
Кликнете върху Нов Shapefile икона, както е отбелязано на екранната снимка по-долу.

Трябва да видите следния прозорец.
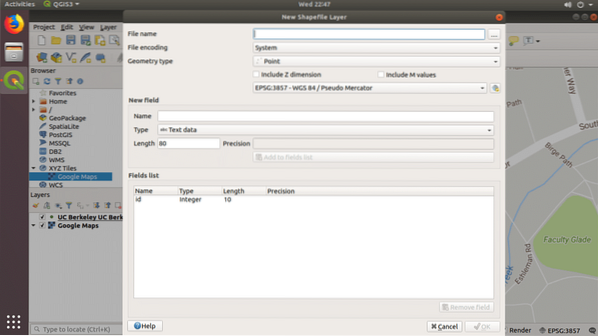
Кликнете върху .. иконата, както е отбелязано на екранната снимка, и запазете файла.
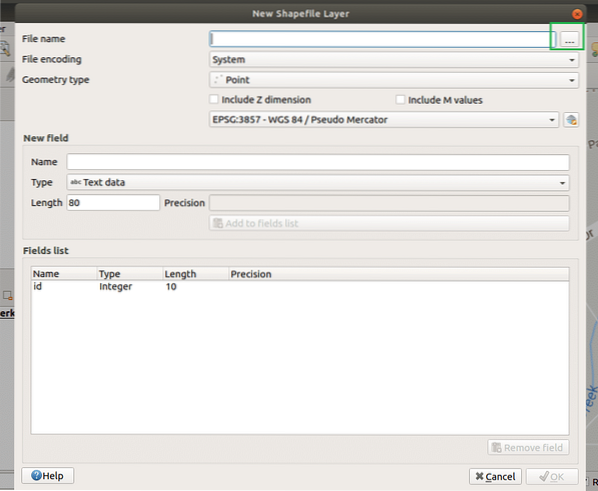
Сега изберете Тип геометрия да се Линия.
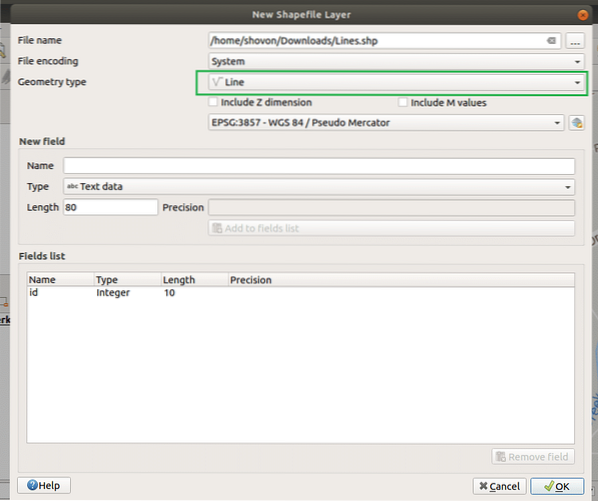
Сега кликнете върху Добре.
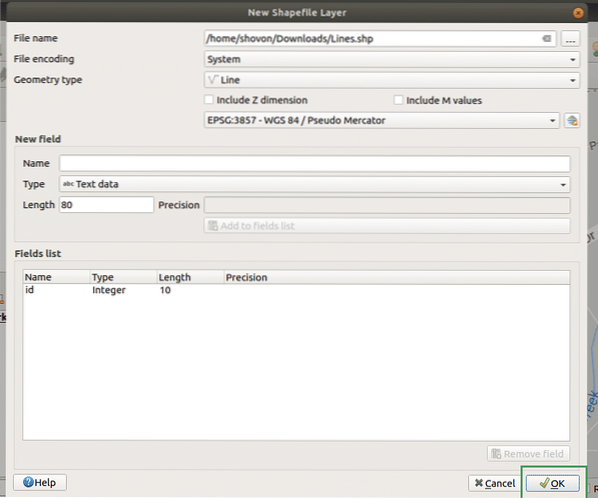
Сега кликнете върху Превключване на редактирането.
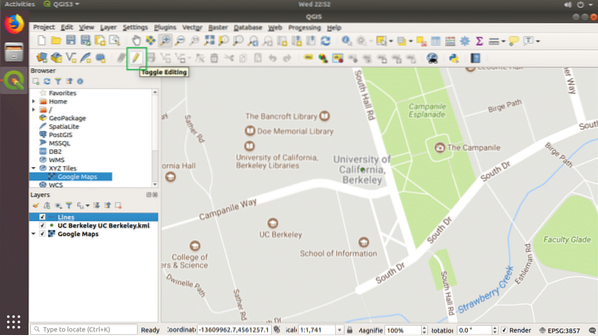
Сега кликнете върху Добавяне на функция за линия.
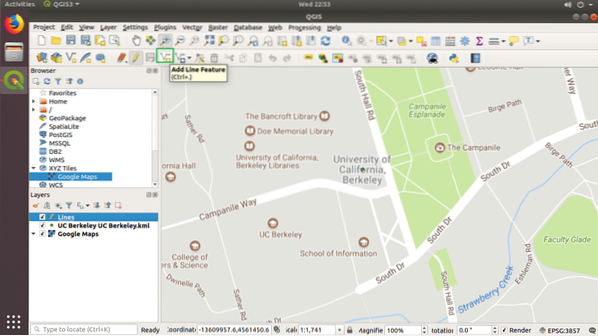
Сега кликнете и направете линия с него. След като приключите, натиснете Десен бутон на мишката. Трябва да видите следния диалогов прозорец. Кликнете върху Добре.
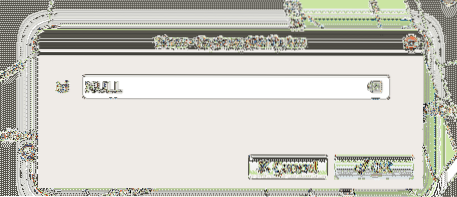
Трябва да се изчертае линия, както е показано на екранната снимка по-долу.
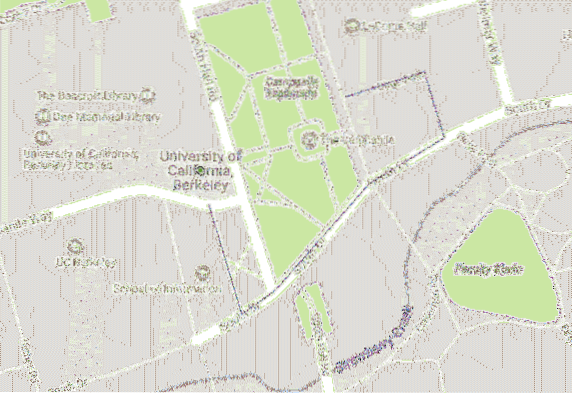
Сега щракнете двукратно върху Линии Слой и отидете на Симвология и след това изберете Проста линия.
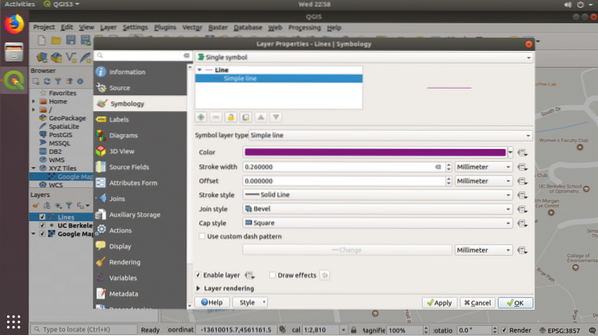
Сега променете Цвят и Ширина на хода както ти трябва. След като сте доволни, кликнете върху Добре.

Както виждате, сега линиите са по-широки.
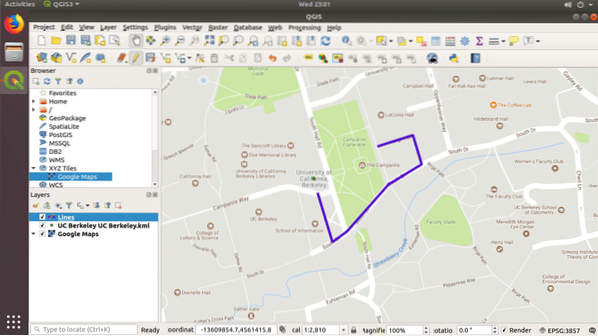
Можете да направите много повече персонализиране, но това е извън обхвата на тази статия. Както и да е, благодаря, че прочетохте тази статия.
 Phenquestions
Phenquestions


