Когато EFS шифровате вашите файлове / папки, препоръчително е да създадете резервно копие на вашия сертификат за шифроване на файлове и ключ към PFX файл, за да избегнете трайна загуба на достъп до вашите криптирани файлове и папки, ако оригиналният сертификат и ключ са загубени или повредени. В тази публикация ще ви покажем как да импортирайте PFX файла за вашия сертификат и ключ за криптиране на EFS файл в Windows 10.
Ако загубите достъп до своите криптирани файлове и папки, няма да можете да ги отворите отново, освен ако не успеете да възстановите сертификата за шифроване на файлове и ключа, използвани с EFS. Затова е наложително да го запазите. Можете да импортирате PFX файла, за да възстановите вашия сертификат и ключ за шифроване на файлове EFS по един от двата начина, чрез-
- PFX файл.
- Мениджър на сертификати.
Импортирайте PFX файл, за да възстановите EFS сертификат и ключ за шифроване на файлове чрез PFX файл
Щракнете двукратно или щракнете с десния бутон на архивирания PFX файл и щракнете Инсталирайте PFX.
Осигурете Текущия потребител е избран радио бутон. Щракнете Следващия.
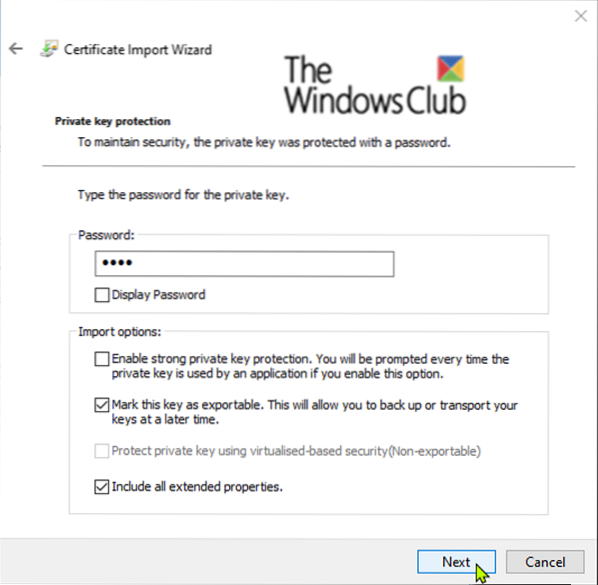
Щракнете Следващия.
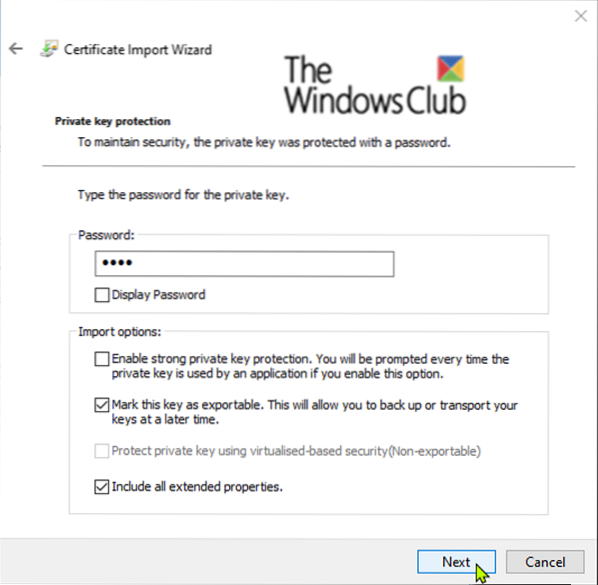
Въведете парола за частния ключ на PFX файла, проверете Маркирайте този ключ като износим, проверете Включете всички разширени свойства, и Следващия.
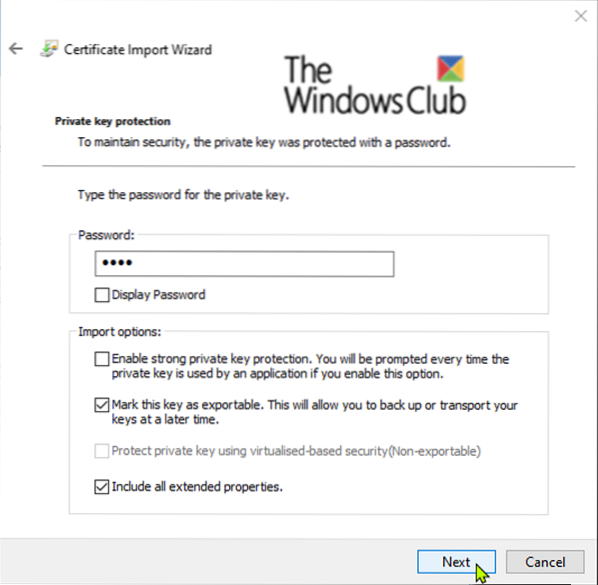
Изберете радио бутона за Изберете автоматично хранилището на сертификати въз основа на вида на сертификата, и щракнете Следващия.

Щракнете завършек.

Щракнете Добре на Съветник за импортиране на сертификати подкани.
Вече успешно импортирахте сертификата и ключа за шифроване на файлове на EFS.
Импортирайте PFX файл, за да възстановите EFS File Encryption Certificate & Key чрез Certificates Manager
Натиснете клавиша Windows + R. В диалоговия прозорец Изпълнение въведете certmgr.msc, натиснете Enter, за да отворите диспечера на сертификати.
В левия прозорец на certmgr прозорец, щракнете с десния бутон върху Личния магазин, щракнете Всички задачи, и щракнете Внос.

Щракнете Следващия.

Кликнете върху Преглед бутон, изберете Обмен на лична информация от падащото меню тип файл, отидете до мястото, в което сте запазили PFX файла, изберете PFX файла, щракнете върху Отворете, и щракнете Следващия.

Въведете парола за частния ключ на PFX файла, проверете Маркирайте този ключ като износим, проверете Включете всички разширени свойства, и щракнете Следващия.

Изберете радио бутона за Изберете автоматично хранилището на сертификати въз основа на вида на сертификата, и щракнете Следващия.

Щракнете завършек.

Щракнете Добре на Съветник за импортиране на сертификати подкани.
Вече успешно импортирахте сертификата и ключа за шифроване на файлове на EFS.

Ще трябва да опресните (F5) certmgr, за да видите вашия импортиран сертификат за шифроване на EFS файл и ключ, вече възстановени в Сертификати в Лични магазин, както е показано по-горе.
Надявам се, че тази публикация за това как да импортирате EFS сертификат и ключ за шифроване на файлове е полезна.

 Phenquestions
Phenquestions


