Python е значим в света на програмирането
Според проучване, направено от JetBrains, „Python е основният език, използван от 84% от програмистите, които използват Python. Освен това почти 58% от разработчиците използват Python за анализ на данни, докато 52% го използват за уеб разработка. Използването на Python за DevOps, машинно обучение и обхождане на мрежата или изстъргване на мрежа следват отзад заедно с множество други приложения.”
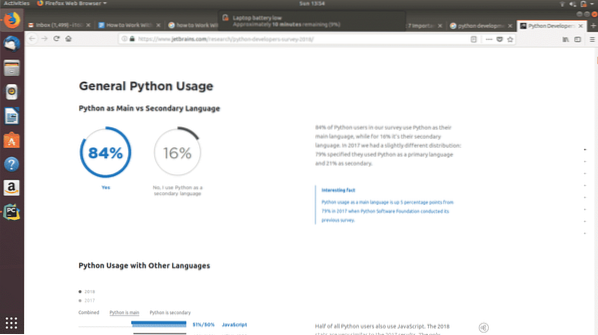
Резултати от проучването на разработчиците на Python за 2018 г
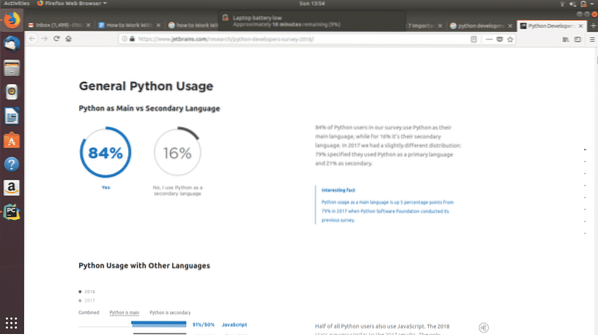
PyCharm - IDE за различни платформи за разработчици на Python
За да извлечете максимума от Python, особено по отношение на анализа на данни, е важно да се намери интегрирана среда за разработка, която предлага най-много по отношение на редактиране на код и визуализиране на резултатите. PyCharm е IDE, разработена от JetBrains, мозъкът зад големите инструменти за разработка като PhpStorm.
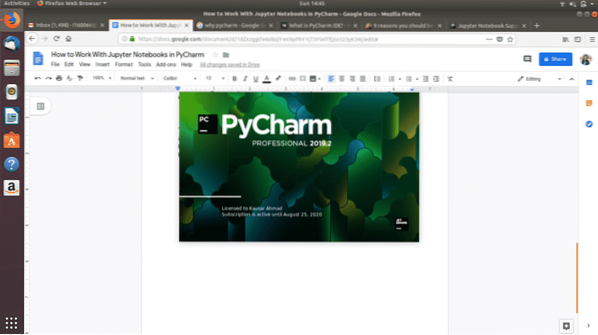
Основният компонент на PyCharm, неговият редактор на код, предлага интелигентно контекстно-базирано автоматично попълване на код, предложения за код и кодови фрагменти. Той позволява на програмистите да създават логически кодови блокове за отделяне на програмните модули. Редакторът е ефективен при идентифициране и подчертаване на грешки, докато се пише код. Навигацията с код никога не е била по-лесна, тъй като PyCharm позволява на програмистите бързо да преминат към определен фрагмент, обект или клас в изходния код. PyCharm също има множество функции за рефакторинг, което улеснява разработчиците да правят организирани промени. Поддръжката на уеб технологии като HTML, CSS, JavaScript и други, комбинирана с PyCharm на живо среда за редактиране и преглед на уеб страници го прави мощен инструмент за уеб разработка в Python.
„Грамотно програмиране“ с тетрадка Jupyter
Друга IDE, която влиза в игра, когато говорим за Python, е Jupyter Notebook, известен преди като IPython Notebook. Бележникът на Юпитер е особено важен за придаването на форма на онова, което Доналд Кнут, компютърен учен от Станфорд, известен като „грамотно програмиране“. Грамотното програмиране е стандартна форма на програмиране, която се фокусира върху човешката четливост на кода. Той позволява на програмистите да придават форма на логическите единици на техния код, значението на тези кодови единици и техните резултати. Съставен, тетрадка представя кода като цялостен и разбираем мисловен процес и неговото технологично проявление.
За да поддържа грамотно програмиране, Jupyter Notebook разполага с множество инструменти, които осигуряват пълна свобода да редактирате код със съответната поддържаща проза. Започвайки от основното ниво, тетрадките (файловете, в които е написан кодът) имат способността да разделят кода на „клетки“. Клетките улесняват разграничаването на конкретна функционалност. Освен кодовите клетки, има налични маркиращи клетки, където е лесно да се въведат кодови описания, значение или резултати. Опциите за редактиране на маркиращи клетки са безкрайни; можете да си поиграете с текстови формати, изображения и дори математически уравнения и диаграми.
С обширната поддръжка за интегриране на Jupyter Notebook в PyCharm, разработчиците откриха, че е много по-лесно да създавате, изпълнявате и отстранявате грешки на изходни кодове, докато едновременно изследвате техните резултати.
Какви функции са включени за тетрадки Jupyter в PyCharm?
PyCharm ви позволява да правите промени в изходния си документ по няколко начина:
- Редактиране и правене на визуализации
- Използвайте бележника като изходен код с дефиниции под формата на текстове
- Визуализации на живо заедно с отстраняване на грешки
- Опции за автоматично запазване на вашия код
- Открояване на всички видове грешки и синтаксисни грешки
- Възможност за добавяне на коментари на редове
- Възможност за едновременно изпълнение и преглед на резултатите
- Позволява използването на специалния дебъгер за преносими компютри Jupyter
Нека да разпознаете .ipynb файлове с иконата
Бележник на Юпитер в PyCharm
Мощните възможности за писане и редактиране на код на Jupyter Notebook и елитният специален модул за отстраняване на грешки на PyCharm за Jupyter, навигация на код, поддръжка на рамки, поддръжка на плъгини и откриване на грешки, могат да формират среда за разработка, на която липсва малко.
Сега въпросът е как да се постигне интегрирана среда за разработка, която съчетава функционалностите на PyCharm и Jupyter Notebook. Краткият отговор е, че в момента това е възможно само с лицензирана версия на PyCharm Professional. PyCharm Professional не е безплатна. Можете обаче да получите безплатен лиценз, ако сте свързан с образователен институт и имате .edu имейл адрес.
Дългият отговор на гореспоменатия въпрос за това как да интегрираме Jupyter Notebook с PyCharm е даден по-долу:
- Първо, трябва да създадете нов проект.
- В този проект създайте нов ipynb файл, като отидете на File> New ...> Jupyter Notebook.Това трябва да отвори нов файл на бележника.
- Ако не сте инсталирали пакета Jupyter Notebook, над новоотворения ipynb файл ще се появи грешка. Грешката гласи „Пакетът Jupyter не е инсталиран“ и до него ще имате опцията „Инсталиране на пакет jupyter“.
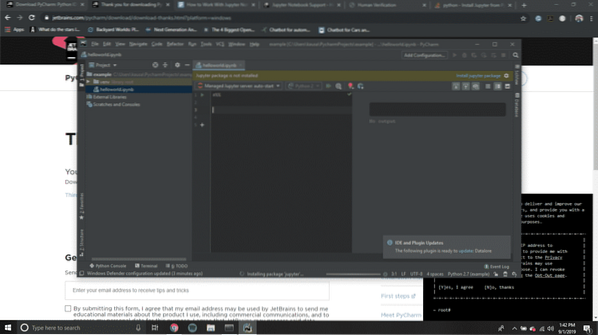 Щракнете върху „Инсталиране на пакет jupyter“. Това ще стартира инсталационния процес, който можете да видите, като щракнете върху работещите процеси в долния десен ъгъл на прозореца на PyCharm.
Щракнете върху „Инсталиране на пакет jupyter“. Това ще стартира инсталационния процес, който можете да видите, като щракнете върху работещите процеси в долния десен ъгъл на прозореца на PyCharm. 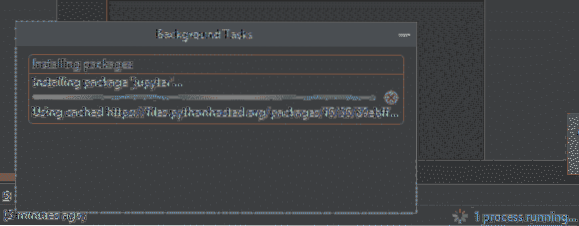
- За да започнете да изследвате Jupyter Notebook в PyCharm, създайте кодови клетки и ги изпълнете.
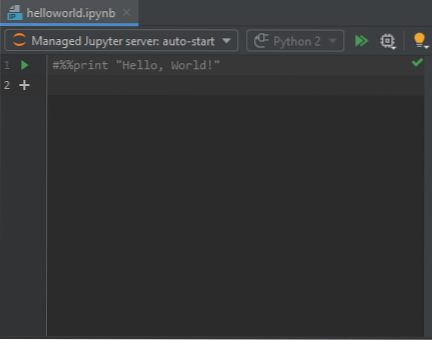
- За да стартирате сървъра Jupyter, изпълнете кодовата клетка.След това сървърът Jupyter се стартира с помощта на порт 8888 по подразбиране на localhost. Можете да видите тези конфигурации в прозореца на инструмента на сървъра.След като стартирате, можете да видите сървъра над прозореца на изходния код и до него можете да видите ядрото, създадено като “Python 2” или “Python 3”.
- Вече имате достъп до раздела променливи в PyCharm, за да видите как се променят стойностите на вашите променливи, докато изпълнявате кодовите клетки. Това помага при отстраняване на грешки.
- Можете дори да зададете точки на прекъсване на редове код и след това да кликнете върху иконата „Изпълнение“ и да изберете „Debug Cell“ (или алтернативно да използвате прекия път Alt + Shift + Enter), за да започнете отстраняване на грешки.
- Следните раздели в долната част на прозореца на PyCharm са от съществено значение за използването на Jupyter Notebook:
 Разделът „TODO“ е мястото, където можете да видите коментарите на TODO и лесно да навигирате до тях, като щракнете двукратно върху тях в раздела TODO. Разделът „Jupyter“ е дневникът на Jupyter Server. „Терминалът“ е терминалът на python, където можете да пишете команди на python. „Конзолата на Python“ е конзолата, където можете да преглеждате кода и изхода му ред по ред.
Разделът „TODO“ е мястото, където можете да видите коментарите на TODO и лесно да навигирате до тях, като щракнете двукратно върху тях в раздела TODO. Разделът „Jupyter“ е дневникът на Jupyter Server. „Терминалът“ е терминалът на python, където можете да пишете команди на python. „Конзолата на Python“ е конзолата, където можете да преглеждате кода и изхода му ред по ред.
Разбиране с потребителския интерфейс
От многото компоненти на потребителския интерфейс, нека започнем да изследваме тези, с които можете да работите.
Режими на гледане
PyCharm предлага три режима на гледане, за да редактирате вашите бележници на Jupyter:
1. Режим само за редактор
Това позволява добавяне и редактиране на клетки на бележника.
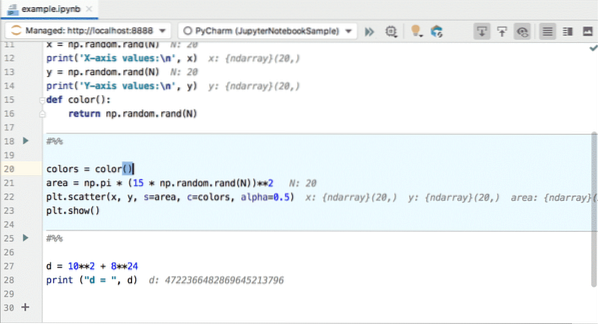
2. Режим на разделен изглед
Режимът на разделен изглед ви позволява както да добавяте клетки, така и да визуализирате изхода им. Това е и режимът на гледане по подразбиране за всички тетрадки Jupyter в PyCharm.
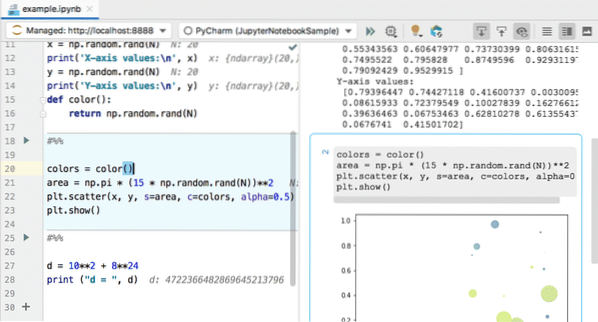
3. Режим само за визуализация
Тук можете да прегледате резултатите от изпълнението на кода, суровите клетки и маркирането на кода.
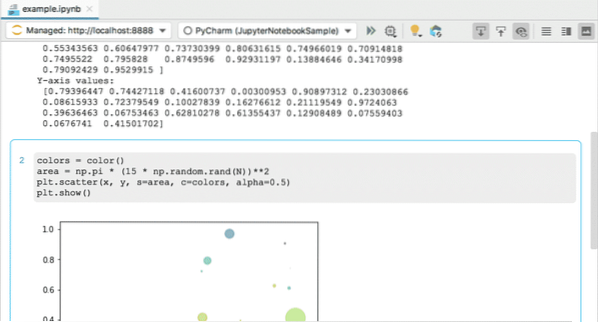
Лента с инструменти
Лентата с инструменти предоставя редица преки пътища, които осигуряват бърз достъп до всички основни операции, с които ще работите.
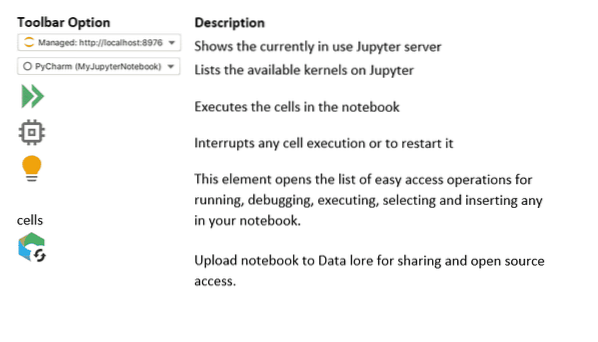
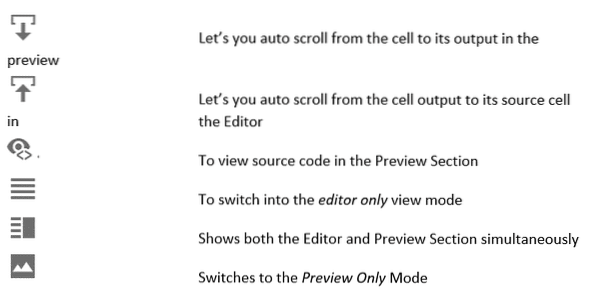
Дневникът на сървъра
Регистрационният файл на сървъра се появява, когато стартирате някой от сървърите на Jupyter. Той показва текущото състояние на сървъра и връзка към преносимия компютър, върху който работите в момента.
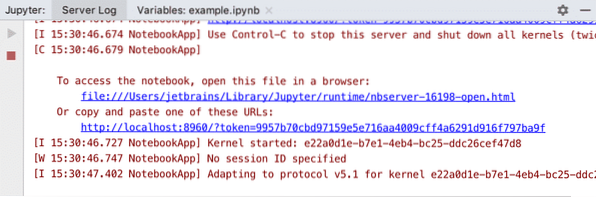
Разделът Променливи
Този раздел предоставя подробен отчет за стойностите на променливите, налични в изпълнената клетка.
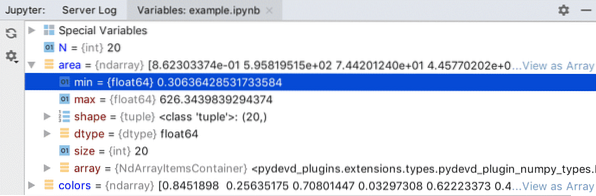
След като вече сте запознати с основите за редактиране и отстраняване на грешки в Jupyter Notebooks в PyCharm, можете да продължите и да инсталирате пакета Jupyter в PyCharm за себе си. Оттук нататък можете напълно да изследвате неговите характеристики и да ги използвате за ваше удовлетворение!
 Phenquestions
Phenquestions



