В предишната ни публикация ви уведомихме за издаването на WinSetupFromUSB v.1.1, безплатният софтуер, който ви позволява да подготвите USB устройство с няколко зареждания с няколко щраквания на мишката. Въпреки че интерфейсът е много прост и прав, потребителите за първи път може да се нуждаят от малко помощ при подготовката на USB устройства с много зареждане.
В това ръководство ще ви покажем как да създадете USB устройство с няколко зареждащи устройства, съдържащо Windows 7 и Windows 8.1 инсталационни файлове с помощта на софтуера WinSetupFromUSB.
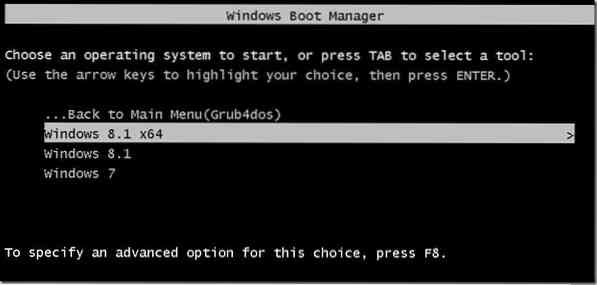
Следвайте внимателно дадените по-долу инструкции, за да подготвите вашето USB устройство с няколко зареждащи устройства, съдържащо Windows 7 и Windows 8.1 инсталационни файлове.
Неща, които ще са ви необходими, за да подготвите USB с много зареждане:
# Windows 7 ISO файл
# Windows 8/8.1 ISO файл
# 8 GB + USB устройство (препоръчваме 16 GB за 64-битов Windows)
# Компютър с Windows 7, 8 или 8.1
ЗАБЕЛЕЖКА: Трябва да имате Windows 7 и Windows 8/8.1 ISO файлове. Ако имате Windows 7 или Windows 8.8.1 DVD, първо трябва да подготвите изображение на ISO файл от DVD. Има много инструменти, които да ви помогнат да създадете стартиращ ISO файл с изображение от DVD. Почти целият популярен софтуер за запис на ISO изображения, включително популярния ISO Workshop (безплатен) ви позволява да създавате ISO образ от DVD.
Процедура:
Етап 1: Посетете тази страница и изтеглете най-новата версия на WinSetupFromUSB файл. Извлечете компресирания zip файл, за да получите папка с име WinSetupFromUSB с отделен изпълним файл за 32-битов и 64-битов Windows.
Стъпка 2: Свържете вашето USB устройство към компютъра и архивирайте всички данни на безопасно място, тъй като устройството ще бъде изтрито преди да стартирате.
Стъпка 3: Стартирайте WinSetupFromUSB. Имайте предвид, че ако сте на x64 битов Windows, моля стартирайте изпълнимия файл с име WinSetupFromUSB x64. Щракнете върху бутона Да, когато видите диалоговия прозорец на UAC.
Стъпка 4: Под Инструменти за избор и форматиране на USB диск раздел, изберете вашето USB флаш устройство, което искате да направите с много зареждане.
Стъпка 5: Завъртете опцията, озаглавена Автоматично го форматирайте с FBinst и след това изберете NTFS като файлова система. Имайте предвид, че ако подготвяте този USB за много зареждане за инсталиране на Windows 7/8.1 на компютър, базиран на UEFI, трябва да изберете FAT32 вместо NTFS.

Стъпка 6: Под Добавете към USB диск , поставете отметка в квадратчето със заглавие Базиран на Windows Vista / 7/8 / Server 2008/2012 ISO , за да видите бутона за преглед и след това щракнете върху бутона за преглед, за да прегледате вашия ISO файл с изображение на Windows 7. Изберете вашия Windows 7 ISO и след това щракнете Отворете бутон.
ЗАБЕЛЕЖКА: Ако сте избрали NTFS като файлова система в стъпка 5, когато щракнете върху браузъра, за да изберете ISO файла, ще получите съобщение, че „Ако имате нужда от (U) поддръжка на EFI за 64-битовите версии на Windows Vista SP1 или по-нова версия, трябва да използвате дял FAT32.”
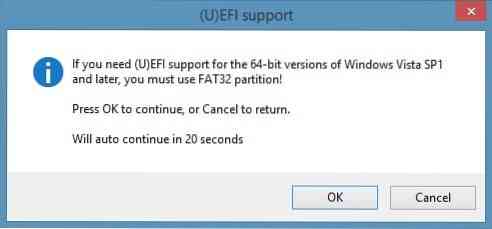
Стъпка 7: Накрая щракнете Отивам бутон, за да започнете да прехвърляте файлове за настройка на Windows 7 на вашия USB. Щракнете Да , когато видите предупредителните диалогови прозорци, за да продължите. Процесът може да отнеме 15-30 минути в зависимост от избраната от вас версия на Windows и хардуера на вашия компютър.
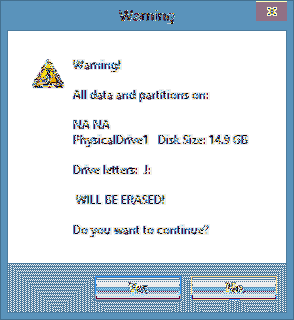
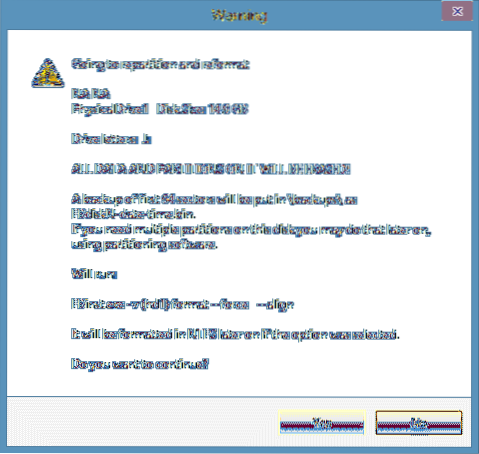
След като приключите, ще видите Работата свършена съобщение.

След като добавихме инсталационните файлове на Windows 7 към USB, време е да прехвърлим Windows 8/8.1 файла към USB. Не изключвайте USB от компютъра и не излизайте от WinSetupFromUSB.
Стъпка 8: В тази стъпка ще добавим Windows 8/8.1 инсталационни файлове към USB. Изберете вашето USB устройство и не забравяйте да запазите опцията Auto format с изключен FBinst (избирането му ще форматира USB устройството отново, така че не забравяйте да го изберете).
Стъпка 9: Проверете Базиран на Windows Vista / 7/8 / Server 2008/2012 ISO файл и този път прегледайте вашия Windows 8.1 ISO файл и щракнете върху бутона Отвори, за да го изберете.
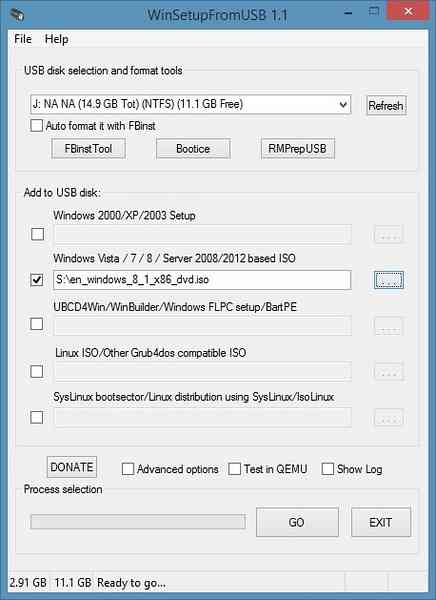
Стъпка 10: Накрая щракнете ОТИВАМ бутон, щракнете Да когато видите две предупредителни съобщения за започване на прехвърляне на Windows 8/8.1 инсталационни файлове на избрания USB. След като WinSetupFromUSB завърши бизнеса си, ще видите Работата свършена съобщение. Можете безопасно да премахнете USB и след това да го използвате като USB за много зареждане, за да инсталирате Windows 7 или Windows 8/8.1. Това е! Късмет!
Как да инсталирате Windows 7 на USB устройство и как да стартирате от USB, дори ако дънната платка на вашия компютър не поддържа зареждане от USB водачи, също може да ви заинтересува.
 Phenquestions
Phenquestions


