Microsoft включи множество нови функции за сигурност в Windows 8, за да подобри защитата на компютъра. Една от видимите промени в отдела за сигурност е включването на по-добра програма за сигурност. Това е вярно. Windows 8 се доставя с по-добър софтуер за защита, за да предпази вашия компютър от вируси, злонамерен софтуер и други заплахи.
Windows Defender, който е част от XP, Vista и Windows 7, е променен в Windows 8, за да включва почти всички функции на популярния софтуер на Microsoft Essentials. С други думи, Security Essentials работи в Windows 8 като Windows Defender.
Запис за стартиране на операцията за сканиране точно от контекстното меню е може би единствената липсваща опция в Defender на Windows 8. Преди няколко седмици ви показахме как да върнете тази функция, като добавите опцията Сканиране с Windows Defender в контекстното меню.
Потребителите, които преди са използвали Microsoft Security Essentials или потребителите, които използват Windows 8 от известно време, трябва да знаят, че Security Essentials или Windows Defender в Windows 8 е брилянтен антивирусен софтуер и е много по-добър от много безплатни решения за сигурност там. Потребителите, които разчитат на Windows Defender и не са добавили запис „Сканиране с Windows Defender“ в контекстното меню, може да искат да знаят как да сканират файлове, папки и устройства в Windows 8.
Следвайте инструкциите по-долу, за да сканирате папките и устройствата си в Windows 8.
Етап 1: Преминете към началния екран, започнете да пишете Windows Defender и след това натиснете клавиша Enter, за да отворите същия.
Стъпка 2: В раздела Начало изберете опция Бързо или Пълно сканиране и след това щракнете върху бутона Сканирай сега, за да започнете да сканирате вашия компютър.
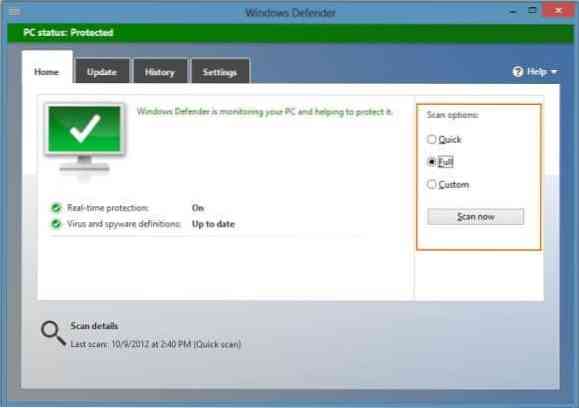
Стъпка 3: Ако искате да сканирате конкретна папка или устройство, изберете Персонализирано сканиране, щракнете върху бутона Сканирай сега и след това намерете папката или устройството, което искате да сканирате.
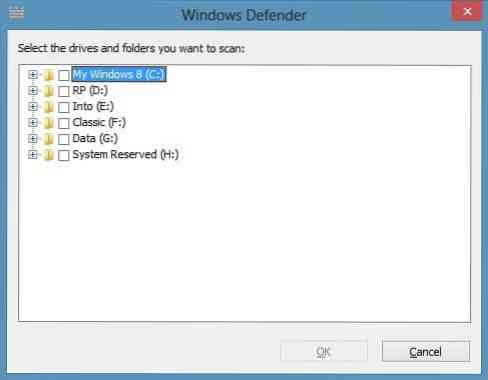
Моля, обърнете внимание, че с настройките по подразбиране Windows Defender не сканира вашите сменяеми устройства, като USB флаш устройство, докато изпълнява пълно сканиране. За да включите USB устройство в пълното сканиране, преминете към раздела Настройки, щракнете върху Разширени и след това активирайте опцията Сканиране на сменяеми устройства.
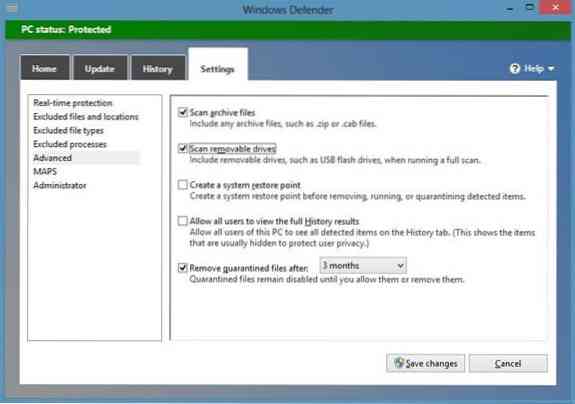
 Phenquestions
Phenquestions


