Мениджърът на мрежата е отговорен за администрирането, откриването и свързването на сървъра с интернет връзка. Това е инструмент, който помага на потребителя при автоматично свързване на операционната система Arch Linux с мрежата. Можете също така да изберете помощната програма netctl, която идва заедно със сървъра Arch Linux. Ефективен мрежов мениджър защитава вашата система срещу неизвестни грешки в свързаността. Arch Linux е сложна система, така че изисква ефективен мрежов мениджър, който да наблюдава сигурната връзка. Това ръководство предоставя подробно разбиране за изтеглянето и използването на мрежовия мениджър в Arch Linux.
Процес на инсталиране
За да получите мрежовия мениджър за вашата система, трябва да изпълните само две стъпки:
- Стъпка 1: Инсталиране
- Стъпка 2: Конфигурация
След като мрежовият мениджър работи ефективно на вашия сървър, можете да използвате мениджъра, за да се свържете с вашата мрежа. След успешната инсталация на мрежовия мениджър, можете да изберете различни инструменти на командния ред, за да увеличите максимално ефикасността и лекотата на работа на този инструмент.
Предпоставки
Основните компоненти за инсталиране на мрежовия мениджър в Arch Linux включват потребител на sudo и мениджър на пакети Pacman.
Инсталиране на Network Manager
Първо въведете следната команда, за да актуализирате и синхронизирате всички съществуващи системни пакети:
$ sudo pacman -Syu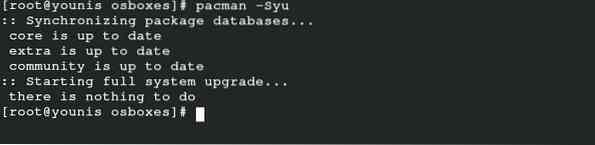
Тази команда ще синхронизира, обнови и актуализира пакетите, които вече са налични в официалната ви база данни на Arch Linux. Много е лесно да инсталирате мрежовия мениджър в Arch Linux, защото той се предлага в пакетите за хранилище на Arch.
$ sudo pacman -S wpa_supplicant wireless_tools networkmanager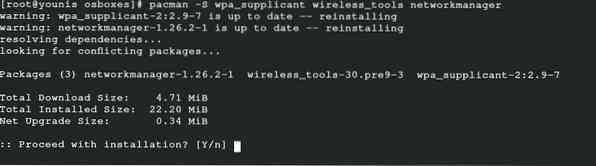
За да инсталирате мрежов мениджър за вашето мобилно устройство, изпълнете следната команда за допълнителна инсталация на свързания пакет:
$ sudo pacman -S modemmanager мобилен-широколентов доставчик-информация usb_modeswitch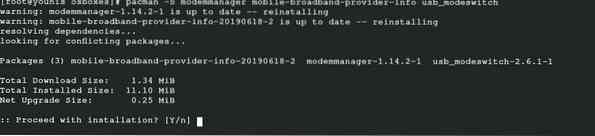
За да получите съответните пакети за поддръжка на PPPoE, издайте следната команда:
$ sudo pacman -S rp-pppoe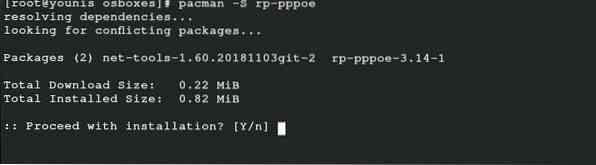
Тази последна команда ви позволява да получите съответните пакети за поддръжка на потребителския интерфейс. Инсталирането на някой от тези пакети зависи от вашите предпочитания.
$ sudo pacman -S nm-connection-editor network-manager-applet
Конфигурация
Активирането на мрежовия мениджър ще ви помогне при настройването на мрежовия мениджър като основен пакет за мрежова свързаност след стартиране на системата.
$ sudo systemctl активира NetworkManager.обслужване
Деактивирайте услугата dhcpcd по подразбиране, за да избегнете конфликт при управлението на мрежата, като издадете следната команда:
$ sudo systemctl деактивира dhcpcd.обслужване
Може да се наложи да активирате някои поддържащи услуги. Изпълнете следната команда, за да активирате поддържащи услуги:
$ sudo systemctl активира wpa_supplicant.обслужване
И накрая, въведете следната команда, за да стартирате мрежовия мениджър и рестартирайте системата, за да приведете промените в сила:
$ sudo systemctl стартира NetworkManager.обслужване
Използване на Network Manager
Сега можете да използвате мрежовия мениджър на вашата система Arch Linux с помощната програма netctl или друг инструмент за команден ред. Приоритетът е да получите списъка с мрежи, които са в близост до вашата система. Въведете командата cli по-долу, за да изброите мрежите. Използвам виртуална кутия тук, така че няма да показва никакви устройства, тъй като използвам връзката на хост машината като Ethernet.
$ nmcli wifi списък с устройстваМожете също да въведете следната команда, използвайки netctl:
$ sudo netctl-автоматичен списък
След като сте избрали предпочитаната от вас мрежа, продължете със свързването чрез следната команда:
$ nmcli устройство wifi свързванеВъведете мрежата и съответната й парола, за да свържете мрежата към вашия сървър чрез следната команда:
$ nmcli устройство wifi свързванеТази команда ще визуализира всички скрити мрежи, достъпни за вашата система.
Ако ви интересуват подробностите за свързаната мрежа, въведете следната команда:
$ nmcli връзка шоу
Горната команда ще представи списък на екрана на всички свързани мрежи във вашата система, заедно със съответните им подробности. След проверка на мрежата можете да проверите и наличното устройство, свързано с тази мрежа. Можете да добавите вашия интерфейс към безжичната мрежа, преди да го изключите чрез следната команда:
$ nmcli устройство прекъсваВизуализирайте мрежата, за да се свържете отново с нея с помощта на UUID.
$ nmcli връзка шоу
Следващата фаза е да редактирате връзката. Можете да запазите настройките в съответното хранилище на мрежата чрез следната команда:
$ sudo ls / etc / NetworkManager / system-connectionЗа да промените настройките на съответния файл, изпълнете следната команда cli:
$ sudo nano / etc / NetworkManager / system-connections /
Последната стъпка е да презаредите сървъра, за да сте сигурни, че промените са направени успешно. За целта издайте следното:
$ sudo nmcli връзка презаредиИзползване на Network Manager nmti
Използването на мрежовия мениджър nmti е сравнително лесно, тъй като прилага потребителския интерфейс за избор на опции, вместо да изпълнява командата. Nmti е инструмент за потребителски интерфейс на командния ред и можете да навигирате в мрежовия мениджър след стартирането на този инструмент.
$ nmtui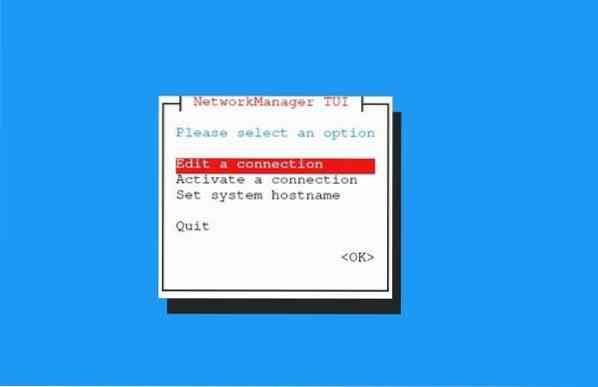
Изберете опцията „Редактиране на връзка“ в прозореца, видим на вашия екран, и натиснете „OK.”Изберете връзката и щракнете върху„ Редактиране.”Можете да изтриете всички мрежи, които не са ви необходими, и да добавите тези, които искате да редактирате. Въведете подробностите за мрежата, която редактирате, и натиснете „OK.”Можете също така да активирате и деактивирате връзката по този начин.
Работна среда
Ако използвате работна среда като GNOME или KDE, тогава можете да интегрирате мрежовия мениджър с работната среда. Можете да управлявате настройките на GNOME с приставката GNOME. Можете също да използвате следната команда в KDE Plasma, за да конфигурирате настройките:
$ sudo pacman -S плазма-nmЗаключение
Използването на мрежовия мениджър в Arch Linux може да ви спести много проблеми. Този инструмент прави управлението на вашата интернет връзка бързо и лесно. Можете да защитите мрежовите си устройства и също така да получите подробна информация за мрежата с мрежовия мениджър. Освен това вече не е необходимо да се занимавате с мрежови проблеми. Мениджърът на мрежата позволява автоматично свързване с предпочитаните от вас мрежи. Можете да се свържете с вашия сървър, а също и мобилни мрежи чрез мрежовия мениджър.
Това ръководство споделя пълните подробности за мрежовия мениджър на Arch Linux, от инсталирането му до употребите му. По този начин, дори ако сте начинаещ, пак можете ефективно да управлявате операциите на мрежовия мениджър в Arch Linux.
 Phenquestions
Phenquestions


