Тази статия ще се фокусира върху текстовия редактор Nano. GNU Nano е част от системата GNU / Linux. Тази програма е много опростен, но същевременно мощен текстов редактор. GNU Nano е изключително подходящ за тези, които предпочитат простотата пред характеристиките и мощността. По-долу ще научите как да използвате редактора на GNU Nano.
GNU Nano на Linux
Linux е програмата за ядро, създадена и поддържана от Linus Torvalds. Самото ядро обаче не е от полза. Другите части от софтуера, които се намират на върха на Linux, са това, което изгражда цялата функционална операционна система. Повечето дистрибуции на Linux използват софтуера, предоставен от проекта GNU, за да завършат операционната система.
Nano е текстов редактор, който е част от системата GNU. Системата GNU, разработена и поддържана от проекта GNU, е цялостна операционна система, която е безплатна и с отворен код. Интересното е, че почти всички настоящи дистрибуции на Linux са само част от цялата GNU система. Ето защо Linux също се нарича GNU / Linux.
Инсталиране на GNU Nano
Както вече се досещате, системата ви вече трябва да има инсталиран Nano. Ако нямате инсталиран Nano, той е достъпен на всички дистрибуции на Linux директно от съответните им сървърни пакети. В повечето ситуации името на пакета ще бъде нано.
В зависимост от дистрибуцията, която използвате, изпълнете съответната команда в терминал.
За Debian / Ubuntu и деривати използвайте следната команда:
$ sudo apt install nanoЗа Arch Linux и производни използвайте следната команда:
$ sudo pacman -S nanoЗа openSUSE, SUSE Linux и производни използвайте следната команда:
$ sudo zypper инсталирайте nanoЗа Fedora и производни използвайте следната команда.
$ sudo dnf инсталира nanoВижте официалната начална страница на GNU Nano
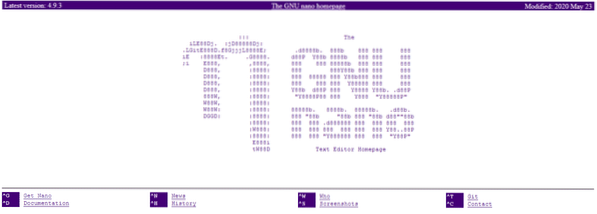
Ако се чувствате авантюристично, опитайте вместо това този метод. Ще инсталираме GNU Nano от източника. Макар че това е нещо забавно, недостатъкът е, че вашият мениджър на пакети не може да го управлява директно. Освен това, ако има актуализирана версия, ще трябва да изтеглите отново източника, да го компилирате и да го инсталирате отново.
Готов? Вземете изходния код на Nano.
$ curl -o nano.катран.gz https: // www.нано-редактор.org / dist / v4 / nano-4.9.3.катран.gz
Ако нямате инсталиран curl, тогава можете да използвате и wget.
$ wget -O nano.катран.gz https: // www.нано-редактор.org / dist / v4 / nano-4.9.3.катран.gz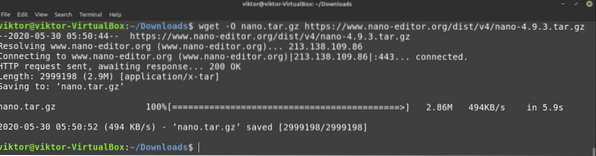
Извлечете пакета.
$ tar -xvf nano.катран.gz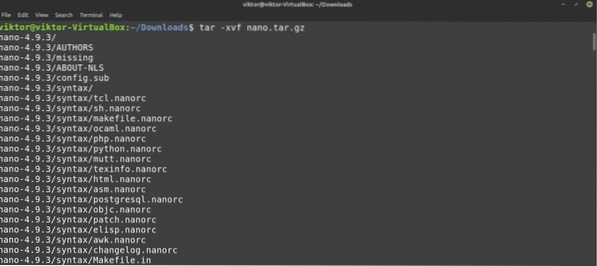
За следващата част ще са ви необходими някои инструменти за изграждане, като компилатора на GNU C / C ++. В случай на Debian / Ubuntu, ще трябва да инсталирате основи на изграждането пакетна група. Ако използвате система, базирана на Arch, инсталирайте base-devel пакет. Ако използвате други дистрибуции, първо направете собствено проучване на тези дистрибуции.
След като необходимите инструменти са инсталирани, изпълнете следните команди.
$ cd nano-4.9.3$ ./ конфигуриране
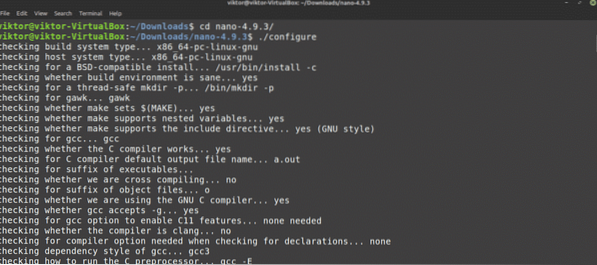
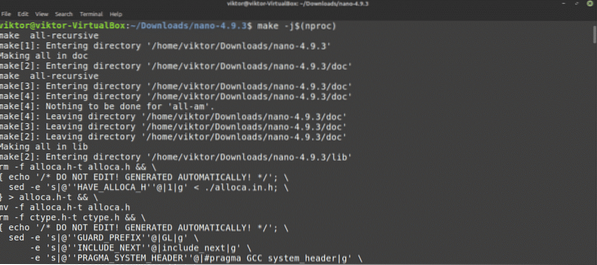
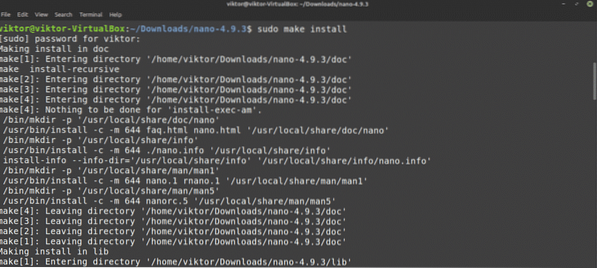
Използване на Nano
След като Nano е инсталиран, е време да го използвате. От терминал изпълнете следната команда.
$ нано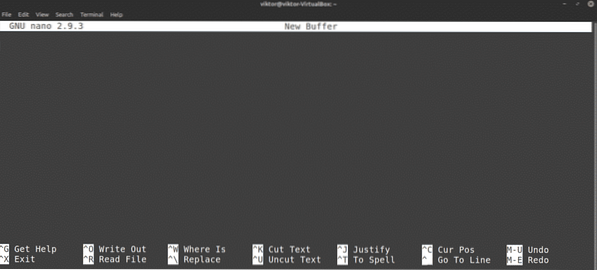
Това ще стартира Nano редактора с празен текстов файл.
Излизане от Nano
Били ли сте някога във Вим? Тогава може да сте запознати с мема „не може да излезе от Vim“. Е, в случая с Nano изобщо няма нищо сложно като това. Натиснете
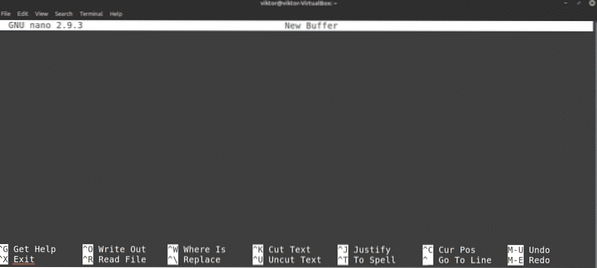
Създаване на текстов файл
За да създадете текстов файл на определено място, използвайте следната командна структура. Уверете се, че текущият потребител има разрешение за запис в целевата директория.
$ наноНапример ще създам текстов файл с името демо.txt в местоположението ~ / Desktop.
$ nano ~ / Desktop / demo.текст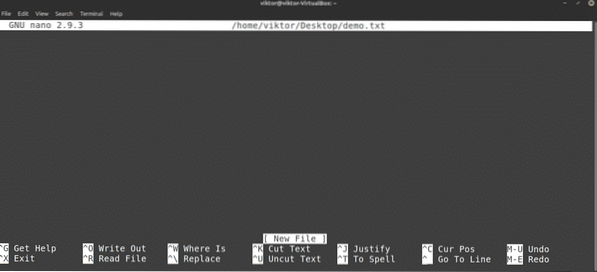
Като демонстрацията.txt файл не съществува, Nano ще отвори празен текстов файл. Файлът все още не е създаден и ще бъде записан, след като запазите файла.
Запазване на текстов файл
След като направите промени в текстов файл, запазете файла, като натиснете
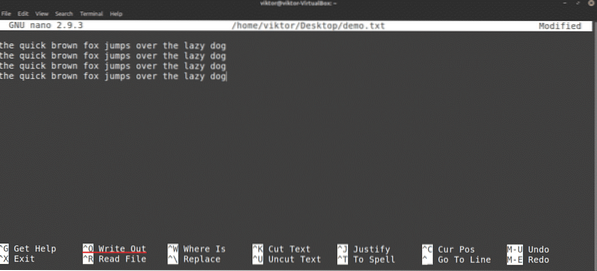
Nano ще поиска името на файла. В повечето случаи просто удряш Въведете. Ако сте редактирали съществуващ файл, вероятно не трябва да променяте името на файла. Ако го направите, Nano ще запише нов файл с новото име и ново редактираното съдържание.
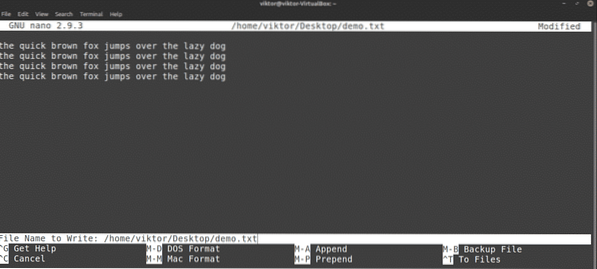
След като файлът бъде запазен, ще видите съобщението за успех.
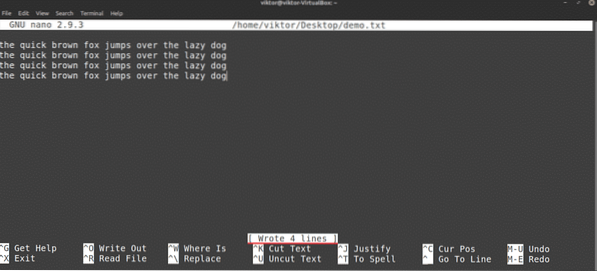
Nano също ще ви помоли да запазите, ако искате да затворите редактора, без да запазвате редактирания файл.
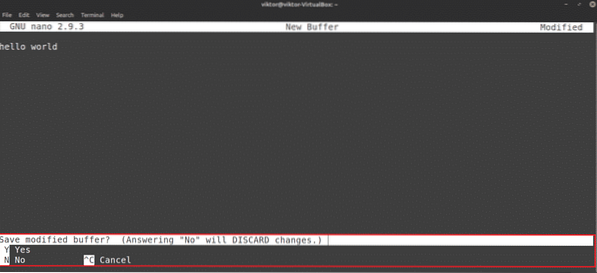
Редактиране на съществуващ файл
За да редактирате съществуващ файл, използвайте следната командна структура. Имайте предвид, че този метод е доста подобен на метода за създаване на нов файл с Nano.
$ нано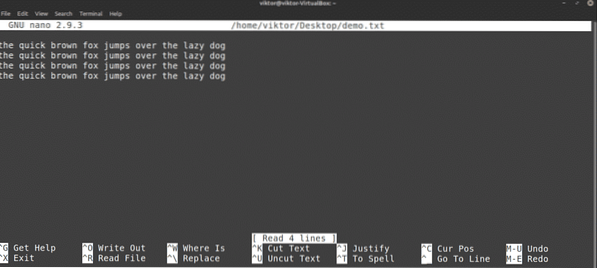
Търсене
Това е често срещана функция, предлагана от повечето текстови редактори. Nano също има опростена, но удобна опция за търсене. За да търсите конкретен термин, натиснете
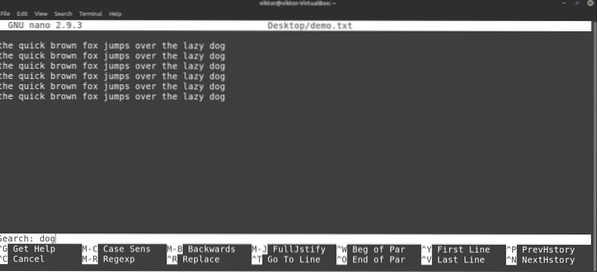
Nano ще изскочи функцията за търсене. Въведете ключовата дума за търсене и натиснете Въведете.
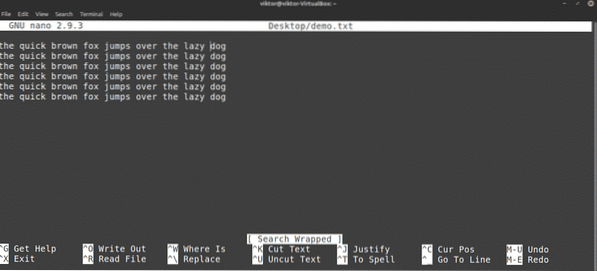
Nano ще прескочи курсора до резултата от търсенето. Ако има повече от един и същ термин, можете да натиснете
Замяна на текст
Nano също има доста удобна функция за смяна. За да замените текст, натиснете
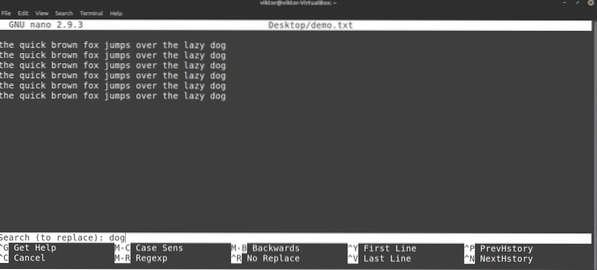
Въведете термина, който да замените. След това въведете заместващата стойност.
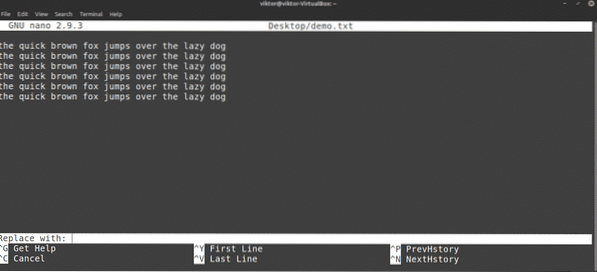
Nano ще подчертае мачовете и ще попита дали искате да ги замените. Ако има повече от един мач, Nano също ще предложи да замени всички мачове наведнъж.
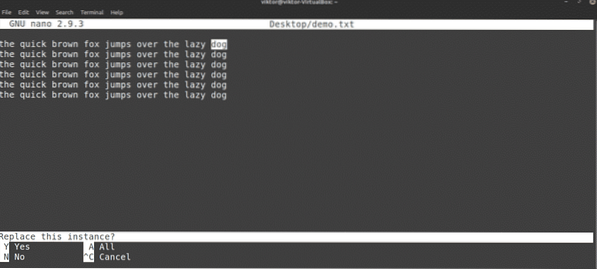
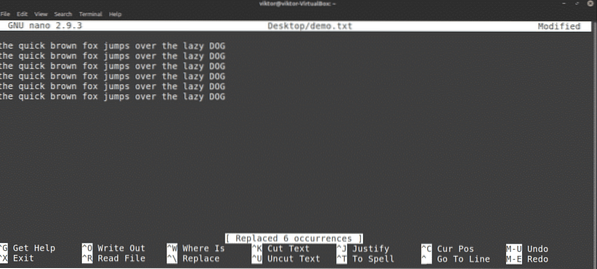
Копиране и поставяне
Nano не предлага функция за копиране и поставяне сама по себе си. Вместо това тази функция се управлява от терминалния емулатор, който използвате. В повечето терминални емулатори,
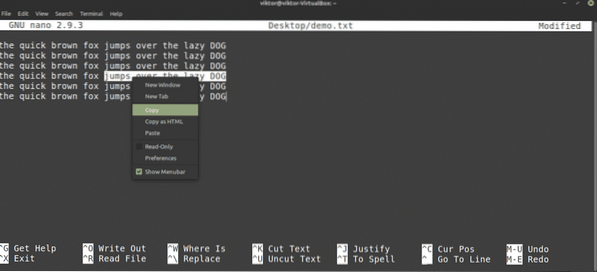
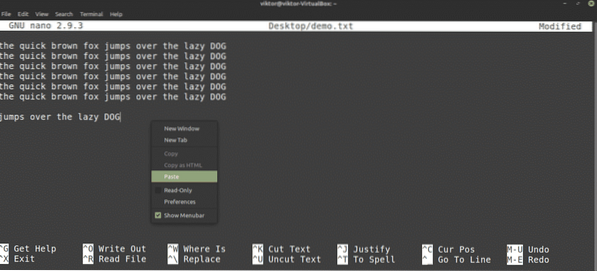
Nano предлага и собствени функции за изрязване и поставяне. Лично на мен ми е малко неудобно за използване. За да направите изрязване, извършете следното: преместете курсора на желаното място и натиснете
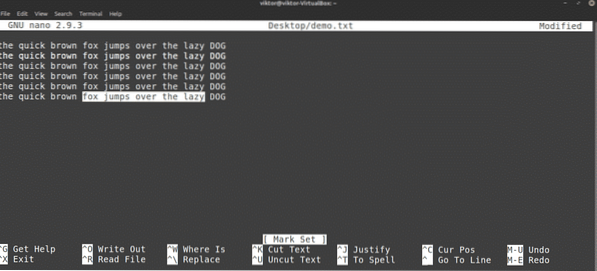
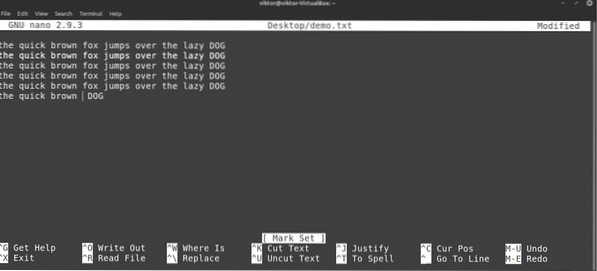
За да поставите, натиснете
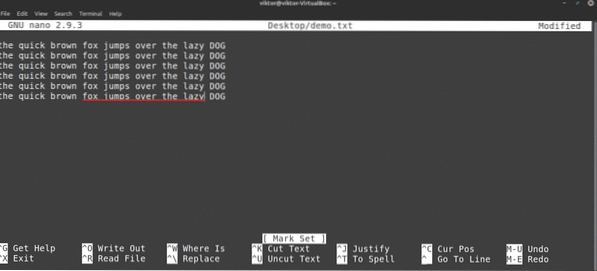
Undo и Redo
Случайно изтрих грешния ред? Поставихте съдържанието на грешното място? Отмяна и повторение са тук, за да ви спасят!
В случая с Nano, пряк път за отмяна е
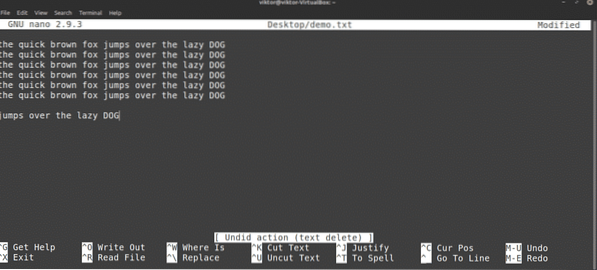
За да извършите повторение, натиснете
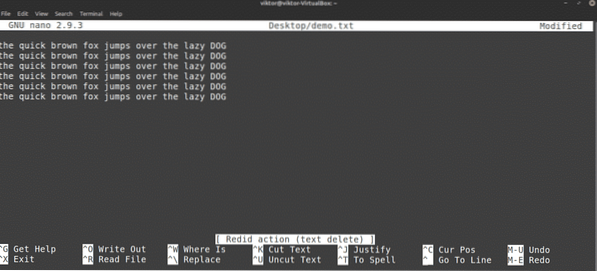
Нано клавишни комбинации
Както вече можете да кажете, всички функции на Nano са директно достъпни чрез клавишните комбинации. Овладяването на преките пътища е най-добрият начин да се възползвате напълно от Nano редактора. На екрана Nano показва шепа клавишни комбинации.
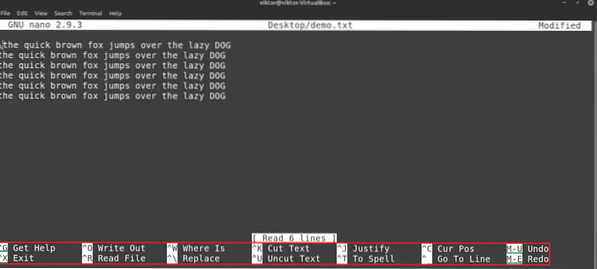
Тук символът „^“ обозначава Ctrl , а символът „M“ обозначава Alt ключ. Например „^ O“ означава „Ctrl + O.”
За да получите списъка с всички поддържани клавишни комбинации, натиснете
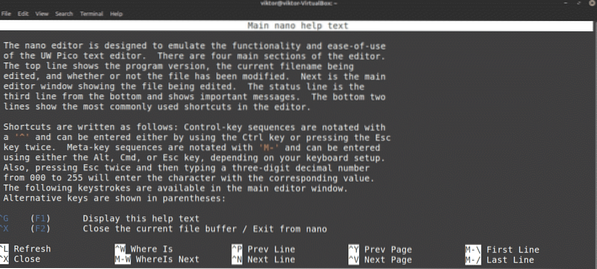
Можете също да проверите главната страница на Nano. Главната страница предлага задълбочено обяснение на всички командни аргументи.
$ man nano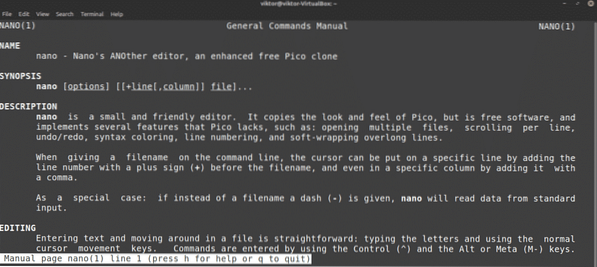
Нано подчертаване на синтаксиса
Nano не е просто и прост текстов редактор. Тази програма може да бъде подобрена и с цветове. Подсветката на синтаксиса е често срещана функция сред текстовите редактори. За Nano има многобройни функции за подчертаване на синтаксис. В този пример ще покажа някои подобрени Nano Syntax Highlighting Files от GitHub.
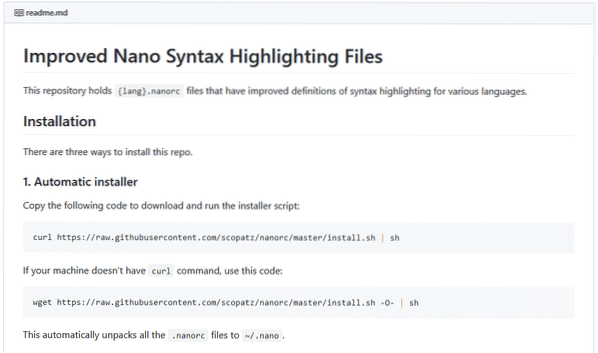
Както се казва в урока, изпълнете следната команда, за да инсталирате подчертаването на синтаксиса за Nano.
$ curl https: // raw.githubuserсъдържание.com / scopatz / nanorc / master / install.ш | ш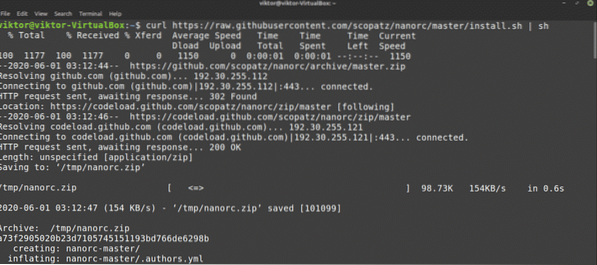
Ако нямате инсталиран curl, тогава е наличен и wget.
$ wget https: // raw.githubuserсъдържание.com / scopatz / nanorc / master / install.sh -O- | шФункцията ще изтегли и намери куп .nanorc файлове в директорията “~ / nano”.
Финални мисли
Nano е страхотен текстов редактор, който предлага точно достатъчно за ежедневните ви нужди. Ако обаче сте напреднал потребител и се нуждаете от някои наистина разширени функции, проверете Vim. Вим е може би един от най-добрите редактори на всички. Започнете с Vim в това Ръководство за начинаещи за Vim.
Наслади се!
 Phenquestions
Phenquestions


