Тук е полезна програма с име Екран идва в картината. Екранът позволява на потребителите да използват множество терминални сесии в рамките на един прозорец, които могат да бъдат прекъснати и след това да се свържат точно от мястото, където сесията е била прекъсната. Това е изключително полезно, тъй като опасностите от загубена връзка са изчезнали и всяка сесия може да бъде възобновена. Днес ще разгледаме как може да се използва помощната програма Screen, а също така ще разгледаме някои от функционалностите на Screen.
Инсталиране на екран
Днес екранът често е предварително инсталиран на много дистрибуции на Linux. Човек може лесно да провери дали е инсталирана помощната програма Screen, като изпълните следната команда в терминала:
$ screen --version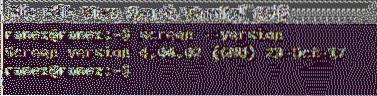
Ако на компютъра ви няма инсталиран екран, трябва да изпълните следната команда, за да инсталирате тази помощна програма:
Екран за инсталиране на $ sudo aptИзползване на екрана и функции
1) Начален екран
За да стартирате екран, отворете терминала и въведете следната команда:
$ екранСлед като въведете тази команда, ще видите екран с авторски права, който ще ви помоли да натиснете Въведете и продължете. Направете го и ще бъдете върнати обратно в терминала, без да се случва нищо. Терминалът изглежда е същият. Можете да влизате в папки, да ги разглеждате, да отваряте файлове и да правите всички неща, които вече сте правили преди. И така, какво се е променило?
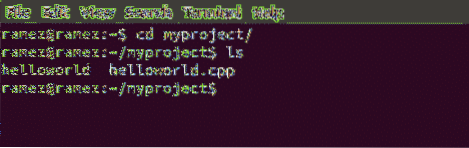
Въпреки че изглежда, че не е настъпила промяна, след въвеждане на командата на екрана, ние в крайна сметка отворихме сесия на екрана. За да получите всички команди, които се доставят с екрана, първо натиснете Ctrl + a следван от ? (Въпросник без кавички).
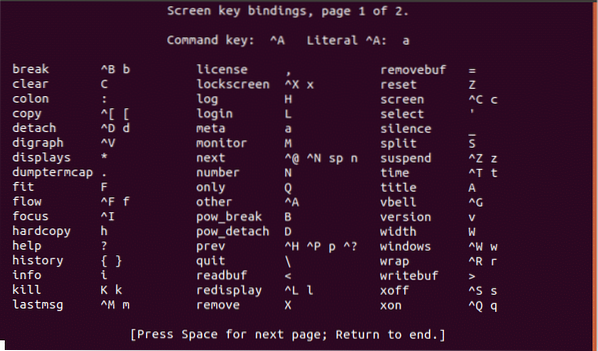
2) Отлепване и повторно закрепване към екрана
Сега, нека приемем, че искаме да актуализираме нашата система. Въвеждаме командата за актуализация в терминала и изчакваме да завърши. Връщайки се към преди, ако нашата интернет връзка се загуби или сесията ни бъде прекъсната, процесът ни на актуализация ще спре и ще трябва да започнем отначало. За да избегнем това, ще използваме отделената команда на Screen. За това въведете Ctrl + a следван от: д. Ще получите изход, подобен на този, показан на изображението по-долу:
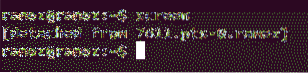
Сега можете да изпълнявате много задачи и да изпълнявате други задачи, които искате да направите. Надстройката продължава да работи, но само във фонов режим.
Ако случайно връзката ви падне или просто искате да се свържете отново, за да видите нейния напредък, просто въведете следната команда в терминала:
$ екран -rТова ще се прикачи отново към екрана и ще можете директно да видите актуализацията, която се случва отново. Дори ако връзката ви падне или сесията ви е прекратена, можете да се свържете отново с процеса, който се случва във фонов режим чрез тази команда.
3) Множество екрани
Както споменахме по-горе, Screen ви позволява да свържете множество терминални сесии в един прозорец. Има два начина, по които Screen ви позволява да направите това: вложени екрани и отделяне и стартиране на друг екран.
а) Вложени екрани
За да създадете вложени екрани, както в екрани в рамките на екран, можете просто да въведете командата Screen или да използвате Ctrl + a следван от: ° С. Това ще създаде нов прозорец от текущото ви местоположение. Междувременно старият ви прозорец все още ще е активен във фонов режим.
Например в стартовия си прозорец изпълнявам командата top, която е достъпна чрез следния код:
$ отгоре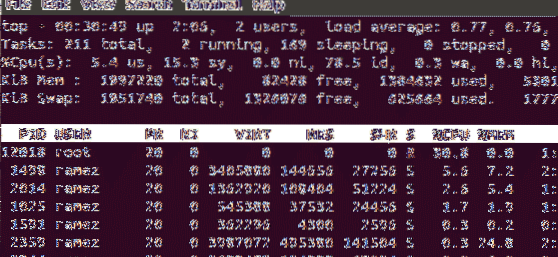
Сега искам да свърша друга работа, като същевременно държа горната си част отворена във фонов режим. За това първо избирам Ctrl + a и след това щракнете върху: ° С. С това се отваря нов прозорец и вече мога да изпълнявам други задачи.
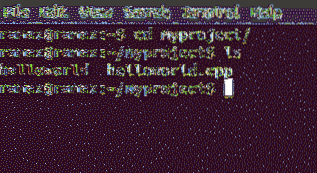
За превключване между екраните мога да използвам командите: Ctrl + a следван от: н, което ни премества в следващия прозорец; и Ctrl + a следван от: стр, който превключва към предишния прозорец. Всеки процес ще продължи да работи, докато ръчно не затворите прозореца.
Ако искате да се върнете към прозореца, в който се изпълняваше най-горният процес, можете да го направите просто като въведете някоя от горните две команди. Избрах второто, затова написах Ctrl + a следван от: н.
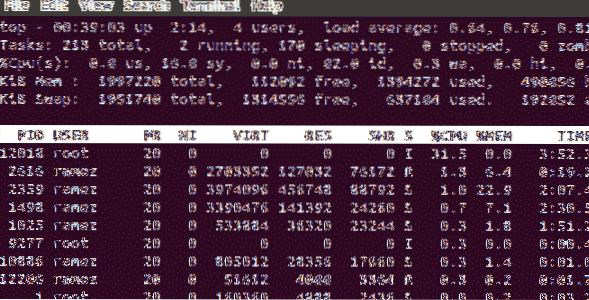
И voilà, ние се върнахме към горния екран.
б) Отлепване и стартиране на друг екран
Друг начин за използване на множество екрани едновременно е чрез отделяне на първия екран и стартиране на друг екран на същия терминал. Нека разгледаме ситуацията с пример.
Първо, въвеждаме командата Screen, за да започнем сесия. Тогава, да речем, искаме да видим колко памет се използва от нашия вътрешен твърд диск. За да направите това, въведете следната команда в терминала:
$ df -h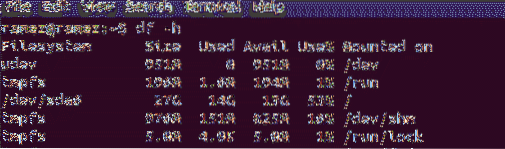
Отделете този прозорец, като натиснете Ctrl + a следван от: д. Ще се види изход като този на изображението по-долу.
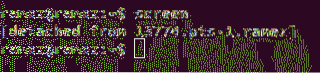
Сега ще стартираме командата на екрана, за да отворим нова сесия и да започнем да изпълняваме някои от нашите задачи. Просто ще отворя някои папки и ще проверявам техните директории за информация.
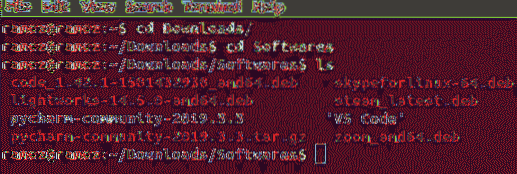
Нека откачим и този прозорец.
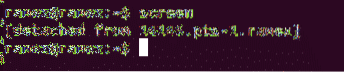
Сега трябва да се прикачим отново към първия прозорец, в който разглеждахме данните си от паметта. Но когато въведем командата за повторно прикачване, виждаме нещо подобно:

Когато във вашата сесия има няколко прозореца и искате да се прикачите отново към някой от тях, трябва да знаете идентификатора на екрана на всеки прозорец. За да получите списък с идентификатори на екрана, въведете следната команда в терминала:
$ screen -ls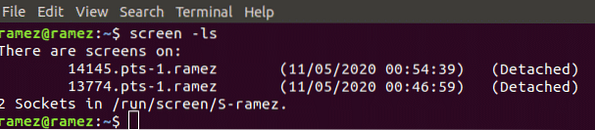
Това ни показва, че има два прозореца, заедно с техните идентификационни номера (14145 и 13774), които и двамата изглежда са отделени. Така че, ако в нашата сесия има множество прозорци и ние искаме да се прикачим отново към някакъв прозорец, в терминала трябва да се въведе следната команда:
$ screen -r IDИ ако искаме да прикачим отново първия си прозорец, тогава ще въведем:
$ екран -r 13774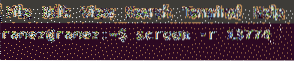
И voilà, върнахме се на първия ни екран.
4) Затваряне на екрани
Затварянето на помощната програма на екраните може да стане просто чрез въвеждане на командата за изход в терминала, както следва:
$ изходЗащо командата на екрана е толкова полезна?
Всички сме преминали през сценарии, при които нашата интернет връзка се проваля или сесията ни е прекратена, което води до загуба на решаващо време или данни. Screen предлага решение на този проблем, като позволява на процесите да продължат да се изпълняват във фонов режим. В случай, че сесията се прекрати, тогава Screen позволява на потребителите да възобновят процеса от точната точка на прекъсване. Това е изключително полезно, тъй като осигурява възможността да се позволяват процеси, които изискват много време, да се изпълняват във фонов режим, докато все още извършват друга работа.
 Phenquestions
Phenquestions


