Преди около седмица ви показахме как да създадете диск за нулиране на парола в Windows 7. Password Reset Disk ви позволява да създадете нова парола, когато сте забравили текущата парола.

Ако не знаете функцията на диска за нулиране на паролата в Windows 7, следвайте нашия начин за създаване на диск за нулиране на парола за Windows 7, за да създадете един диск за нулиране за вашия акаунт.
Ами ако нямате диск за нулиране на паролата?
Голям брой потребители на Windows не знаят за наличието на функция за възстановяване на диска за възстановяване на парола в Windows 7 или забравят да създадат такава след задаване на силна парола. Потребителите, които нямат диск за нулиране на парола, имат няколко опции за нулиране на паролата. Човек може да провери нашия начин за заобикаляне на паролата за влизане в Windows 7, да нулира паролата за Windows 7/8, без да се стартира в Windows (лесният начин), а също така може да изтегли безплатния софтуер за възстановяване на парола, за да нулира бързо забравената ви Windows 7 / Windows 8 парола.
И ако сте подготвили диск за нулиране на парола за вашия акаунт, нулирането на паролата е доста просто. Ето как можете да използвате диска за нулиране на паролата в Windows 7, за да нулирате паролата си:
Използване на диска за нулиране на паролата за нулиране на парола за Windows 7
Етап 1: Когато въведете грешна парола на екрана за вход, ще видите „Потребителското име или паролата са неправилни”Грешка.
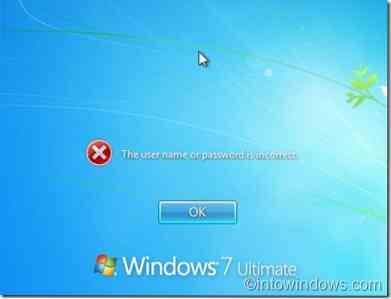
Стъпка 2: Щракнете Добре , за да видите опцията Reset password.
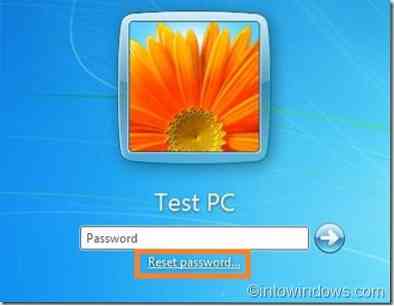
Стъпка 3: Поставете диска за нулиране на паролата и след това щракнете върху Нулирайте паролата опция за отваряне Съветник за нулиране на парола. Кликнете върху следващия бутон, за да продължите.
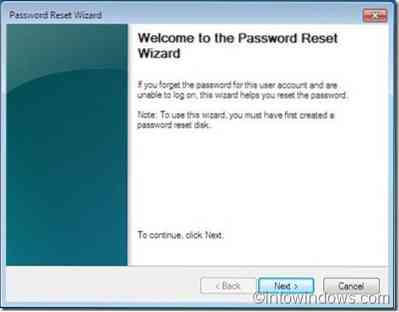
Стъпка 4: Изберете диска за нулиране на паролата (който сте използвали при създаването на диска за нулиране) от падащото меню. Щракнете върху Напред, за да преминете към следващата стъпка.
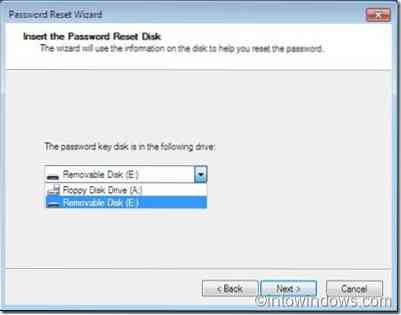
Стъпка 5: Въведи а нова парола и след това въведете паролата отново, за да потвърдите.
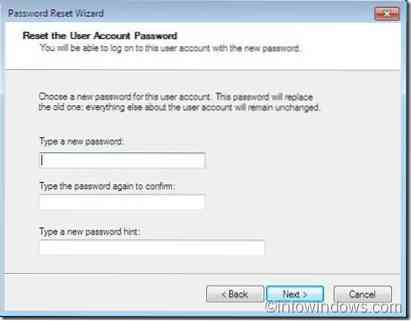
Стъпка 6: Щракнете върху следващия и след това щракнете върху бутона за завършване, за да затворите съветника.
Стъпка 7: Сега въведете новата парола в полето за парола на екрана за вход, за да влезете в своя потребителски акаунт.
ЗАБЕЛЕЖКА: Горната процедура трябва да работи и в Windows 8.
 Phenquestions
Phenquestions


