Облачното съхранение се използва предимно като средство за споделяне на файлове с други или за тяхното прехвърляне от едно устройство на друго. И тъй като пространството за съхранение стана по-достъпно, дори в много случаи безплатно, услугата започна да придобива значение като все по-атрактивно решение за архивиране, при условие че хората нямаха нищо против трета страна да управлява техните данни.
Microsoft бързо научи това. Като такъв той непрекъснато започва да подобрява своя OneDrive обслужване. Например, една от промените, които наскоро бяха въведени в Windows 10 беше добавянето на "OneDrive Selective Sync' особеност. Функцията позволява на потребителите да показват файловете, които се синхронизират с техния компютър чрез OneDrive. Това, което функцията по-специално прави, е да позволи на потребителите или да синхронизират всички файлове и папки на вашия OneDrive, или да изберат конкретни папки за синхронизиране, като ги правят достъпни локално.
OneDrive Selective Sync в Windows 10
В по-ранна версия на Windows - Windows 8.1, оплакването беше, че функцията за синхронизиране не беше толкова надеждна. Хората искаха файловете, които пазят в безопасност в File Explorer на компютъра си, също да бъдат достъпни офлайн, за да имат достъп до тях навсякъде. Това не беше възможно, защото беше просто запазено място.
Microsoft използва заместители на компютрите на потребителите, за да представи файлове, които те съхраняват в OneDrive. Хората трябваше да научат разликата между заместителите i.д. файлове, налични онлайн срещу файлове, налични офлайн i.д. физически на вашия компютър. Microsoft получи добра доза обратна връзка за това поведение и накрая излезе с функция за селективна синхронизация.
Новата функция даде на потребителите свободата да избират какви данни искат да бъдат синхронизирани с техния компютър от техния онлайн OneDrive. Така че те биха могли да изберат всички онлайн файлове на OneDrive да се синхронизират с компютъра или само тези, избрани от тях.
The Икона на OneDrive се намира в лентата на задачите на Windows 10. Просто намерете иконата, щракнете с десния бутон или натиснете и задръжте иконата на OneDrive в областта за уведомяване в лентата на задачите и изберете Настройки.
След това от отворения прозорец на Microsoft OneDrive изберете раздела папки и натиснете „Изберете папкибутон.
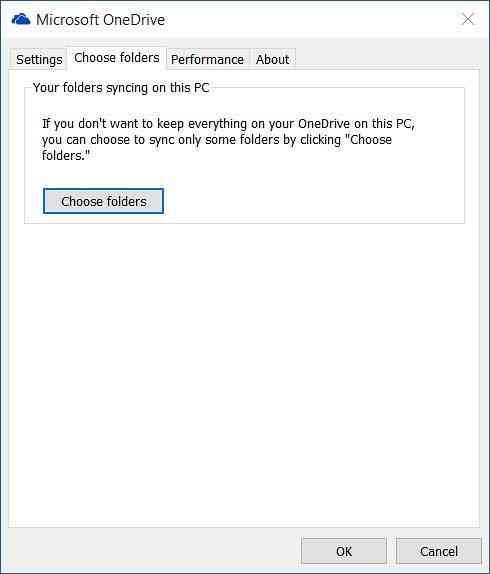
Сега, за да синхронизирате всички файлове и папки в моя OneDrive, проверете „Всички файлове и папки в моя OneDrive'опция щракнете върху OK, за да продължите по-нататък.

За да изберете конкретни папки за синхронизиране или несинхронизиране на вашия OneDrive
Изберете „Синхронизирайте само тези папкии натиснете бутона OK.
Всички избрани папки вече ще се синхронизират на вашия компютър.
За да проверите, щракнете върху иконата OneDrive в областта за уведомяване на лентата на задачите и отворете папката си OneDrive във File Explorer.
Надявам се това да помогне!
Вижте тази публикация, ако получите Това устройство е премахнато от съобщението OneDrive и това, ако се сблъскате с проблеми и проблеми със синхронизирането на OneDrive.

 Phenquestions
Phenquestions


