В тази статия ще научите как да използвате едновременно множество профили в Google Chrome. Тази статия ще обхване следното:
- Създаване на профил за акаунт в Google
- Превключване на профили
- Промяна на името или снимката на профил
- Премахване на профил
Процедурата, описана в тази статия, е тествана в последната версия на Google Chrome, 85.0.4183.83.
Създаване на профил за акаунт в Google
За да използвате едновременно няколко акаунта в Google Chrome, е необходимо да създадете отделни профили за всеки акаунт. Следвайте стъпките по-долу, за да направите това:
1. Щракнете върху иконата на профила в лентата с инструменти в горната част и след това върху Добавяне опция.
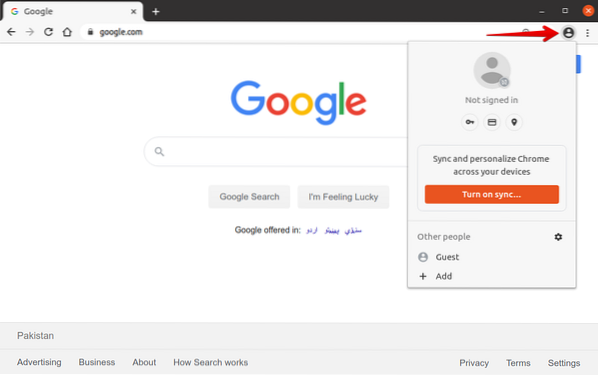
2. Ще се появи следният прозорец. Въведете име за вашия профил и изберете изображение от списъка с налични изображения. След това щракнете върху Добавяне бутон за създаване на профил.
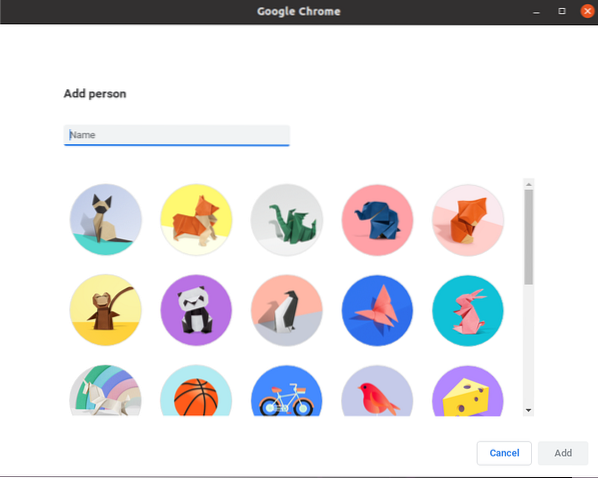
3. Ще ви бъде дадена възможност да влезете в профила си в Google. Щракнете върху Вече сте потребител на Chrome? Впиши се връзка, разположена под Първи стъпки бутон.
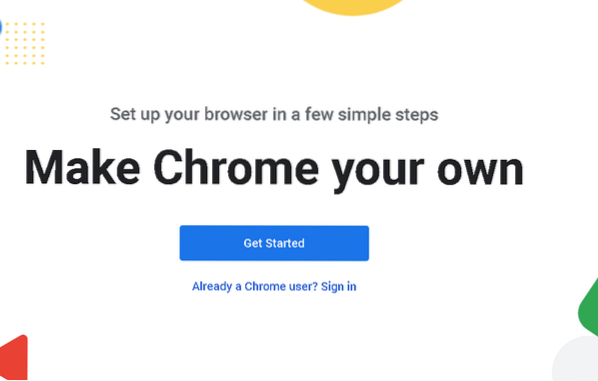
4. Посочете имейл адреса на вашия акаунт в Google и щракнете върху Следващия бутон. След това въведете паролата си и щракнете върху Следващия бутон, след което ще влезете във вашия акаунт.
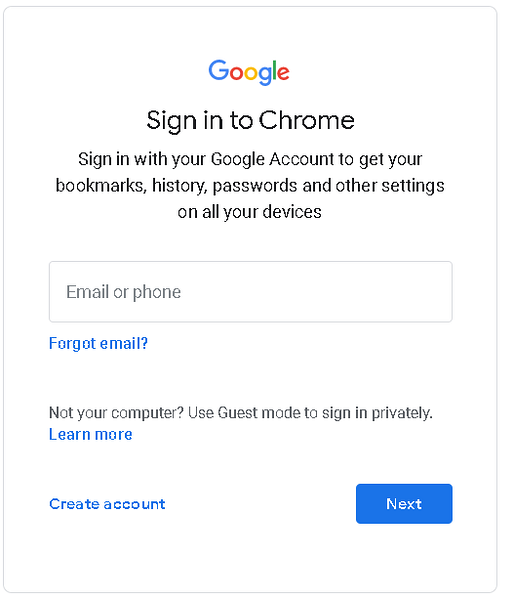
5. Ще се появи следният диалогов прозорец с въпрос дали искате да включите синхронизирането. Включването на синхронизирането ще ви позволи да получите достъп до цялата информация на браузъра си, включително история на сърфиране, отметки, пароли и други данни, на всички ваши устройства. Ако искате да включите синхронизирането, щракнете върху Да, влизам бутон; в противен случай щракнете върху Отказ бутон.
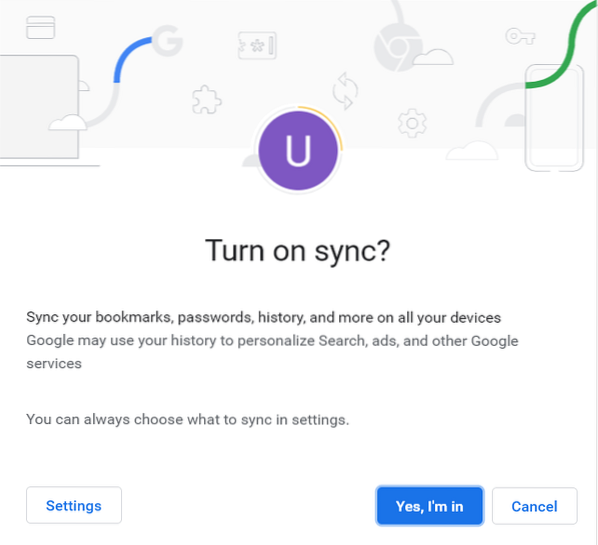
Профилът вече е добавен успешно. Използвайки същия метод, можете да добавите множество профили за различни акаунти.
Превключване на профили
След като приключите с добавянето на профилите за вашите акаунти, отидете на бутона за профил в дясната страна на горната лента с инструменти. Тук ще видите всички добавени профили. Сега, когато трябва да превключите към друг акаунт, вече няма да е необходимо да излизате от предишния акаунт и след това да влизате в друг акаунт.
Вместо това следвайте стъпките по-долу, за да превключите бързо към друг профил във вашия браузър:
1. Отидете до бутона на профила и изберете профила, който искате да използвате.

2. Избраният профил ще се отвори в друг прозорец и снимката на профила ще бъде променена на снимката на вашия акаунт в Google.
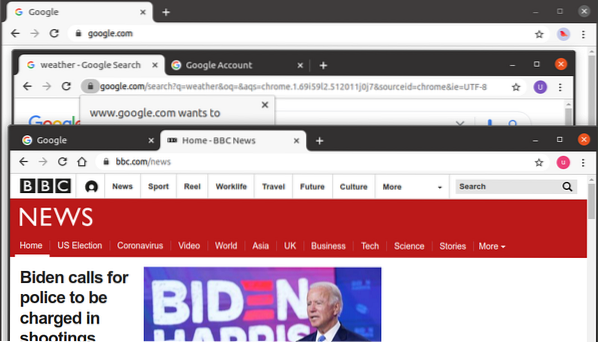
Използвайки този метод, можете да отворите няколко профила наведнъж и да работите едновременно върху множество акаунти в браузъра Google Chrome.
Промяна на име или снимка на профил
Можете също така да промените името или снимката на всеки профил по всяко време. Следвайте стъпките по-долу, за да направите това:
1. Копирайте и поставете следната връзка в адресната лента на браузъра Chrome:
chrome: // настройки / хора
2. След това щракнете върху Име и снимка на Chrome опция.
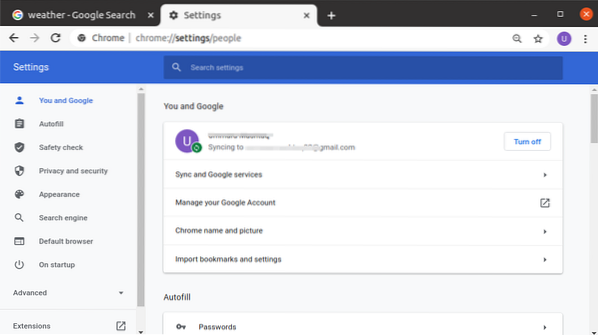
3. Променете името и снимката на вашия профил според вашите предпочитания и след това затворете раздела, тъй като промените ще бъдат запазени автоматично.
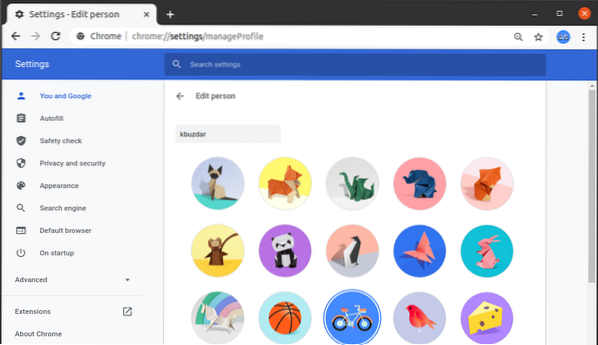
Премахване на профил
За да премахнете профил, следвайте стъпките, изброени по-долу:
1. Отворете уебсайта www.google.com и щракнете върху иконата на профила в горния десен ъгъл, както е показано на екранната снимка по-долу. От менюто, което се показва, щракнете върху Отписване бутон.
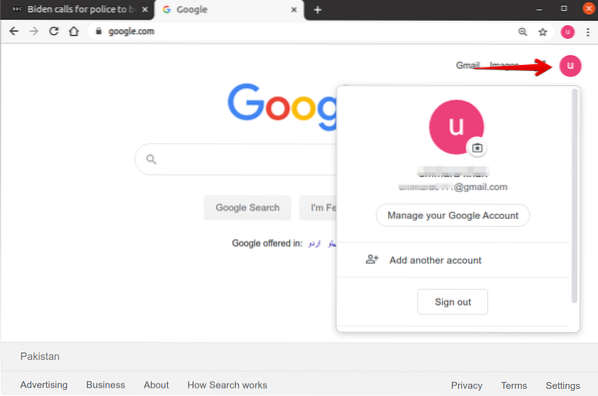
2. Отворете следната връзка и кликнете Отидете в профила в Google.
https: // myaccount.google.com /
3. Когато се появи следната страница, щракнете Премахнете акаунт.
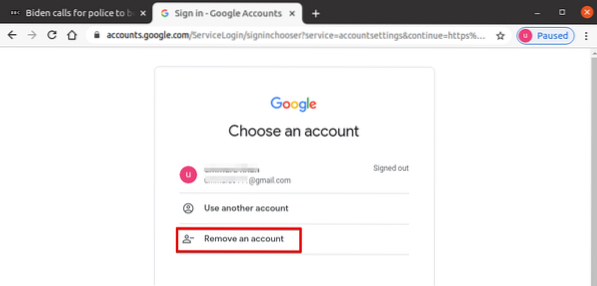
4. След това щракнете върху знака минус (-) до акаунта, който искате да премахнете, и щракнете върху Свършен.
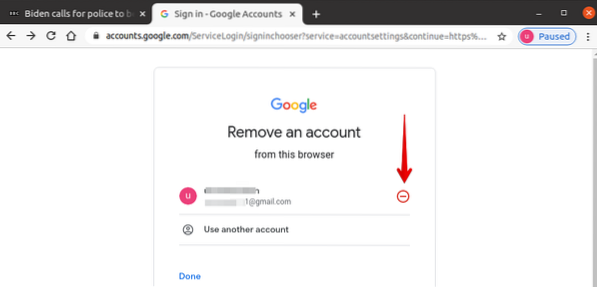
5. Ако сте сигурни за премахването на акаунта, щракнете върху Да, премахнете.

Сега акаунтът ще бъде премахнат от браузъра.
След това премахнете профила от браузъра си Chrome. Следвайте стъпките по-долу, за да направите това:
1. Отидете до бутона на профила и след това от менюто, което се показва, щракнете върху Cog Икона (Настройки).
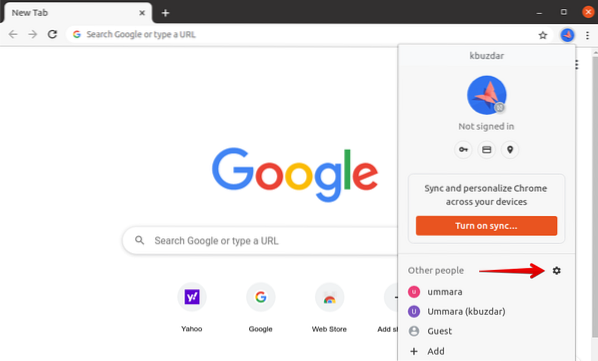
2. Ще се появи прозорец с всички изброени налични профили. Когато задържите курсора на мишката върху профила, който искате да премахнете, три вертикални точки икона ще се появи в горния десен ъгъл на избрания профил. Щракнете върху тази икона и след това от менюто, което се появи, щракнете Премахнете този човек.
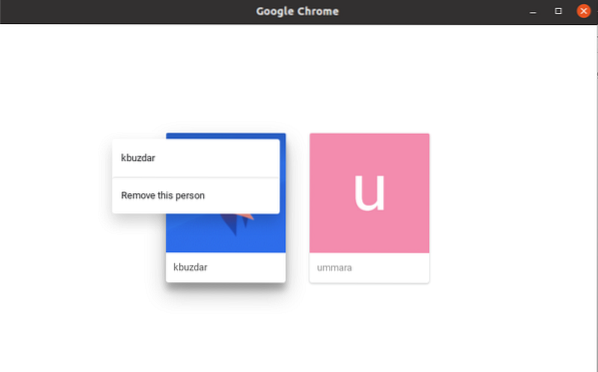
3. Ще бъдете информирани, че данните за сърфиране на вашия профил също ще бъдат изтрити при предприемане на това действие. Щракнете Премахнете този човек за да премахнете напълно профила от Chrome.

Заключение
Това е всичко! В тази статия научихте как да използвате едновременно множество профили в Google Chrome. Сега можете лесно да работите върху личните си и бизнес акаунти, без да излизате от един акаунт и след това да влизате в друг акаунт.
 Phenquestions
Phenquestions


