В тази статия ще ви покажа как да използвате KRename за преименуване на множество файлове в KDE 5 Плазмена работна среда. Ще използвам Kubuntu 18.04 LTS за демонстрацията в тази статия. Но всяка модерна дистрибуция на Linux, която поддържа KDE Desktop Environment (като Ubuntu / Debian, LinuxMint, Arch), трябва да работи добре. И така, нека започнем.
Инсталиране на KRename на Ubuntu / Debian от командния ред:
На Ubuntu / Debian можете да инсталирате KRename от официалното хранилище на пакети много лесно.
Първо актуализирайте кеша на хранилището на APT пакета със следната команда:
$ sudo apt актуализация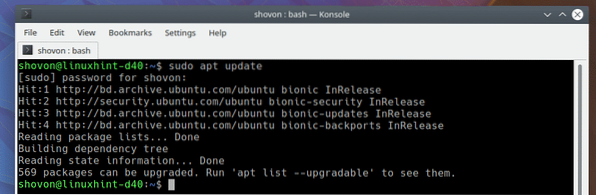
Сега инсталирайте KRename със следната команда:
$ sudo apt инсталирайте krename
Сега натиснете у и след това натиснете
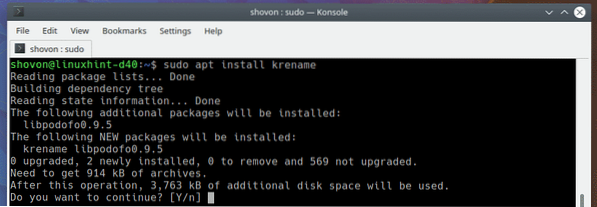
KRename трябва да бъде инсталиран.
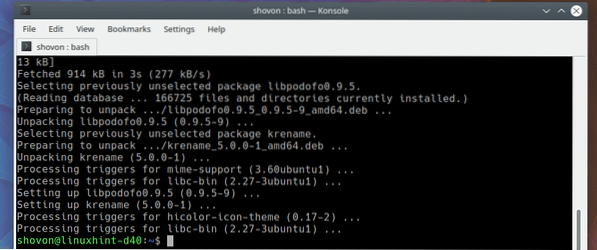
Инсталиране на KRename от Софтуерен център:
Можете също така да инсталирате KRename от Софтуерния център на KDE 5 Plasma Desktop.
Първо, отворете Софтуерния център от Стартер за приложения на KDE > Приложения > Система > Открийте както е отбелязано на екранната снимка по-долу.
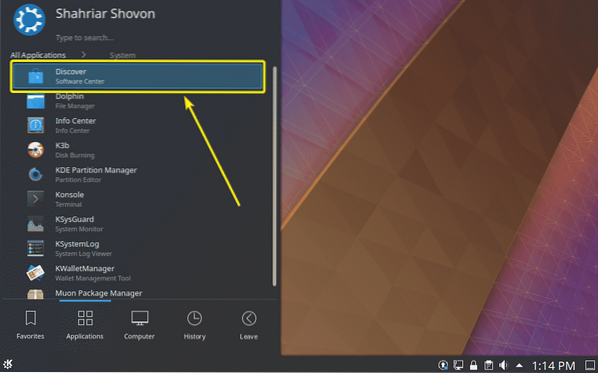
Сега потърсете KRиме. След като го намерите, кликнете върху Инсталирай както е отбелязано на екранната снимка по-долу.
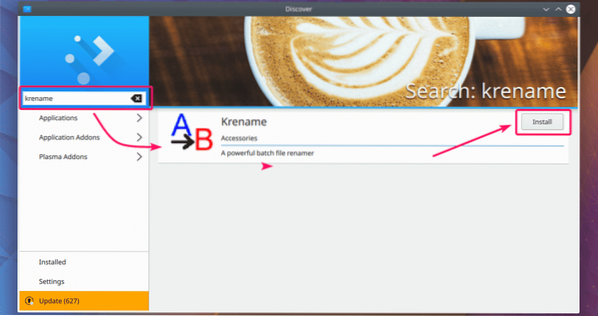
KRename трябва да бъде инсталиран.
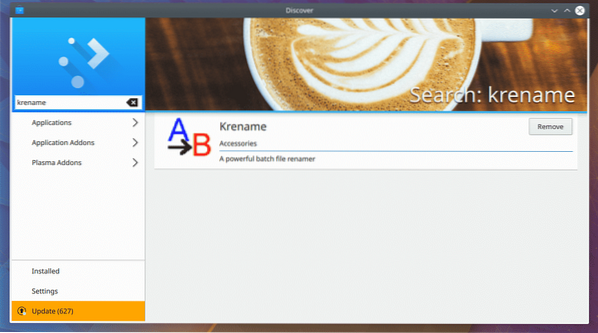
Стартиране на KRename:
След като KRename бъде инсталиран, можете да стартирате KRename от Стартер за приложения на KDE > Приложения > Помощни програми > KRиме както е отбелязано на екранната снимка по-долу.
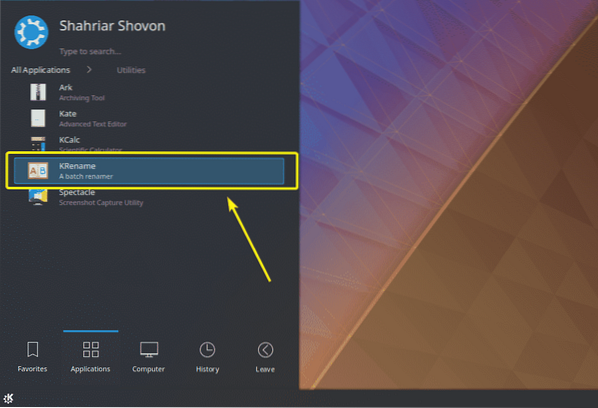
KRename трябва да започне. В следващия раздел на тази статия ще ви покажа как да използвате KRename за групово преименуване на вашите файлове.
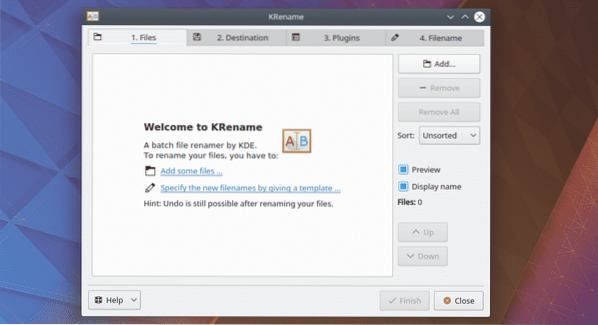
Използване на KRename:
Първото нещо, което трябва да направите, е да добавите някои файлове към KRename. Можете да кликнете върху Добавяне .. бутон, за да добавите файловете, които искате да преименувате.
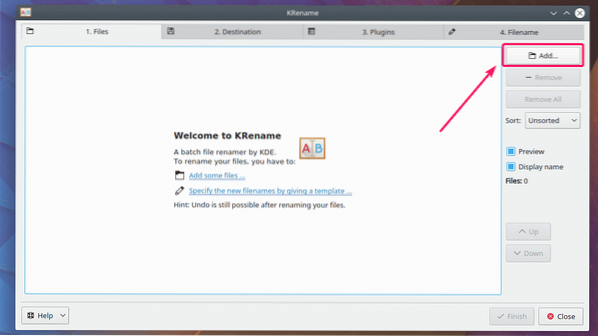
Сега изберете файловете, които искате да преименувате, и кликнете върху Отворете.
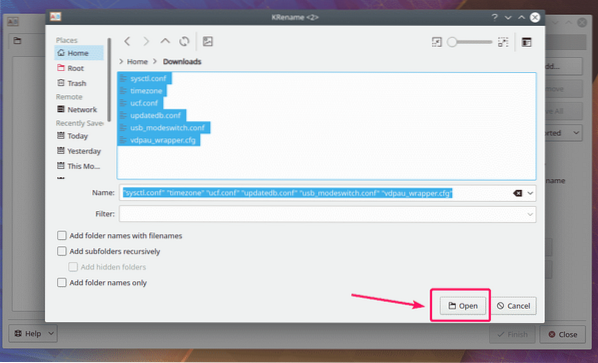
Всички файлове, които искате да преименувате, трябва да бъдат отворени.
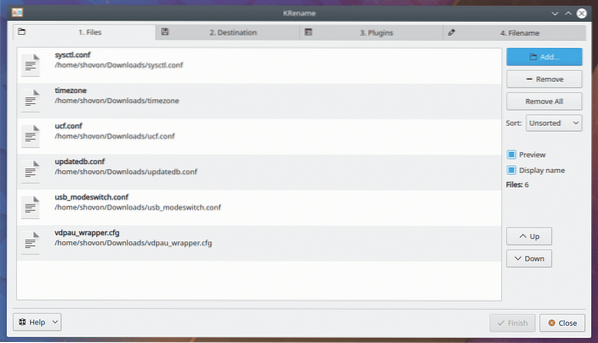
Сега отидете на Дестинация раздел. Обикновено не трябва да правите нищо от тук. Опцията по подразбиране Преименувайте входните файлове е това, което искате. Но ако искате да преместите или копирате файловете в друга папка след операцията по преименуване или да създадете символни връзки към файловете в друга папка, можете да го направите от тук с една от опциите, както е отбелязано на екранната снимка по-долу.
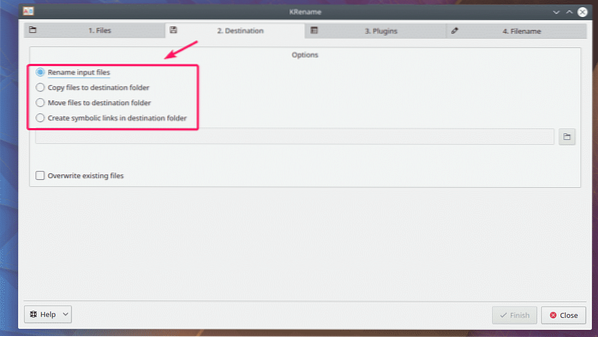
За да преименувате файловете си, трябва да отидете на Име на файл раздел. В долната част имате удобен прозорец за предварителен преглед, както можете да видите на екранната снимка по-долу. Тук, отляво, имате оригиналните имена на файлове, а отдясно - преименуваните имена на файлове.
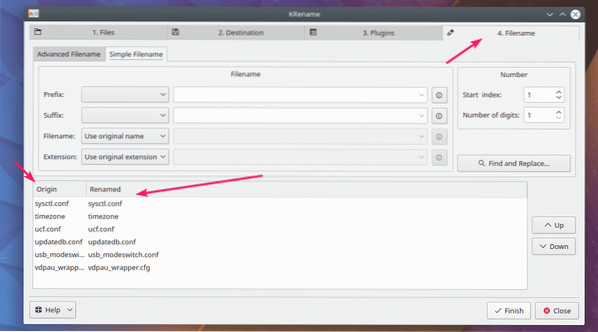
Ето, имате Префикс раздел. Можете да го използвате, за да добавите префикс към вашето съществуващо име на файл.
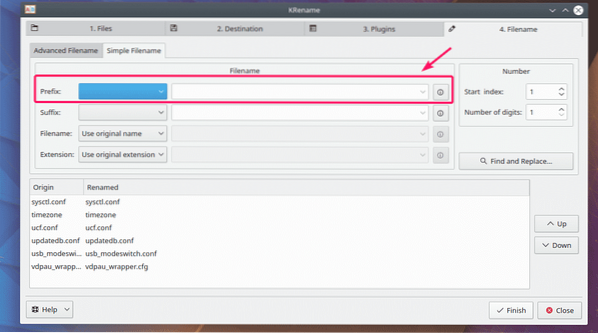
Ето, имате Префикс раздел. Можете да го използвате, за да добавите префикс към вашето съществуващо име на файл.
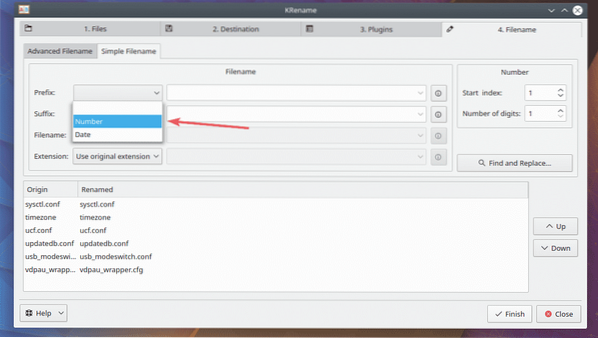
Както можете да видите, номерът се вмъква преди файла.
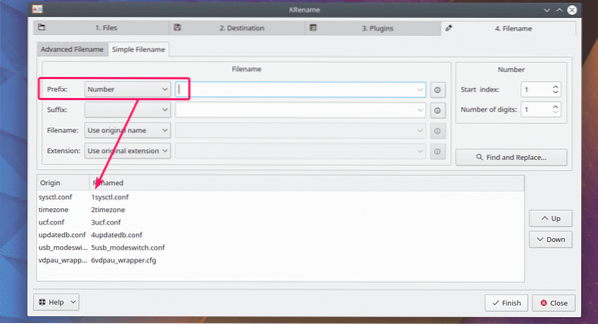
Ако искате да добавите нещо след номера, можете да го поставите в празното текстово поле точно до квадратчето за префикс.
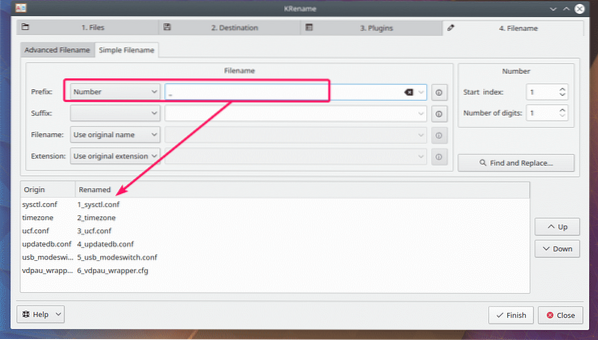
Ако искате по-сложна опция, щракнете върху иконата, както е отбелязано на екранната снимка по-долу.
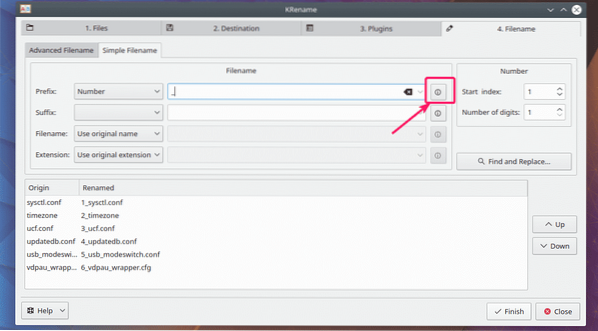
Както можете да видите, има много категории и всяка категория има много възможности за избор. Изберете какво искате да поставите в името на файла си и щракнете върху Поставете.
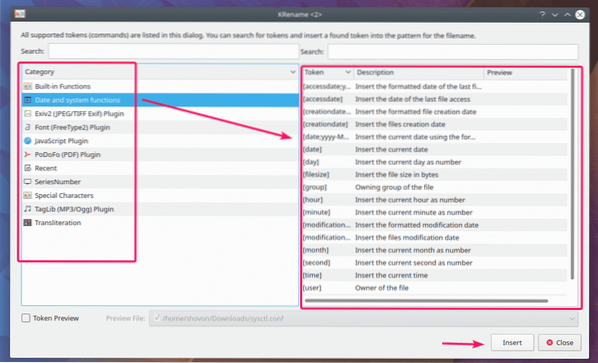
Както можете да видите, добавих опция [filesize] и имената на файловете се актуализират в раздела за предварителен преглед.
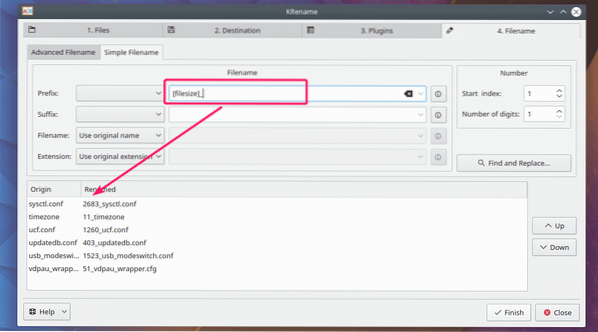
По същия начин можете да изберете a Наставка (да добавите след името на файла, преди разширението). Опциите са същите като префикса. Така че, не ви показвам това отново тук.
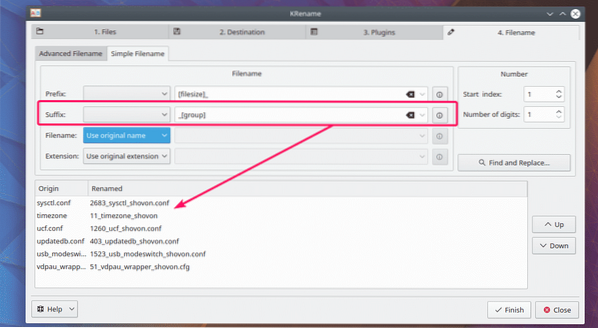
Можете също така да промените името на файла на главни, малки или главни букви от Име на файл раздел. По-вероятно ще искате да зададете персонализирано име в зависимост от вашите нужди. За да направите това, кликнете върху Персонализирано име.
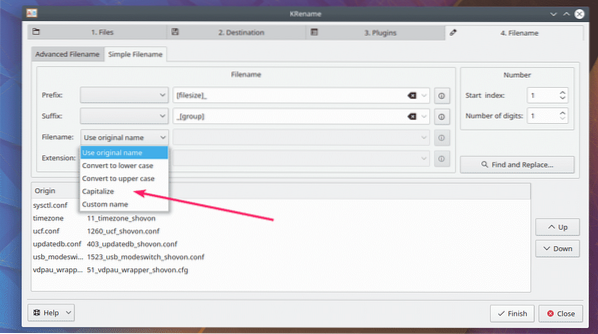
Сега можете да зададете персонализирано име или да изберете от много предварително дефинирани опции, както видяхте по-рано.
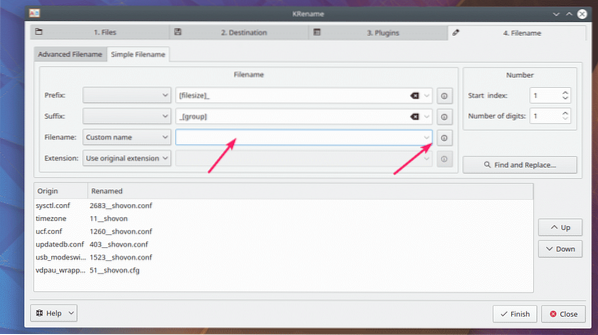
Добавих текущата дата след името на файла, използвайки един от предварително дефинирания шаблон. Тук $ се заменя с оригиналното име на файл.
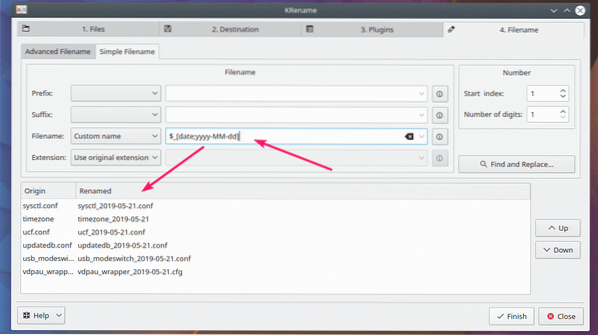
По същия начин можете да конвертирате разширението в малки букви, главни или главни букви от Удължаване раздел. Можете също да зададете персонализирано разширение по същия начин, както преди.
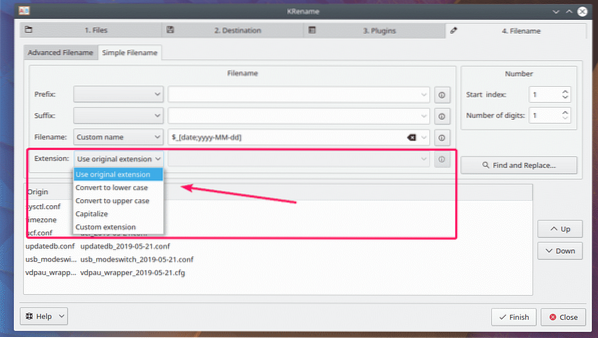
Ако искате, можете също да потърсите низове и да ги замените. Можете също така да използвате регулярен израз, за да съчетаете и замените низове във вашето име на файл. За да направите това, щракнете върху Намерете и заменете .. бутон, както е отбелязано на екранната снимка по-долу.
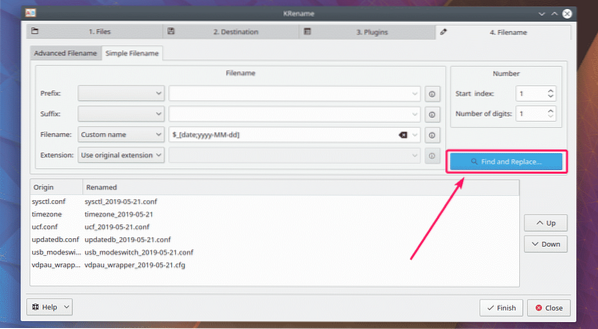
Сега кликнете върху Добавяне .. за да добавите нов шаблон за намиране и замяна.
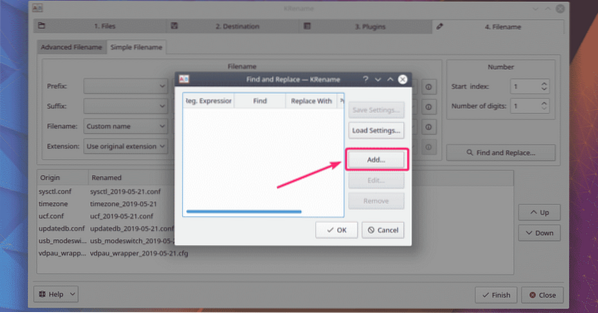
Сега въведете това, което искате да намерите в намирам след това с какво искате да замените в Замени с раздел. Ако искате да съответствате на регулярни изрази, поставете регулярния израз в намирам раздел и проверете Намирането е редовен израз. След като приключите, кликнете върху Добре.
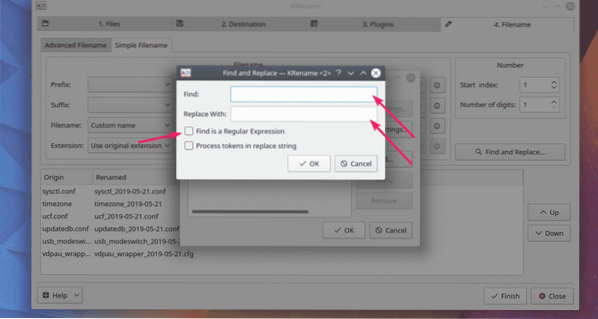
Сега кликнете върху Добре за да влезе в сила. Ако шаблонът за намиране и замяна е нещо, което използвате много често, тогава можете също да го запазите и да го заредите последно. За да запазите шаблона, щракнете върху Запазване на настройките .. и го запазете някъде на сигурно място. Ако имате нужда от него по-късно, можете да кликнете върху Зареждане на настройки .. и заредете шаблона.
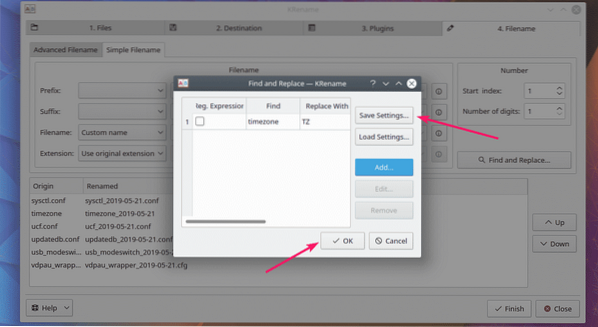
Както виждаш, часова зона се заменя с TZ.
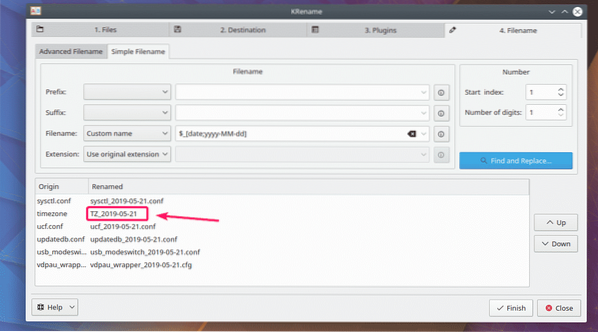
След като приключите, кликнете върху завършек за да се извърши операцията по преименуване.
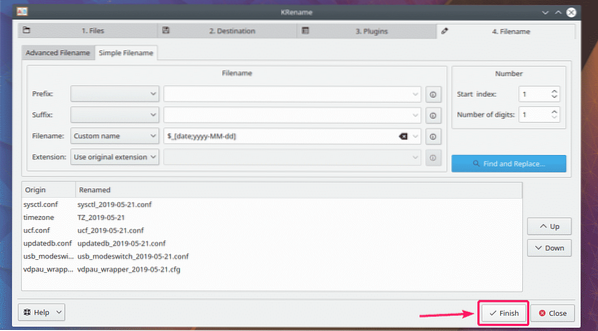
След като процесът на преименуване приключи. Кликнете върху Близо.
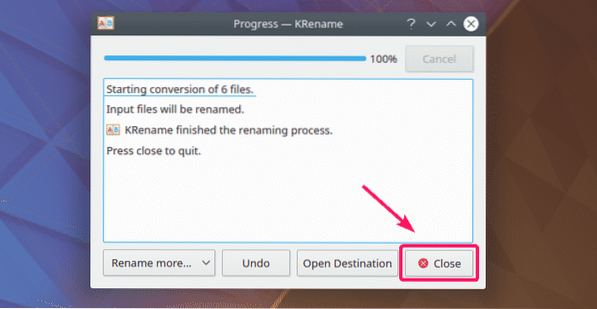
Както можете да видите, файловете са преименувани.
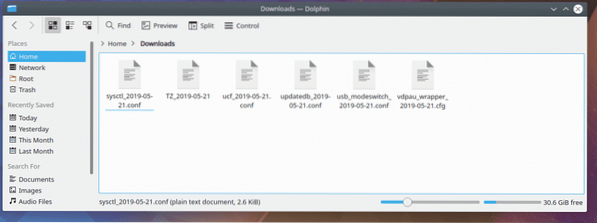
И така, вие инсталирате и използвате KRename в KDE Plasma Desktop Environment. Благодаря, че прочетохте тази статия.
 Phenquestions
Phenquestions


