GRUB bootloader има мощен интерфейс на командния ред, който може да се използва за решаване на проблеми при зареждане. Нарича се GRUB Rescue.
В тази статия ще ви покажа как да използвате интерфейса на GRUB Rescue за команден ред на GRUB. Използвам Ubuntu 18.04 LTS за демонстрацията. Да започваме.
Влизане в интерфейса на GRUB Rescue Command Line:
По подразбиране, ако всичко е наред, когато стартирате компютъра, трябва да стартирате директно в операционната система, която сте инсталирали. В моя случай това е Ubuntu 18.04 LTS операционна система.
Ако нещо се обърка и това доведе до проблеми с зареждането, най-вероятно ще видите интерфейса на GRUB спасителен команден ред. Изглежда нещо като скрийншота, даден по-долу.

Понякога ще можете да видите менюто GRUB, както е на екранната снимка по-долу. За да отидете до GRUB Rescue оттук, натиснете ° С.
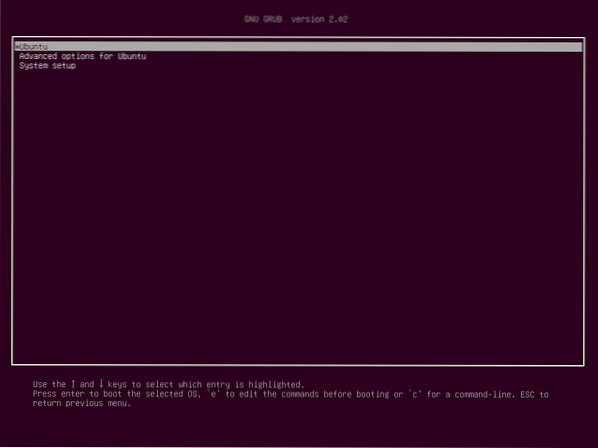
Трябва да можете да преминете към режима на командния ред на GRUB Rescue, както можете да видите от екранната снимка по-долу.

В следващия раздел ще ви покажа как да използвате GRUB Rescue. Първо ще ви покажа как да стартирате в Ubuntu 18.04 LTS операционна система, която съм инсталирал. След това ще обсъдя някои от често срещаните GRUB Rescue команди.
Използване на GRUB Rescue за стартиране в Ubuntu 18.04 LTS:
В интерфейса на GRUB Rescue от командния ред можете да изброите инсталираните твърди дискове и дялове със следната команда:
grub> lsКакто виждате, имам (hd0), (hd0, gpt1) и (hd0, gpt2) на разположение. (hd0) представлява суровия твърд диск. (hd0, gpt1) и (hd0, gpt2) са първият и вторият GPT дял на (hd0) съответно.

Имам Ubuntu 18.04 LTS, инсталиран на UEFI хардуер. Така че първият дял (hd0, gpt1) е дялът EFI и вторият дял (hd0, gpt2) е основният дял. Файловете, необходими за зареждане в операционната система, са в / boot директория на (hd0, gpt2) дял в моя случай. Може би имаш / boot директория в отделен дял, в този случай направете промени в командите, както сметнете за добре.
Можете да изброите с какви файлове разполагате в определен дял ls команда от интерфейса на командния ред на GRUB Rescue.
Избройте файловете и директориите на основния дял (hd0, gpt2) със следната команда:
grub> ls (hd0, gpt2) /
Както можете да видите, файловете и директориите са изброени.

Интересуваме се от файловете, които имаме в / boot директории.
grub> ls (hd0, gpt2) / bootТрябва да намерите два файла в / boot директория, vmlinuz и initrd както е отбелязано на екранната снимка по-долу. Тези файлове са необходими за правилното зареждане.

Сега задайте корен променлива, която да сочи към основния дял (hd0, gpt2) със следната команда:
grub> set root = (hd0, gpt2)
Сега трябва да използвате linux команда за създаване на относителния път на vmlinuz файл, известен на GRUB буутлоудъра.
Можете да направите това със следната команда:
grub> linux / boot / vmlinuz-4.15.0-20-генеричен корен = / dev / sda2
ЗАБЕЛЕЖКА: Тук root = / dev / sda2 изисква се. В противен случай може да не успеете да стартирате. / dev / sda2 означава, че това е вторият дял на първия твърд диск. Добавих таблица, за да ви помогна да разберете как работи.
| Идентификатор GRUB | Харддиск | Преграда | Linux идентификатор |
| (hd0) | Първо | / dev / sda | |
| (hd0, gpt1) | Първо | Първо | / dev / sda1 |
| (hd0, gpt2) | Първо | Второ | / dev / sda2 |
| (hd1) | Второ | / dev / sdb | |
| (hd1, gpt2) | Второ | Второ | / dev / sdb2 |
| (hd1, gpt5) | Второ | Пето | / dev / sdb5 |
Също така знайте, че автоматичното попълване на файлове и директории с
Сега трябва да стартирате initrd команда, за да уведомите изображението initrd за зареждащия файл GRUB.
Можете да направите това със следната команда:
grub> initrd / boot / initrd.img-4.15.0-20-родово
Сега, когато всичко е настроено, можете да изпълните следната команда GRUB, за да стартирате във вашия Ubuntu 18.04 LTS операционна система.
grub> boot
Процесът на зареждане трябва да започне, както можете да видите от екранната снимка по-долу.
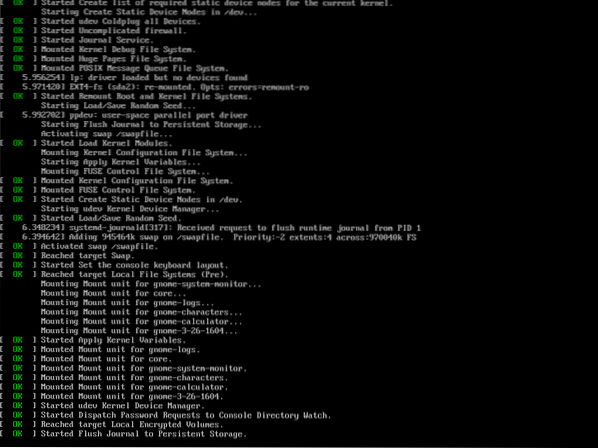
След това трябва да видите екрана за вход. Влезте във вашия Ubuntu 18.04 LTS система.
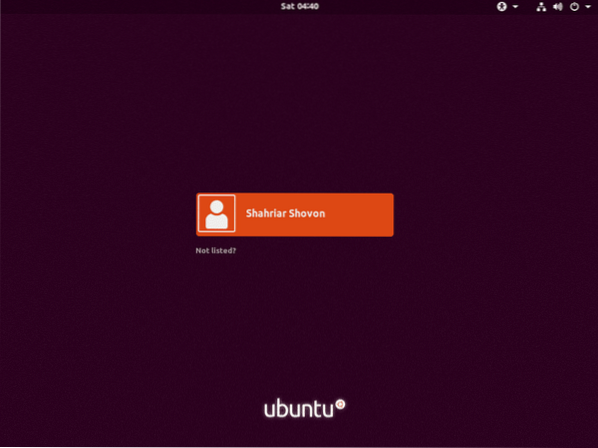
След като сте влезли в системата, изпълнете следната команда, за да актуализирате конфигурационния файл GRUB 2:
$ sudo update-grub2
Конфигурацията на GRUB 2 трябва да бъде актуализирана.
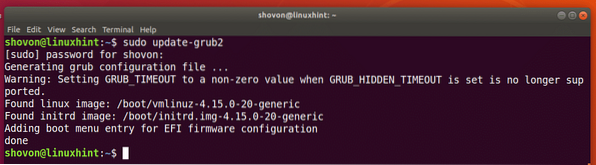
Може да се наложи да преинсталирате GRUB буутлоудъра със следната команда:
$ sudo grub-install / dev / sdaЗАБЕЛЕЖКА: Тук / dev / sda е твърдият диск, на който искате да инсталирате GRUB буутлоудъра. Обикновено това е твърдият диск, където имате вашия root дял.
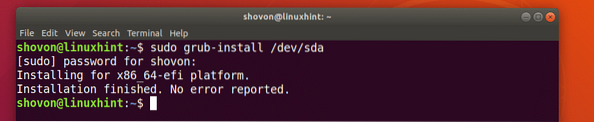
Сега, когато всичко работи, трябва да можете да стартирате нормално. Ако все още имате нужда от нещо поправено, можете да го направите точно сега.
Зареждане на допълнителни модули:
Понякога интерфейсният ред на командния ред на GRUB трябва да бъде спасяване на груби> вместо
grub>В този случай трябва да изпълните 2 допълнителни команди. Те се използват за зареждане на GRUB модули, които не са заредени по подразбиране. Но са много важни за зареждане на системата.
Командите са:
спасяване на груби> insmod нормалноспасяване на grub> insmod linux
Полезни GRUB спасителни команди:
В този раздел ще изброя някои от често срещаните команди за спасяване на GRUB, които може да са ви необходими за отстраняване на проблеми при зареждане.
задайте пейджър = 1 - Ако изходът на която и да е команда е достатъчно дълъг, че не се побира на екрана, тогава тази команда показва изходите в пейджър, като по-малко в Linux терминал.
lsmod - В него са изброени всички заредени модули GRUB.
котка - използва се за четене на файлове.
USB - избройте всички USB устройства, свързани към вашата система.
ясно - изчиства целия текст от прозореца на командния ред на GRUB.
configfile grub.cfg_filePath - Можете да добавите личи.cfg файл с помощта на тази команда.
insmod - зареди GRUB модул.
lspci - избройте всички свързани PCI устройства.
ls - списък на файлове, директории и блокиране на устройства на вашия компютър.
Въпреки това, тази статия е насочена към Ubuntu 18.04 LTS, тя трябва да работи за всяка друга модерна дистрибуция на Linux, която използва GRUB bootloader. Благодаря, че прочетохте тази статия.
За автора

Шахриар Шовон
Freelancer & Linux System Administrator. Обича и разработването на уеб API с Node.js и JavaScript. Роден съм в Бангладеш. В момента уча електроника и комуникационно инженерство в Университета по инженерство и технологии Khulna (KUET), един от взискателните публични инженерни университети в Бангладеш.
Вижте всички публикации Phenquestions
Phenquestions


