В тази статия ще ви покажа как да използвате fdisk за разделяне на устройства за съхранение като HDD, SSD и USB палеца в Linux. И така, нека започнем.
Намиране на правилния идентификатор на устройство:
В Linux блоковите устройства или твърдите дискове имат уникални идентификатори като sda, sdb, sdc и т.н. Преди да започнете да разделяте твърдия диск, трябва да сте сигурни, че разделяте правилния. В противен случай може да загубите данни в процеса.
Можеш да използваш fdisk за да изброите всички устройства за съхранение / блокиране на вашия компютър с Linux със следната команда:
$ sudo lsblkКакто можете да видите, имам твърд диск (sda) и USB устройство за палеца (sdb), прикрепен към моя компютър. The lsblk команда също изброява дяловете. Необработеното устройство за съхранение има ТИП диск. Така че, уверете се, че не използвате идентификатор на дял вместо суров идентификатор на диска.
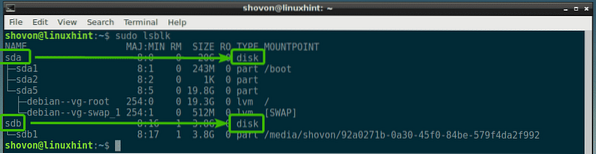
Както можете да видите, твърдият диск (sda) е с размер 20GB и USB устройството за палеца (sdb) е 3.8GB размер.
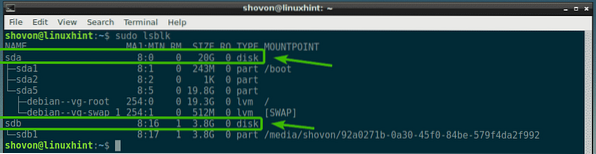
Да кажем, можете да получите достъп до идентификатора на устройството sdb, като / dev / sdb.
В следващия раздел ще ви покажа как да го отворите fdisk.
Отваряне на устройства за съхранение с fdisk:
За да отворите устройство за съхранение / блокиране с fdisk, първо трябва да се уверите, че нито един от дяловете му не е монтиран.
Да кажем, че искате да отворите USB устройството за палеца / dev / sdb с fdisk. Но има един дял / dev / sdb1, който е монтиран някъде на вашия компютър.
Да се демонтира / dev / sdb1, изпълнете следната команда:
$ sudo umount / dev / sdb1
Сега отворете / dev / sdb с fdisk със следната команда:

Както виждаш, / dev / sdb устройството за съхранение / блокиране се отваря с fdisk.
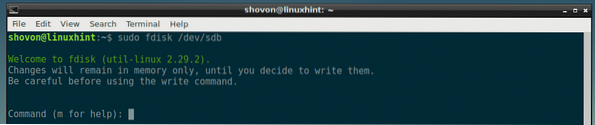
В следващите раздели ще ви покажа как да използвате интерфейса на командния ред fdisk за извършване на общи задачи за разделяне.
Изброяване на съществуващи дялове с fdisk:
Можете да натиснете стр и след това натиснете
Както можете да видите на екранната снимка по-долу, имам един дял.
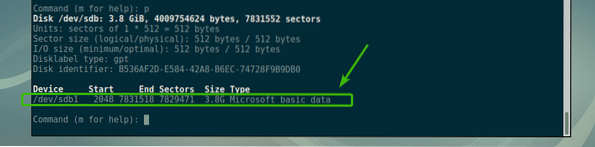
Създаване на нова таблица на дялове с fdisk:
Таблица на дялове съдържа информация за дяла на вашия твърд диск, SSD или USB палец. DOS и GPT са най-често срещаните видове таблица на дяловете.
DOS е стара схема на дялове. Добре е за устройства с малък размер за съхранение, като например USB устройство за палеца. В таблица на дялове на DOS не можете да създадете повече от 4 основни дяла.
GPT е новата схема на таблицата на дяловете. В GPT можете да имате повече от 4 основни дяла. Добре е за големи устройства за съхранение.
С fdisk можете да създадете както DOS, така и GPT таблица на дяловете.
За да създадете таблица на дялове на DOS, натиснете o и след това натиснете

За да създадете таблица на дяловете на GPT, натиснете ж и след това натиснете

Създаване и премахване на дялове с fdisk:
За да създадете нов дял с fdisk, натиснете н и след това натиснете
Сега въведете номера на дяла и натиснете

Сега въведете номера на сектора на вашия твърд диск, от който искате да започне дялът. Обикновено стойността по подразбиране е наред. Така че, просто натиснете

Тук най-важен е номерът или размерът на последния сектор. Да кажем, че искате да създадете дял с размер 100 MB, просто въведете + 100M тук. За 1GB въведете + 1G тук. По същия начин, за 100KB, + 1K. За 2TB, + 2T. За 2PT, + 2P. Много просто. Не въвеждайте фракции тук, а само реални числа. В противен случай ще получите грешка.
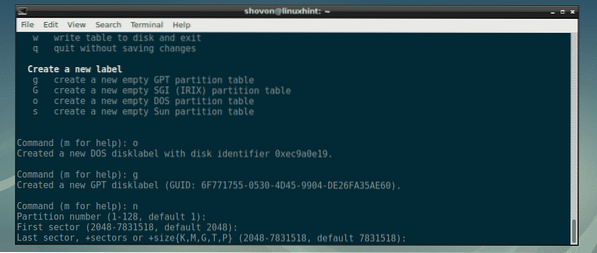
Както можете да видите, аз създадох 100MB дял. Разделът е създаден.

Ако преди сте имали дял, който е стартирал и завършил в същия сектор, може да видите нещо подобно. Просто натиснете у и след това натиснете

Както можете да видите, fdisk ви казва, че когато напишете промените, подписът ще бъде премахнат.
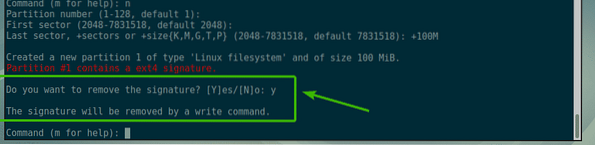
Ще създам друг дял с размер 1GB.

Ще създам друг 512MB дял, само за да ви покажа как да премахнете дяловете с fdisk.

Сега, ако изброите дяловете, трябва да можете да видите дяловете, които сте създали. Както можете да видите, тук са изброени 100MB, 1GB и 512MB дялове, които току-що създадох.

Да предположим, че искате да изтриете третия дял / dev / sdb3 или дял 512MB. За да направите това, натиснете д и след това натиснете

Както можете да видите, дял номер 3 се изтрива.

Както можете да видите, 512MB дял или 3rd дял вече няма.
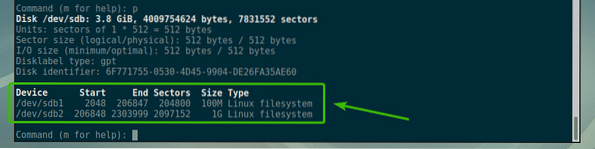
За да запазите окончателно промените на диска, натиснете w и след това натиснете

Форматиране и монтиране на дялове:
Сега, когато сте създали някои дялове с помощта на fdisk, можете да го форматирате и да започнете да ги използвате. Да форматираме втория дял, да речем / dev / sdb2, да ext4 файлова система, изпълнете следната команда:
$ sudo mkfs.ext4 -L MySmallPartition / dev / sdb2ЗАБЕЛЕЖКА: Тук, MySmallPartition е етикетът за / dev / sdb2 дял. Тук можете да поставите всичко смислено, което описва за какво е предназначен този дял.

Разделът е форматиран във файлова система ext4.
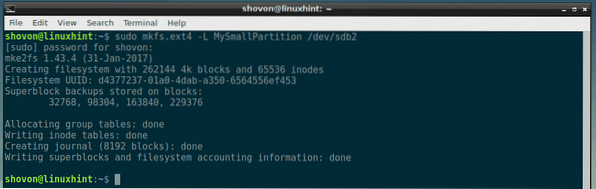
Сега, когато дялът / dev / sdb2 е форматиран на ext4, можете да използвате командата за монтиране, за да го монтирате на вашия компютър. За да монтирате дяла / dev / sdb2 да се / mnt, изпълнете следната команда:
$ sudo mount / dev / sdb2 / mnt
Както можете да видите, дялът / dev / sdb2 е монтиран успешно към / mnt точка на монтиране.
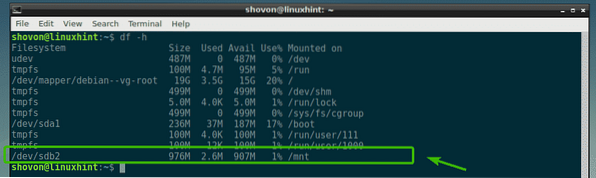
И така, вие използвате fdisk в Linux за разделяне на дискове в Linux. Благодаря, че прочетохте тази статия.
 Phenquestions
Phenquestions


