Приложенията за водене на бележки обаче не са равни в това, което предлагат, и затова е от съществено значение да изберете този, който ви предоставя най-много функции. Едно такова приложение, което е спечелило голям брой последователи, е Evernote и имайки предвид това, темата на нашата дискусия в тази статия е да видим как може да се използва приложението за водене на бележки, Evernote, на Linux.
Какво е Evernote?
Evernote е приложение за водене на бележки, което стана изключително популярно сред индустрията. Това е всичко в един пълен пакет, тъй като не само ви позволява да записвате бележки, но и да ги организирате, разделяте на задачи и дори да ги архивирате. Evernote се гордее, че е домът на всичко и това е изцяло това, което е, тъй като буквално ви позволява да съхранявате всичко върху себе си. Независимо дали става дума за текстов документ, аудио запис, видео файл или дори разписка за нещо, приложението върши отлична работа, като поддържа данните ви записани организирано. Приложението е интуитивно и лесно за използване и следователно е задължително за почти всеки човек.
Инсталиране на Evernote
Evernote се предлага както за Windows, така и за Mac OS, но официалното му приложение за Linux все още не е разработено. Той има уеб клиент, но това липсва в много функции.
Следователно, за инсталиране на Evernote на Linux, ние използваме клиенти на Evernote на трети страни, като най-популярните алтернативи са NixNote и Tusk. Нека разгледаме процеса на инсталиране и за двете.
1) Инсталиране на Tusk
Tusk е неофициален клиент на Evernote с отворен код за Linux. Той може да бъде инсталиран с помощта на Snap of it, които са софтуерни пакети, които съдържат приложения заедно с техните пълни зависимости. За да инсталирате Tusk, просто изпълнете следната команда в терминала:
$ sudo snap инсталирате бивник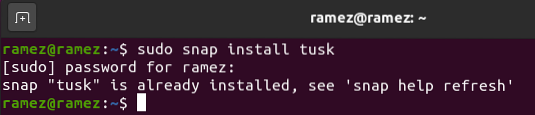
Можете също така да инсталирате Tusk, като изтеглите от него AppImage или други файлови формати. Бъдете внимателни при изтеглянето на правилната версия за вашата система, ако използвате тази връзка за изтегляне на Tusk.
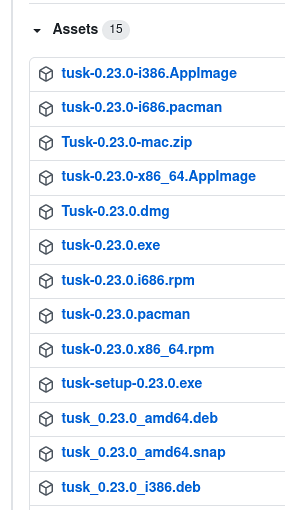
2) Инсталиране на NixNote
Друг страхотен неофициален клиент, наличен в Linux, е NixNote, който може да бъде инсталиран в Ubuntu чрез изпълнение на следните команди:
$ sudo apt актуализация$ sudo apt инсталира nixnote2
Можете също да го изтеглите, като използвате sourceforge.уеб сайт, който има копие на множество формати на NixNote.
Използване на Evernote с Tusk
За този урок ще използваме Tusk за използване на Evernote. След като инсталирате Tusk, можете да го намерите в списъка си с инсталирани приложения.
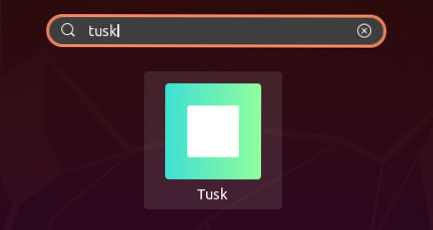
След отваряне на Tusk, първата гледка, с която сте посрещнати, е екранът за влизане. Ако вече имате акаунт, просто въведете своя имейл и парола, за да продължите, в противен случай щракнете върху Създаване на акаунт в долната част, за да отворите екрана за регистрация.
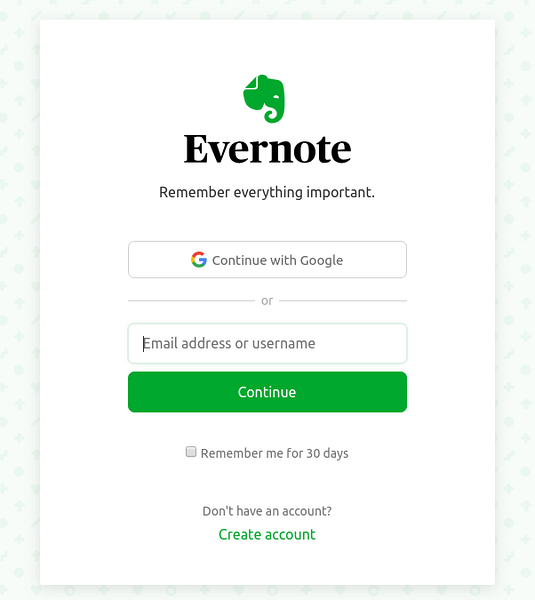
След като влезете, ще се появи прозорецът Първи стъпки, който ще има поредица от въпроси за вас. Изберете предпочитаните от вас опции и продължете да натискате Напред.
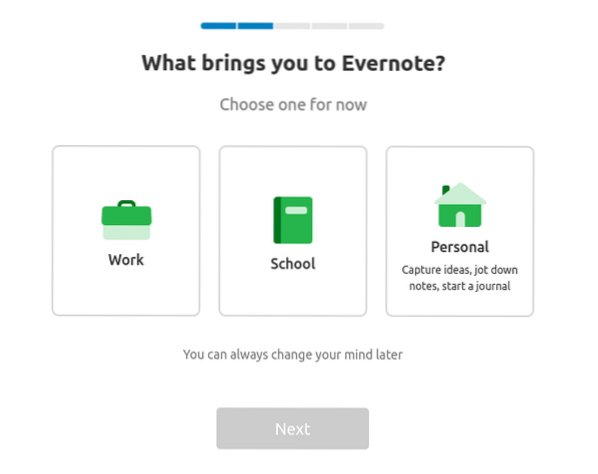
След като приключите с отговорите на всички въпроси, пред очите ви ще се появи прост, красив интерфейс.
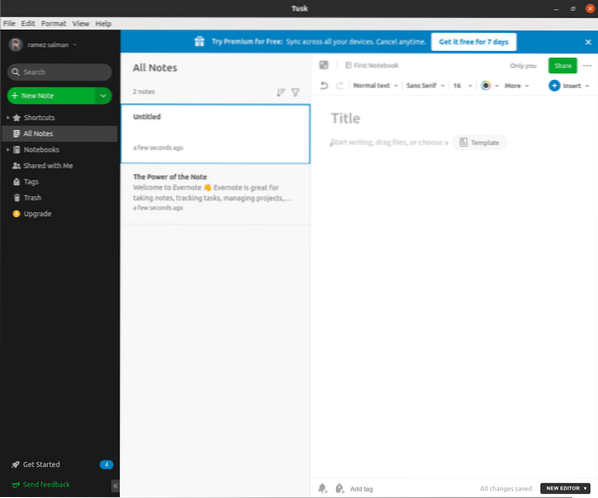
Tusk ви предлага множество типове бележки, всяка от които ще има някаква форма на шаблона, която да се съчетае с нея.
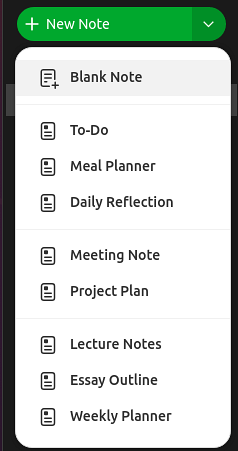
Например, когато щракнете върху бележка за събранието, тя ви предоставя таблица, съдържаща информация относно присъстващите и целта на срещата, няколко точки за обсъждане на дневния ред и добавяне на бележки и т.н.
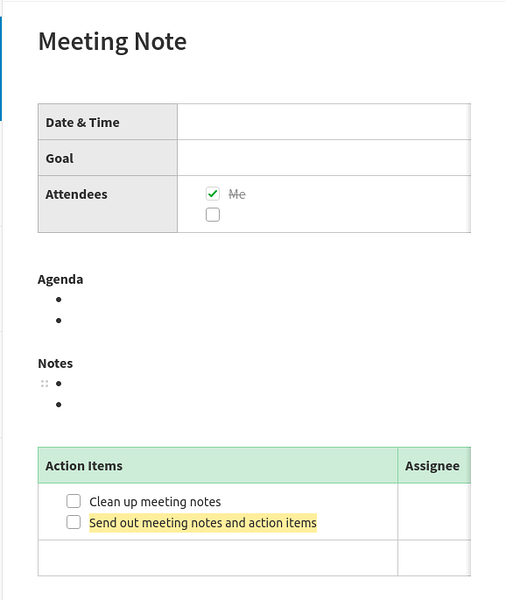
В Tusk можете да създадете множество тетрадки, всяка от които може да има своя списък с бележки. За да проверите своите бележници, щракнете върху раздела „Бележници“ в лявата част на екрана и списъкът ви с бележници ще се отвори. Можете да добавите нови тетрадки, като щракнете върху бутона New Notebook.
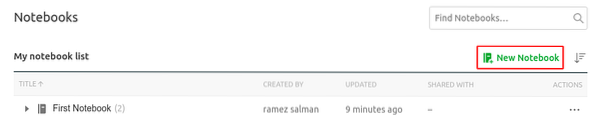
След като създадете новия бележник, щракнете върху него, за да го отворите и можете да започнете да добавяте бележките си към него. Можете също така да се движите около бележки от един бележник в друг, като щракнете върху трите точки и изберете опцията за преместване.
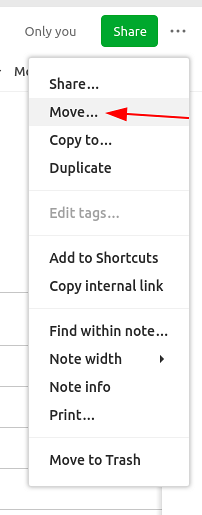
Що се отнася до писането на бележки, Tusk ви предоставя множество опции за стилизиране, които можете да използвате за персонализиране и редактиране на вашите бележки. Той също така ви позволява да добавяте елементи, различни от думи като таблици, снимки, кодови фрагменти и т.н.
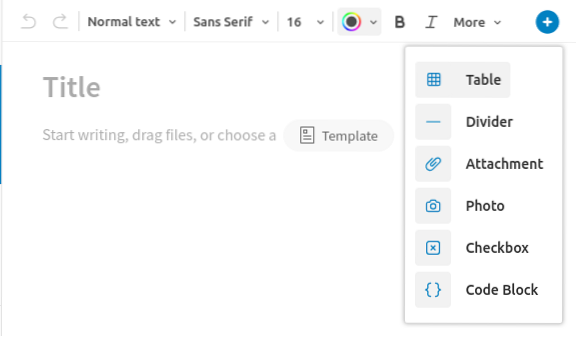
Освен това има отделна галерия с шаблони, от която можете да избирате шаблони за писане на бележки. За потребителите на Pro също ви позволява да създавате вашите шаблони.
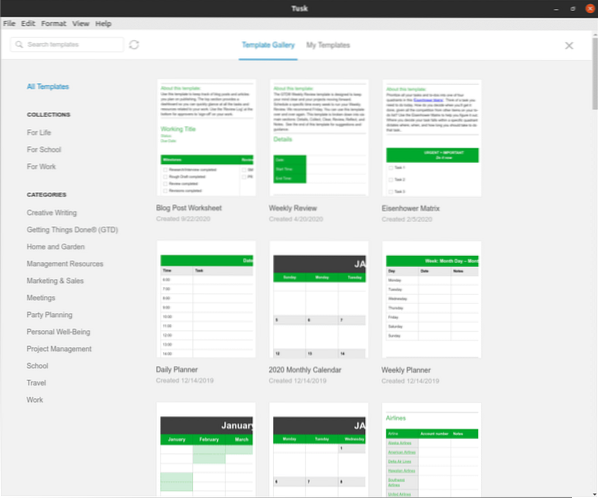
Можете също така да добавяте напомняния и етикети във вашите бележки, които могат да помогнат за по-нататъшното им търсене.
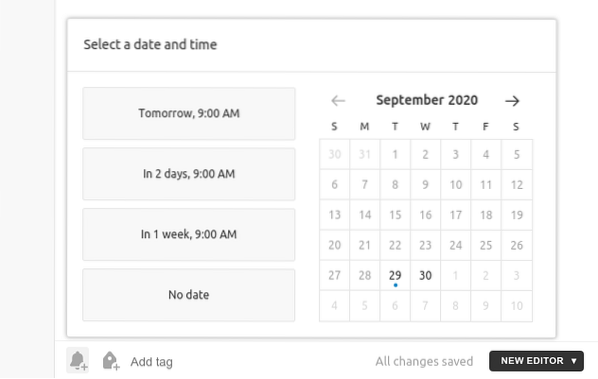
Tusk също така предлага 3 различни типа теми, които можете да промените, като използвате техните преки пътища или като получите достъп до тях чрез раздела Изглед.
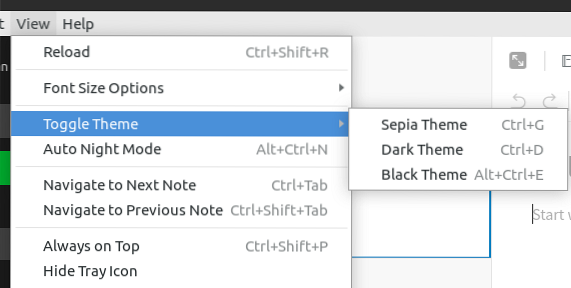
Всичко в едно, както виждате, Tusk е един клиент за използване на Evernote.
Защо да използваме Evernote?
Evernote е едно от най-добрите приложения за водене на бележки, снабдено с многобройни функции и функционалности, които много помагат при водене на бележки и организиране на вашите данни. За потребители, които редовно трябва да записват нещата или се нуждаят от бележка за съхранение на неща, Evernote със сигурност е най-добрият вариант да го направят.
 Phenquestions
Phenquestions


