VMware не ви позволява да използвате повече един монитор за която и да е операционна система за гости. Можете обаче да заобиколите тази настройка по подразбиране и да използвате двоен монитор с виртуална машина VMware. Независимо коя операционна система сте инсталирали във виртуалната машина, ако имате повече от един монитор, можете да ги използвате всички. По подразбиране VMware открива само един монитор - няма да разпознае втория или третия монитор. Понякога обаче трябва да използваме повече от един монитор, за да свършим определена работа. В случай, че имате нужда от втори монитор за вашата виртуална машина, ето как да го направите. Моля, обърнете внимание, че този урок е за VMware Workstation.
Използвайте двоен монитор с виртуална машина VMware
Преди да направите каквото и да било, уверете се, че виртуалната ви машина е изключена. След това изпълнете следните стъпки.
Отворете приложението VMware и отидете на редактиране > Предпочитания. След това превключете на Дисплей раздел. Тук ще намерите две опции, т.е.д., Прозорец за автоматично поставяне и Гост за автоматично поставяне. Трябва да поставите отметка и в двете квадратчета.
За ваша информация втората опция помага на дисплея на виртуалната машина да използва същата резолюция като прозореца на приложението (VMware). С други думи, ако промените размера на прозореца на приложението VMware, разделителната способност на дисплея на виртуалната ви машина ще се промени съответно.
След това изберете Гост за автоматично поставяне опция, която се вижда под Цял екран етикет. Тази опция е необходима и за промяна на разделителната способност на вашата виртуална машина. Моля, обърнете внимание, че ако изберете тази опция, трябва да инсталирате VMware Tools.
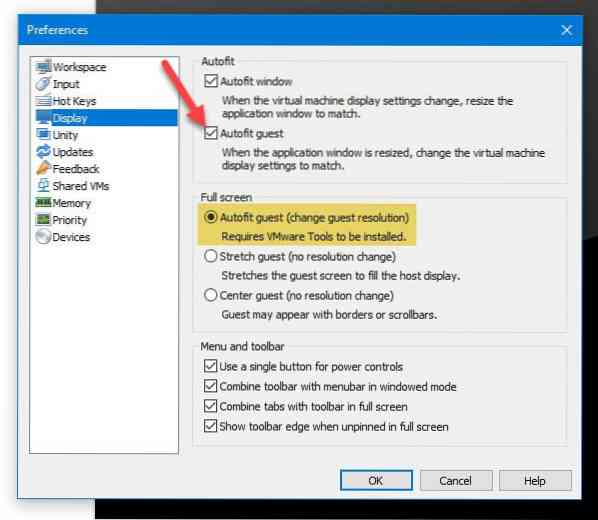
След това щракнете върху бутона OK, за да запазите промяната си.
Сега щракнете върху Редактирайте настройките на виртуалната машина опция. Като алтернатива можете да щракнете с десния бутон върху името на виртуалната машина и да изберете Настройки. След това отидете на Дисплей раздел.
По подразбиране трябва да се зададе на Използвайте настройка на хост за монитори. Трябва да изберете Посочете мониторите опция. След това трябва да изберете колко монитора имате или искате. Например, ако имате два монитора, можете да изберете 2. Следователно трябва да въведете разделителната способност на вашия монитор.

Това трябва да е разделителната способност на един монитор. След като направите всичко това, запазете промените си.
След това включете вашата виртуална машина> Изглед > Циклирайте няколко монитора.
Сега можете да намерите вашата виртуална машина на всички монитори, които имате или сте избрали по-рано.
След като направите това, можете да отворите панела за настройки на Windows 10> Система> Показване и да управлявате мониторите си като нормалната инсталация на Windows 10.
Не може да се използва грешка на множество монитори в VMware Workstation

След като щракнете върху бутона Циклиране на множество монитори, може да получите съобщение за грешка с надпис-
Тази виртуална машина не може да използва множество монитори поради следните причини:
Виртуалната машина трябва да има инсталирани и работещи актуални VMware Tools.
Моля, проверете ръководството на потребителя за помощ при отстраняването на тези проблеми.
Ако имате такова съобщение за грешка, трябва да инсталирате VMware Tools, което е пакет от помощни програми, който можете да инсталирате за гостуваща операционна система Windows.
Надявам се това да помогне!

 Phenquestions
Phenquestions


