В Linux базирани операционни системи като CentOS, командата unzip се използва за отваряне на Zip файлове.
В тази статия ще ви покажа как да използвате командата unzip за отваряне на Zip файлове на CentOS. Ще използвам CentOS 7 за демонстрация. Да започваме.
Инсталиране на разархивиране на CentOS 7:
В CentOS 7 пакетът за разархивиране може да не бъде инсталиран по подразбиране. Но той е достъпен в официалното хранилище на пакети на CentOS 7. Така че е много лесен за инсталиране.
Първо актуализирайте кеша на хранилището на YUM със следната команда:
$ sudo yum makecache
Кешът на хранилището на YUM пакет трябва да бъде актуализиран.
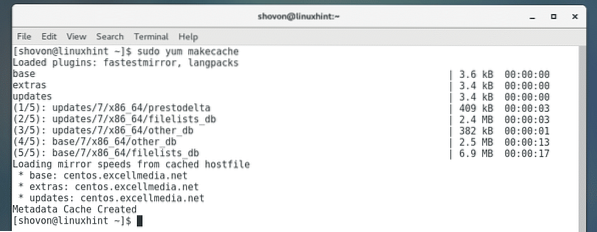
Сега инсталирайте разархивирайте със следната команда:
$ sudo yum инсталиране на разархивиране
Сега натиснете у и след това натиснете
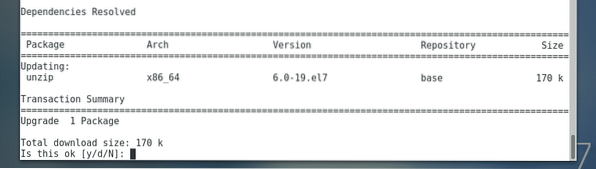
unzip трябва да бъде инсталиран.
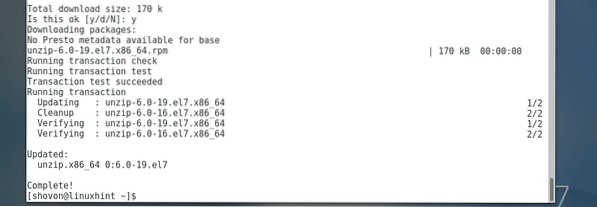
Сега, за да проверите дали разархивирането работи, изпълнете следната команда:
$ unzip -vКакто можете да видите, разархивирането работи перфектно.
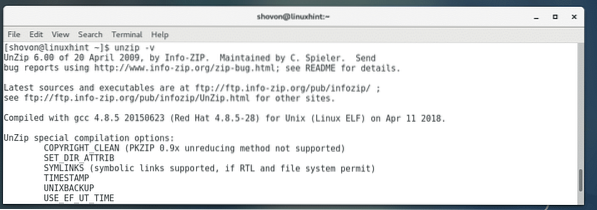
Работа с Zip файлове с помощта на графичен потребителски интерфейс:
Ако имате графична работна среда като GNOME, инсталирана на вашата операционна система CentOS, тогава работата с Zip файлове е доста лесна.
Както виждате, имам ап.цип файл в ~ / Изтегляния директория на моя У ДОМА директория.
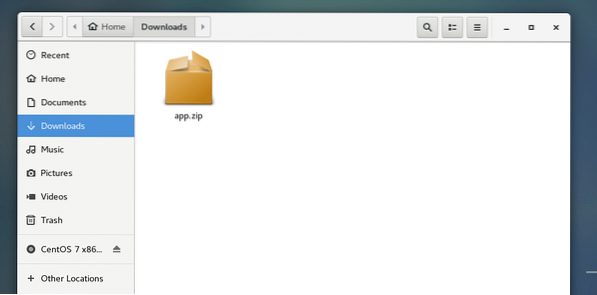
Сега, ако щракнете с десния бутон върху zip файла, бихте могли да видите следните опции. Първият вариант е Отворете с Archive Manager. Ако щракнете двукратно върху Zip файл, той ще се отвори по подразбиране с Archive Manager.
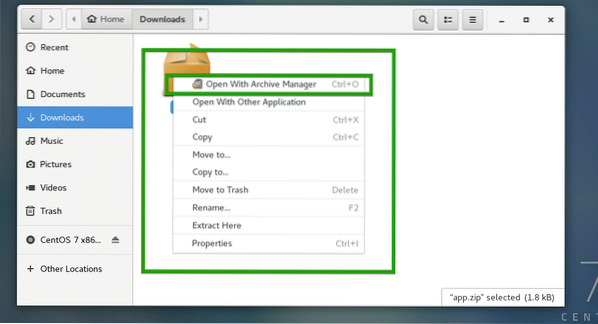
Можете също да кликнете върху Извличане тук, за да извлечете zip файла.

Както можете да видите, zip файлът се отваря в Archive Manager и мога да видя цялото съдържание на Zip файла.
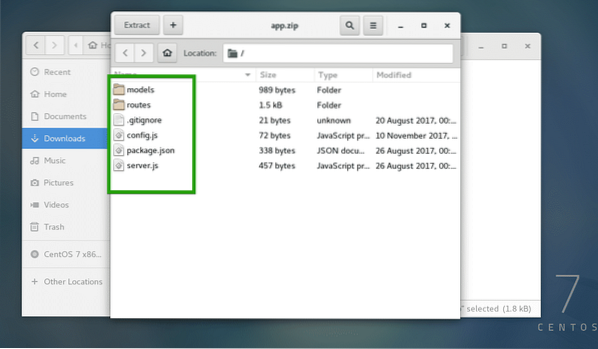
От Archive Manager можете да кликнете върху Екстракт за да извлечете съдържанието на Zip файла.
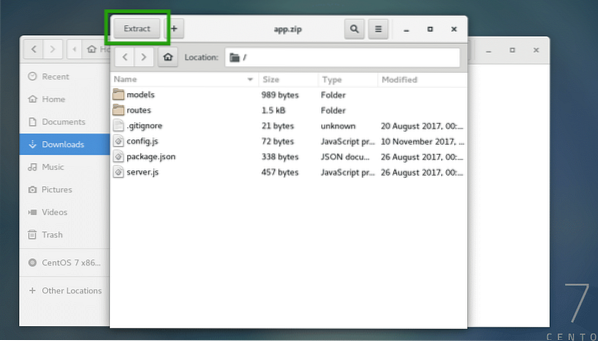
Трябва да видите следния прозорец. Можете да кликнете върху Екстракт бутон, за да извлечете Zip файла в текущата директория. Ако желаете, можете да създадете нова папка и да извлечете съдържанието на Zip файла там.
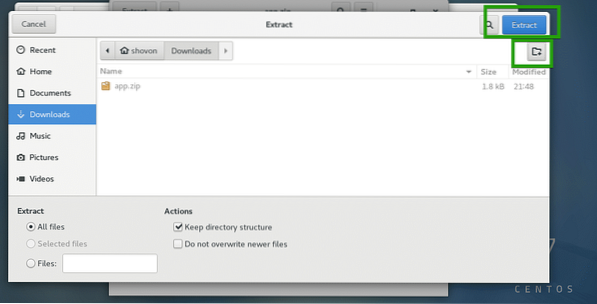
Създавам нова директория myapp / и извлече съдържанието на Zip файла там.
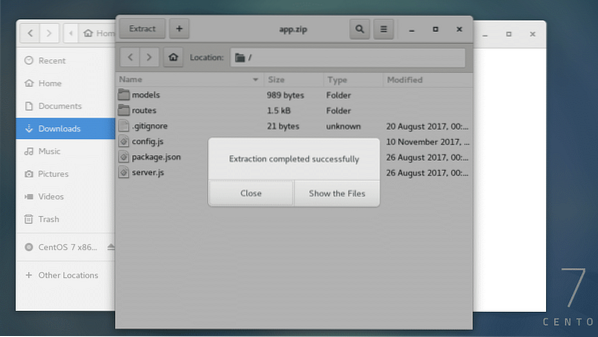
Както можете да видите, съдържанието на Zip файла е правилно извлечено в myapp / директория.
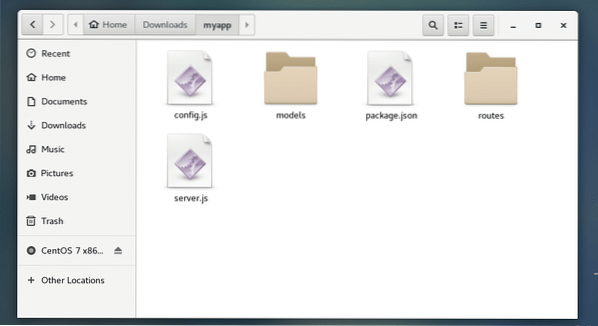
Можете също така да изберете конкретни файлове и папки от Archive Manager и да ги плъзнете и пуснете в директория. Ще бъдат извлечени само вашите желани файлове и папки.
Изброяване на съдържанието на Zip файла с помощта на командата unzip:
Можете да изброите всички файлове и директории, съхранявани в Zip файл, със следната команда:
$ unzip -l ап.цип
Както можете да видите, цялото съдържание на Zip архива ап.цип е в списъка.
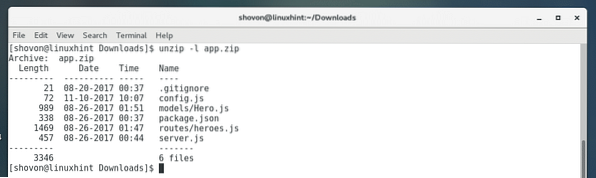
Извличане на Zip файл с помощта на unzip команда:
Можете да извлечете Zip файл с помощта на командата unzip много лесно.
За да извлечете Zip файл в текущата директория, където е zip файлът, изпълнете следната команда:
$ unzip app.ципЗАБЕЛЕЖКА: Тук ап.цип е Zip файлът, който извличам.

Съдържанието на Zip файла трябва да бъде извлечено в текущата работна директория.
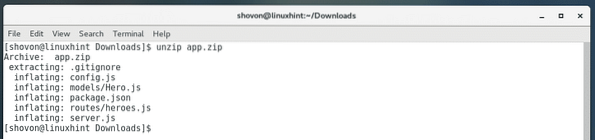
Както можете да видите, всички файлове и директории на приложението.цип се извлича.

В предишния пример всички файлове бяха извлечени в текущата директория. Може да искате да извлечете съдържанието на Zip файла във всяка конкретна директория. Можете също да направите това с командата unzip.
Първо създайте директорията, в която ще извличате Zip файла със следната команда:
$ mkdir ~ / Downloads / myapp
Сега изпълнете следната команда, за да извлечете Zip файла ап.цип в
~ / Downloads / myapp директория:$ unzip app.zip -d ~ / Downloads / myapp

Съдържанието на приложението.zip файл се извлича в директорията ~ / Downloads / myapp, както можете да видите на екранната снимка по-долу.
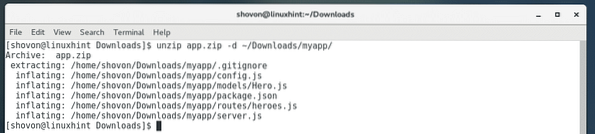
The ls команда също проверява дали Zip файлът е извлечен в желаната директория.

Извличане на конкретни файлове от Zip файла с помощта на командата unzip:
Можете също да извлечете конкретни файлове и директории от Zip файла, като използвате командата unzip.
Да приемем например, че искате да извлечете само сървър.js файл от ап.zip файл, изпълнете следната команда:
$ unzip app.zip сървър.js

Както можете да видите, само сървър.js беше извлечен в текущата работна директория.

Можете също така да посочите директория, в която файловете и директориите да бъдат извлечени, както следва:
$ unzip app.zip сървър.js -d ~ / Downloads / myapp
Можете също така да извлечете конкретна поддиректория от Zip файла, както следва:
$ unzip app.zip 'models / *' -d ~ / Downloads / mypp
Както можете да видите директорията модели / и цялото съдържание на директорията беше извлечено в ~ / Downloads / myapp директория.
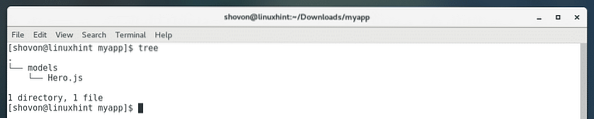
Ето как използвате Unzip на CentOS. Благодаря, че прочетохте тази статия.
 Phenquestions
Phenquestions


