Традиционният начин за подписване на PDF документ е разпечатването на документа, подписването му на хартия и сканирането му отново, за да се запише като PDF файл. Въпреки че няма нищо лошо в тази традиционна процедура, много потребители предпочитат да подписват цифрово или електронно документи (електронен подпис), за да избегнат разпечатването и сканирането на документи.
Въпреки че Adobe Reader вече не е предпочитаният софтуер за преглед и редактиране на преносим формат на документи (PDF) и повечето потребители на компютър или използват родния PDF Reader (наличен в Windows 8/8.1) или използвайте малки приложения на трети страни като Foxit Reader, Soda 3D PDF Reader и Sumatra PDF, безплатната версия на Adobe Reader ви позволява да подписвате PDF документи за миг за миг.
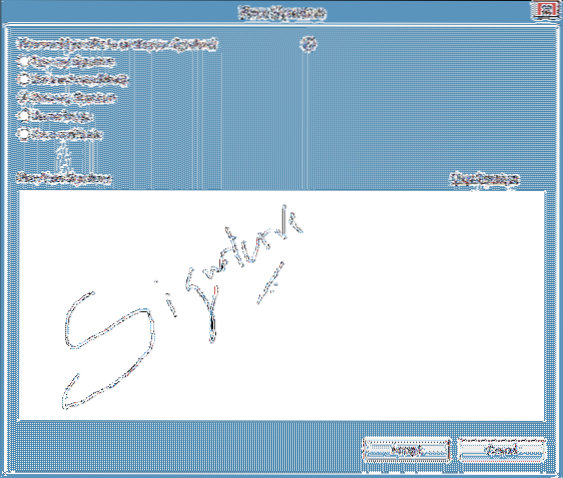
Важно: Някои професионалисти и фирми не приемат документи с електронен подпис; процентът обаче е много нисък. Съветваме ви да поговорите с човека, на когото ще изпратите електронно подписания документ, преди да подпишете документа си по електронен път.
Също така имайте предвид, че цифровите и електронните подписи са два различни метода. Докато електронният метод не е нищо друго освен просто поставяне или поставяне на вашия подпис върху документа, цифровите подписи използват вид асиметрична криптография и са по-сигурни.
Подпишете PDF файл по електронен път с помощта на Adobe Reader Free
В това ръководство ще покажем как можете да подписвате цифрово PDF файлове, като използвате безплатната версия на софтуера Adobe Reader.
Етап 1: Ако все още сте инсталирали Adobe Reader, посетете тази страница, за да изтеглите уеб настройката на Adobe Reader. Моля, обърнете внимание, че страницата за изтегляне се опитва да инсталира McAfee Security Scan Plus или лентите с инструменти на браузъра с Reader. Не забравяйте да премахнете отметката от същото, за да избегнете инсталирането му.
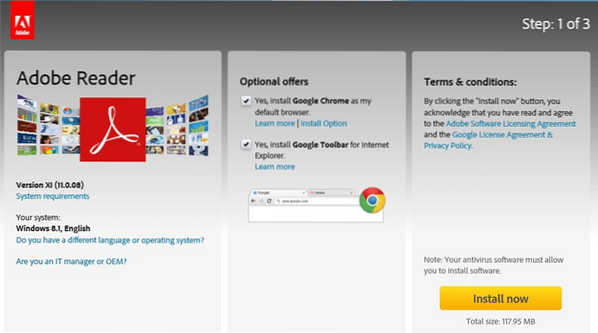
Стартирайте изтегления файл за уеб настройка, за да изтеглите и инсталирате Adobe Reader на вашия компютър.
Стъпка 2: Веднъж инсталиран, стартирайте Adobe Reader. Отворете PDF файла, който искате да подпишете по електронен път с помощта на Adobe Reader.
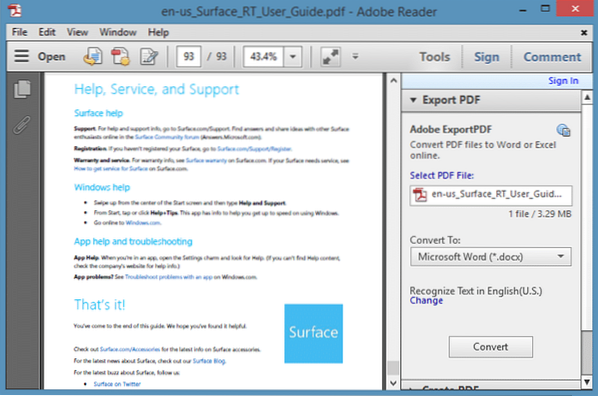
Стъпка 3: След отваряне на PDF файла, щракнете върху Знак бутон, който се появява горе вдясно на прозореца.
Стъпка 4: Разгънете Трябва да подпиша, за да видя всички опции за подписване на документ. Щракнете върху опцията с етикет Поставете подпис.
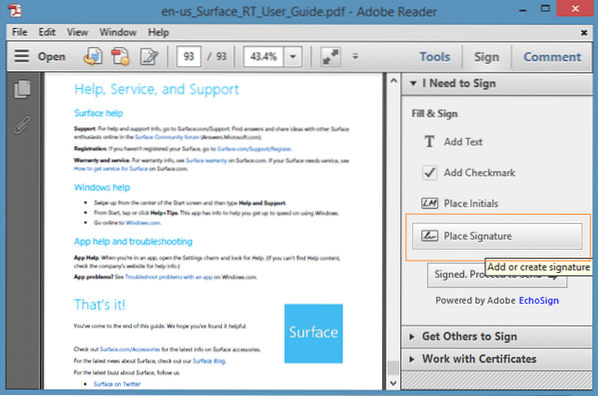
Стъпка 5: Изберете как искате да създадете своя подпис от наличните опции. Както можете да видите, можете да въведете вашия подпис, да използвате уеб камера, за да подпишете, да нарисувате подписа си, да използвате изображение, съдържащо вашия подпис, или да използвате сертификат.
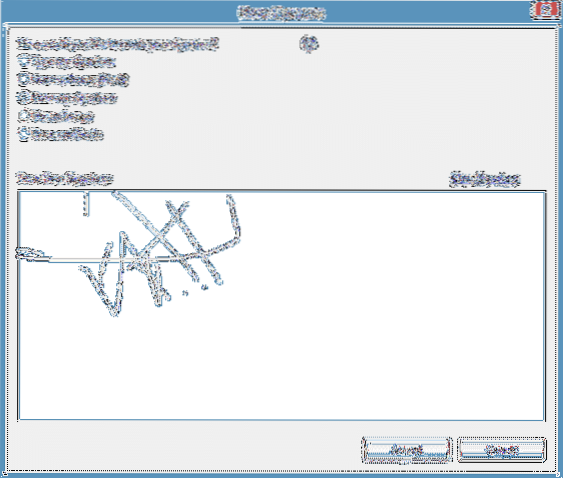
След подписване на вашия PDF файл, щракнете върху Приемете бутон, за да видите квадратно поле, съдържащо вашия подпис. Преместете квадрата, съдържащ вашия подпис, на място в документа, където искате да поставите подписа, и след това щракнете върху бутона Запазване (Ctrl + S), за да създадете ново копие на документа, съдържащ електронен подпис.
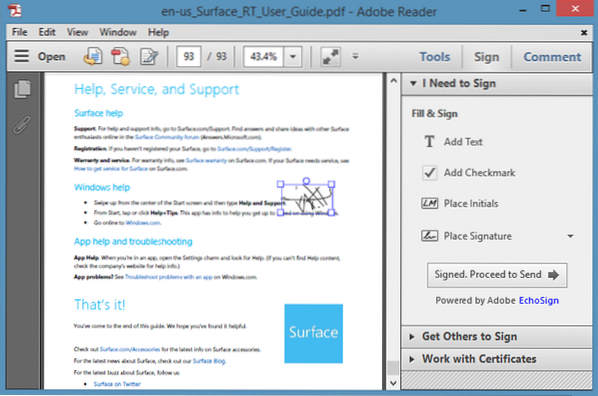
Това е! Имайте предвид, че модерната версия на потребителския интерфейс на приложението Adobe Reader, пусната за Windows 8/8.1 не предлага функция за електронен подпис.
 Phenquestions
Phenquestions


