Както някои от вас знаят, до 31 януари 2013 г. Microsoft позволява на компютърните потребители да надстройват от Windows XP, Vista и Windows 7 до Windows 8 само за $ 39.99. Ако използвате оригинална версия на XP, Vista или Windows 7, можете да следвате дадените по-долу инструкции, за да получите лиценза за надстройка на Windows 8.
Както може би знаете, ключът за надстройка може да се използва и за чисто инсталиране на Windows 8 чрез премахване на Windows 7, Vista или XP.
Моля, обърнете внимание, че само потребители на Windows 7 могат да запазват лични файлове, приложения и настройки на Windows по време на надстройката. Потребителите на Vista могат да носят лични файлове и настройки на Windows, докато потребителите на XP могат да пазят само лични файлове.
В това ръководство ще използваме помощника за надстройка на Windows 8, за да закупим лиценза за надстройка.
Процедура:
Етап 1: Посетете тази страница, изтеглете Windows 8 Upgrade Assistant.
Стъпка 2: Стартирайте Upgrade Assistant на вашата машина с Windows 7, която искате да надстроите до Windows 8. Щракнете върху Да за подкана на UAC.
Стъпка 3: Асистентът за надстройка ще започне да сканира вашия компютър за всички инсталирани програми и устройства. В рамките на няколко минути ще видите отчета за съвместимостта. Щракнете Вижте подробности за съвместимостта за да видите всички съвместими и несъвместими програми и устройства.
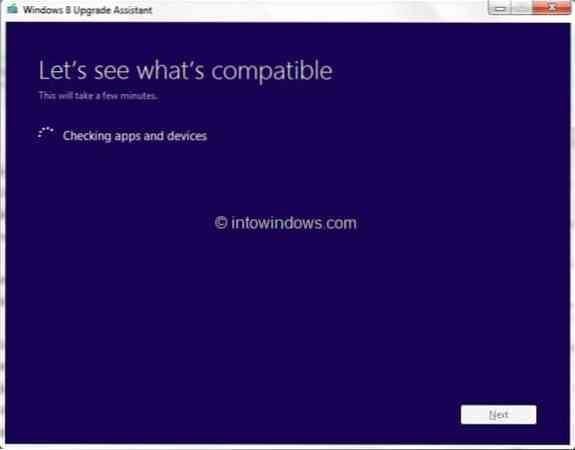
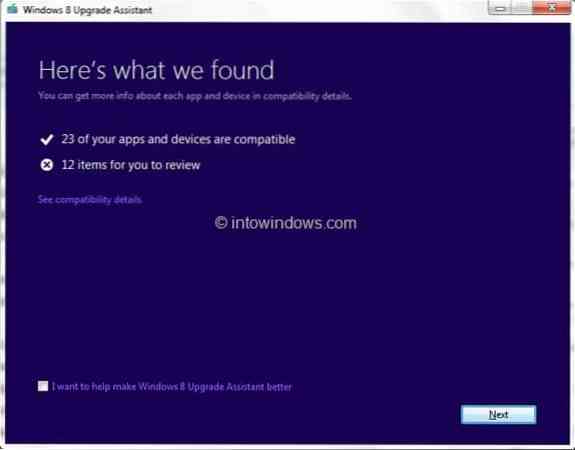
Ако бъдете помолени да деинсталирате някоя програма преди процеса на надстройка, деинсталирайте необходимите програми. Например, някои антивирусни програми, които не са съвместими с Windows 8, трябва да бъдат деинсталирани, преди да започне процедурата за надстройка.
Стъпка 4: Щракнете Следващия бутон. Тук можете да изберете какво да запазите по време на надстройката. Ако надстройвате от Windows 7, можете да запазите всички инсталирани програми (съвместими програми), лични файлове и настройки на Windows.
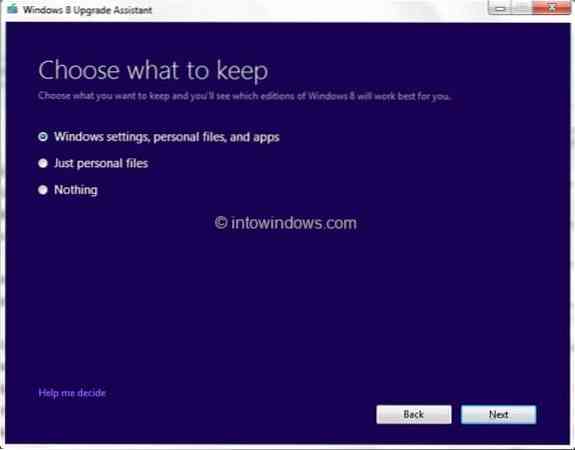
Изберете настройките на Windows, личните файлове и приложения и след това щракнете Следващия бутон.
Стъпка 5: На следващия екран трябва да поръчате вашия лиценз за надстройка на Windows 8 Pro. Щракнете Поръчка бутон, за да продължите.
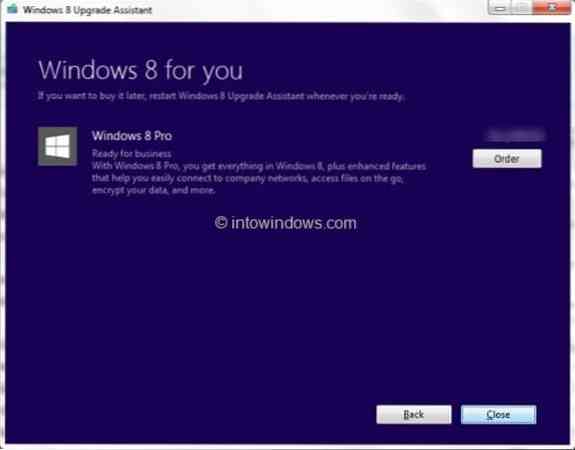
Моля, обърнете внимание, че ако искате да получите DVD за надстройка на Windows 8, трябва да доплатите.
Стъпка 6: На следващия екран изберете Windows DVD опция, ако искате да закупите DVD за надстройка, като изхвърлите допълнително, или просто щракнете върху Разгледайте бутон, за да продължите.
Стъпка 7: Асистентът за надстройка ще се свърже с Microsoft Store и ще поиска да предоставите адрес за фактуриране. Въведете вашето име, адрес, имейл адрес и след това щракнете Следващия бутон. Уверете се, че информацията, която предоставяте тук, съвпада с адреса за фактуриране на начина на плащане, който ще използвате.
Щракнете Следващия бутон, за да продължите.
Стъпка 8: На следващия екран изберете начин на плащане, въведете необходимата информация и след това щракнете Следващия бутона отново.
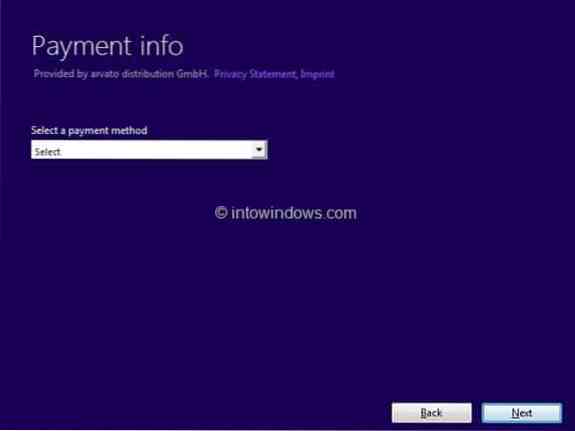
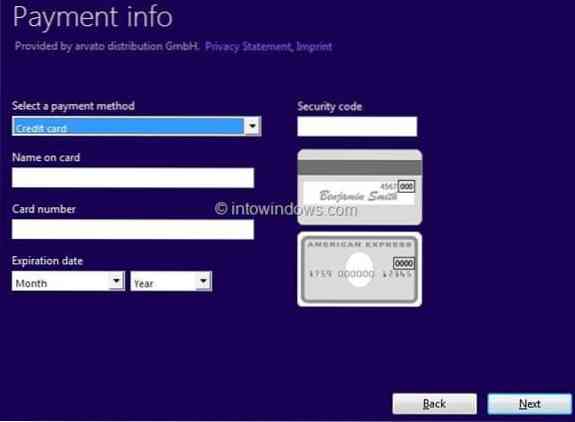
Стъпка 9: Проверете Съгласен съм с правилата и условията , въведете промоционален код, ако имате такъв, и след това щракнете Купува , за да получите продуктовия ключ за надстройка на Windows 8. Ти си готов! Ако искате да разпечатате разписката, просто кликнете Преглед на разписката и след това щракнете върху бутона Печат.
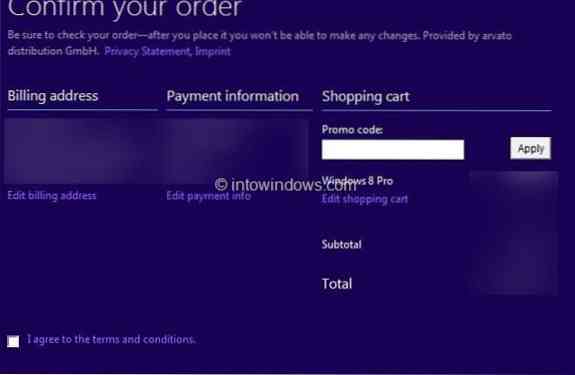
За да продължите с надстройката до Windows 8, щракнете върху бутона Напред. И ако вече имате инсталационен носител на Windows 8 и вместо това искате да извършите чиста инсталация на Windows 8, като премахнете Windows 7, просто затворете помощника за надстройка и използвайте продуктовия ключ по време на инсталацията.
За да продължите процедурата за надстройка, щракнете върху бутона Напред.
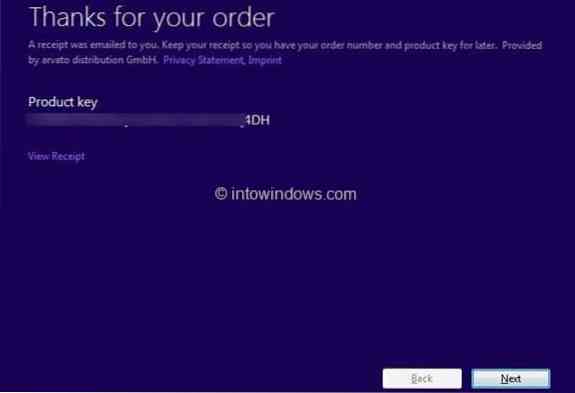
Стъпка 10: Upgrade Assistant ще започне да изтегля необходимите файлове и след това ще започне да надстройва до Windows 8. Това може да отнеме няколко минути до часове, в зависимост от скоростта на вашата интернет връзка.
Стъпка 11: От тук нататък следвайте инструкциите на екрана, за да завършите процеса на надстройка.
 Phenquestions
Phenquestions


