Когато надстроите от една версия на Windows на по-висока версия, към вашия компютър се добавят нови функции и в същото време вашите файлове и данни остават непокътнати и незасегнати. Това означава, че потребителят може да използва съществуващия си ключ за Windows 7, за да надстрои компютъра си до Windows 10 и да остане активиран с оригинално копие на Windows 10. Има обаче няколко начина, по които потребителят може да надстрои от Windows 7 до Windows 10, без да губи данни.
Бихте искали да надстроите от Windows 7 до Windows 10 поради факта, че Windows 7 достига своя край на поддръжката през януари 2020 г. и вече няма да получава актуализации на защитата. Microsoft препоръчва надстройка до Windows 10 само поради факта, че е стабилна нова операционна система, която следва различен модел на обслужване.
Трябва да помислите за надграждане на Windows 7 до Windows 10, тъй като ще бъде трудно да се осигурят Widows 7 след края на поддръжката.
Надстройте Windows 7 до Windows 10, без да губите данни
Два от основните методи, които ви помагат да надстроите компютъра си от Windows 7 до Windows 10, без да губите данни, са както следва:
- Използване на инструмента за създаване на медия.
- Използване на най-новия Windows 10 ISO файл.
1] Надстройте Windows 7 до Windows 10 с помощта на Media Creation Tool
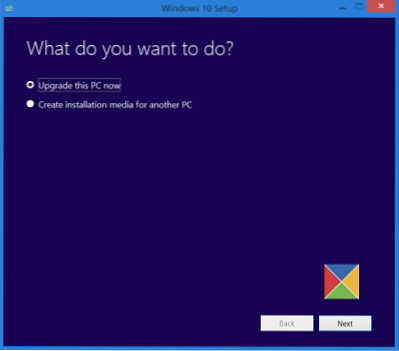
- Изтеглете най-новата версия на Media Creation Tool.
- Стартирайте изпълнения файл, който току-що сте изтеглили.
- Съгласен към условията за използване, които са ви показани.
- Тогава ще бъдете попитани дали искате Надстройте този компютър сега или Създайте инсталационен носител за друг компютър.
- Трябва да изберете Надстройте този компютър.
След като направите избора, трябва да следвате съветника, подробностите за който са обяснени подробно по-долу.
Сега ще бъдете попитани дали искате Съхранявайте лични файлове и приложения. Не забравяйте да поставите отметка в тези квадратчета.
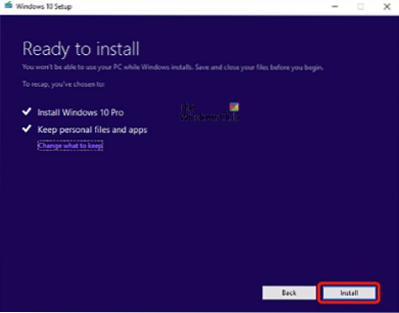
Когато продължите, той ще започне да изтегля най-новата версия на Windows 10 за вашия компютър и след това ще ви надстрои до Windows 10, без да изтрива личните ви файлове.
Прочети: Инструменти за мигриране от Windows 7 към Windows 10.
2] Надстройте Windows 7, като използвате най-новия Windows 10 ISO файл
- За това ще трябва да изтеглите Windows 10 ISO, който искате да използвате, за да надстроите Windows 7 до Windows 10.
- Прегледайте мястото, където сте запазили ISO файла на Windows 10.
- Щракнете с десния бутон върху него. Изберете Отваряне с Windows File Explorer.
- Ще можете да видите съдържанието на ISO файла. Кликнете върху настройвам.
Настройката ще започне и ще бъдете попитани дали искате да изтеглите актуализации сега или по-късно.

Ако искате първо да получите най-новите актуализации на драйвери, изберете Следващия.

След това ще бъде последвано от, настройката ще подготви няколко неща.

След като сте готови, ще бъдете помолени да приемете лицензионните условия.

Щракнете върху Приемам, за да продължите. Ще видите a Уверявам се съобщение.
Настройката ще гарантира, че вашият компютър е готов за инсталиране. Ако нещо изисква вашето внимание, то ще бъде подчертано.

Това може да е съобщение за езикови пакети, медиен център или нещо друго. Тук можете също да кликнете върху Избери какво да запазиш връзка-
- Запазете личните файлове, приложения и настройките на Windows
- Съхранявайте само лични файлове
- Нищо.
Изберете Запазете личните файлове, приложения и настройките на Windows.

Кликнете върху Потвърждаване> Напред. Настройката ще провери дали вашият компютър има достатъчно място и след това съобщение Готово за инсталиране.

Щракнете върху Инсталиране, за да продължите. Вашият компютър ще започне инсталирането и ще се рестартира няколко пъти.

Накрая ще видите следния екран при зареждане.

След като надстройката приключи, ще видите следния екран за приветствие.
След като влезете за първи път, може да видите следния екран. Можете да кликнете върху Използвайте настройката Express, или може Персонализирайте.

Ще бъдете информирани за новите приложения в Windows 10. Тук можете да изберете приложенията си по подразбиране или да продължите напред.

И накрая, след няколко съобщения „Грижа за няколко неща“, ще бъдете отведени до екрана на работния плот на Windows 10.

Надявам се, че това ръководство Ви е било лесно за следване.
Уведомете ни, ако имате някакви въпроси.
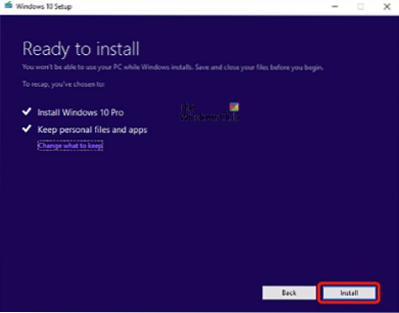
 Phenquestions
Phenquestions


