Skype е вътрешният инструмент за комуникация на Microsoft, който се използва за гласови повиквания, видео разговори, съобщения, екран за споделяне и на много други места. Въпреки че все още е в Enterprise, където продуктите на Microsoft имат значително присъствие, той не е популярен сред потребителите. Ако изобщо не използвате приложението Skype, в тази публикация ще научим как да деинсталирате приложението Skype. Можем да го направим чрез менюто „Старт“, „Настройки“, като използваме команда PowerShell или безплатно деинсталиращо приложение за премахване на приложения.
Как да деинсталирам приложението Skype в Windows 10
Можете да премахнете или деинсталирате приложението Skype, като използвате следните методи:
- Деинсталирайте от менюто "Старт"
- Деинсталирайте чрез Настройки
- Използвайте команда PowerShell
- Деинсталирайте от контролния панел
- Използвайте безплатна програма на трета страна.
Skype се предлага в две версии. Едната, която идва от Microsoft Store, и втората, EXE, която може да се инсталира, като се изтегли от официалния уебсайт.
1] Деинсталирайте приложението Skype от менюто "Старт"
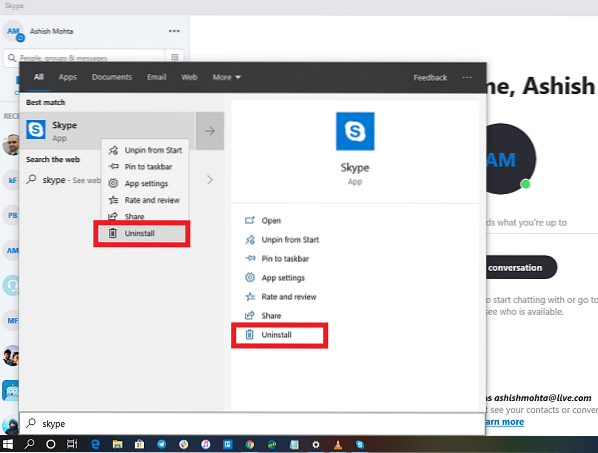
Най-простият начин за деинсталиране на приложения е с десен бутон. Има два начина, един, който е нов с последната актуализация на функциите на Windows.
- Щракнете върху бутона Старт и въведете Skype
- Когато приложението Skype се появи в списъка, щракнете с десния бутон върху него
- Кликнете върху опцията Деинсталиране.
Има още една опция за деинсталиране от дясната страна на списъка, която също разкрива някои бързи действия за приложението.
2] Деинсталирайте приложението Skype и Календар чрез Настройки
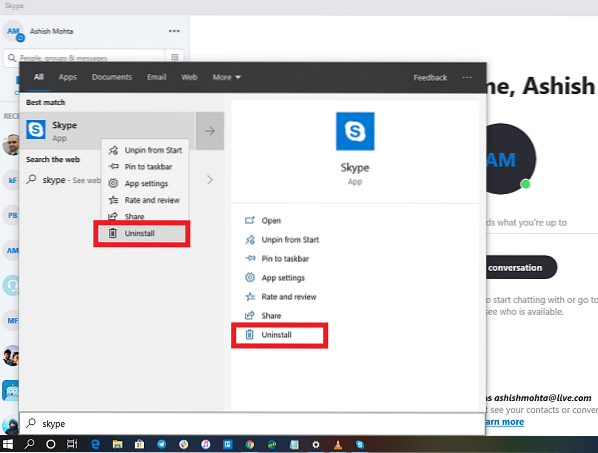
Първият метод работи добре, но можете също да деинсталирате чрез Настройки
- Кликнете върху менюто "Старт"> "Настройки"> "Система"> "Приложения и функции".
- Изчакайте, докато списъкът с приложения се попълни.
- Кликнете върху приложението Skype.
- Той ще разкрие менюто за Преместване и деинсталиране.
- Щракнете върху бутона Деинсталиране, за да премахнете приложението Skype от Windows.
3] Използвайте команда PowerShell, за да премахнете приложението Skype
Ако сте опитен потребител, този метод работи като чар.
Отворете PowerShell с администраторски права и изпълнете командата Remove App package за приложението Skype:
Get-AppxPackage Microsoft.SkypeApp | Remove-AppxPackage
След като изпълнението приключи, приложението Skype ще бъде деинсталирано.
4] Деинсталирайте от контролния панел
Skype може да се инсталира и чрез директно изтегляне от официалната уеб страница. Това е EXE версията за Skype, която е различна от версията на Store. Ако сте инсталирали тази версия, трябва да използвате програмата за добавяне / премахване, за да деинсталирате Skype от Windows 10.
- В Run Prompt въведете appwiz.cpl и щракнете върху OK.
- Намерете Skype в списъка, щракнете с десния бутон върху него и изберете Премахване или деинсталиране.
- Следвайте съветника, за да премахнете Skype изцяло от Windows.
5] Използвайте безплатна програма на трета страна
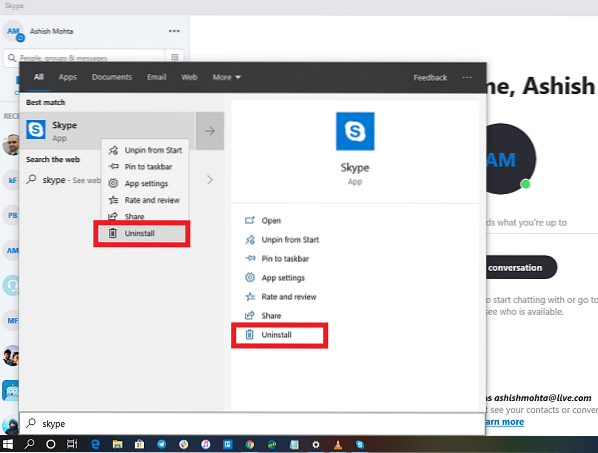
Можете също да използвате CCleaner, Store Applications Manager, 10AppsManager или AppBuster, за да деинсталирате нежелани приложения в Windows 10.
Така че, както можете да видите, е лесно да деинсталирате приложението Skype, като използвате някой от методите. Използвайте PowerShell с предпазливост и използвайте конкретната команда. Менюто с настройки е полезно, когато трябва да деинсталирате множество приложения, иначе десният бутон на мишката върху метода на менюто "Старт" работи чудесно.
БАКШИШ: Тази публикация ще ви покаже как да деинсталирате напълно Skype за бизнеса.
Ако искате да преинсталирате приложения, можете да го направите чрез Microsoft Store - или да използвате тези команди на PowerShell, за да преинсталирате предварително инсталирани приложения.
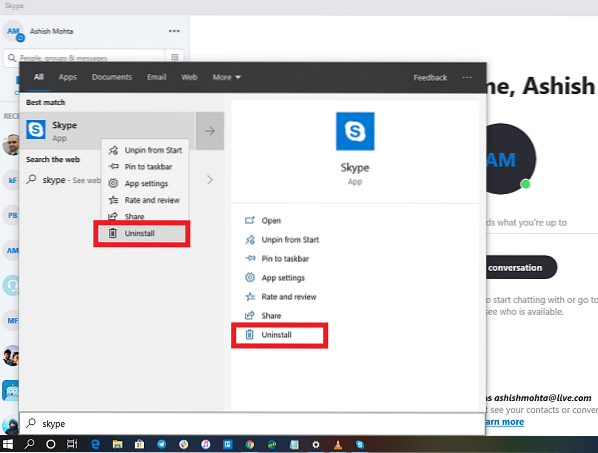
 Phenquestions
Phenquestions

