Инсталиране на VLC Media Player:
VLC Media Player се предлага в официалното хранилище на пакети на повечето от популярните дистрибуции на Linux.
За да инсталирате VLC медиен плейър, отворете приложението Software Center, предоставено от вашата дистрибуция.
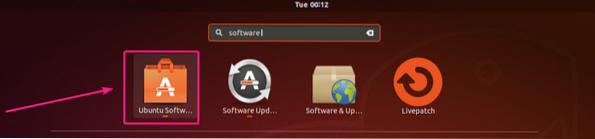
След това кликнете върху търсенето и въведете vlc.
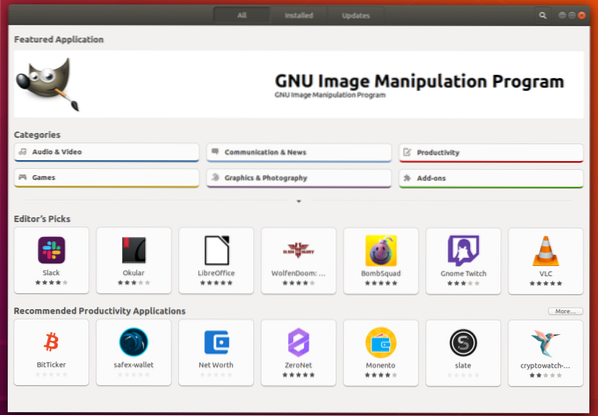
Кликнете върху иконата на VLC от резултата от търсенето.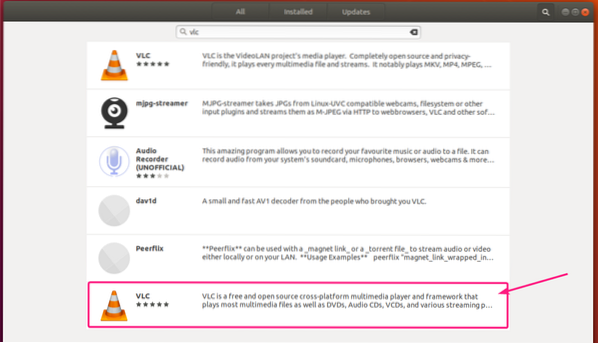
Сега кликнете върху Инсталирай.
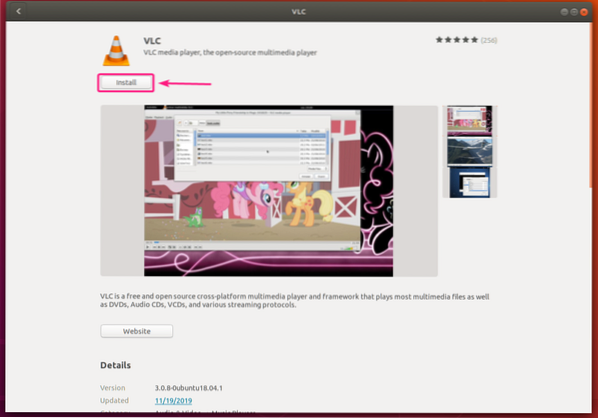
Трябва да се инсталира VLC медиен плейър. Сега затворете приложението Software Center.
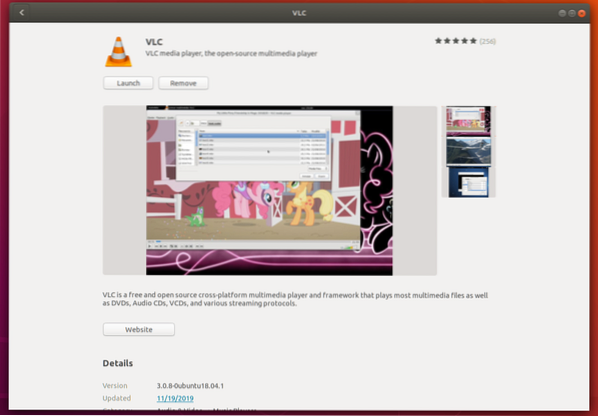
Сега можете да щракнете с десния бутон върху всеки медиен файл и да изберете Отваряне с VLC медиен плейър за да отворите видеото с VLC.
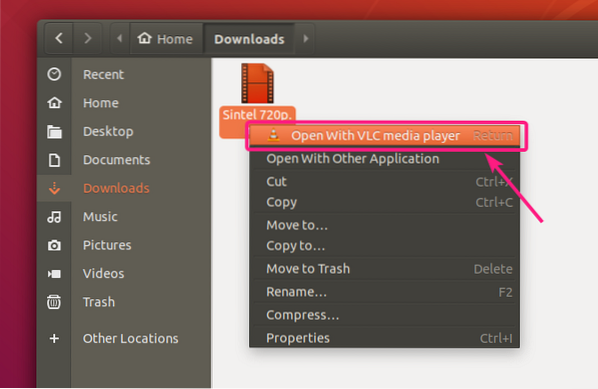
Мултимедийният файл трябва да се възпроизвежда с VLC media player. И така, VLC плейърът работи.
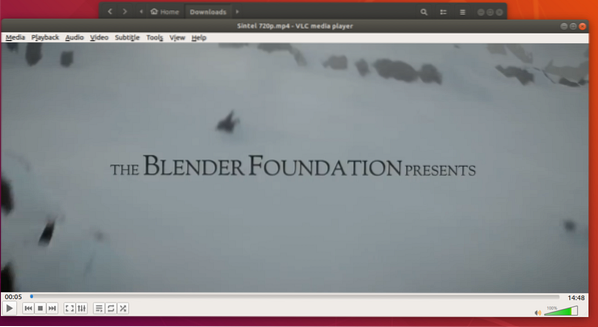
Конвертиране на видеоклипове с VLC Media Player:
Можете да конвертирате видео от един формат в друг много лесно с VLC медиен плейър.
Първо отворете VLC медиен плейър от менюто за приложения.
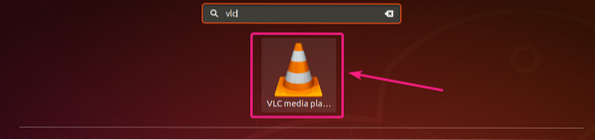
Сега отидете на Медия > Конвертиране / Запазване или натиснете
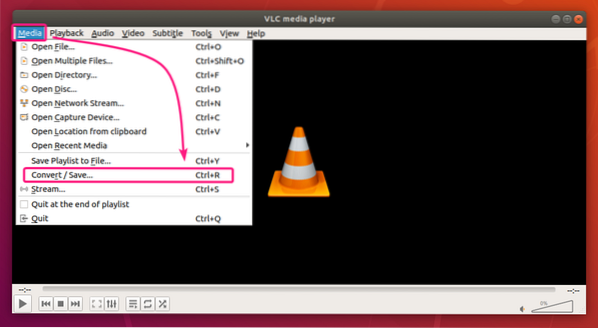
Сега кликнете върху Добавяне.
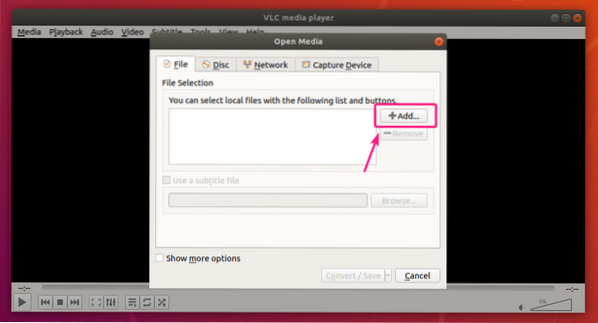
Сега изберете вашия видео файл и кликнете върху Отворете.
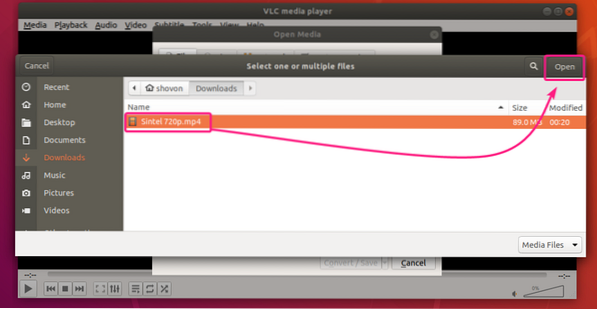
Сега кликнете върху иконата за падащо меню, както е отбелязано на екранната снимка по-долу, и кликнете върху Конвертиране.
Можете също да натиснете
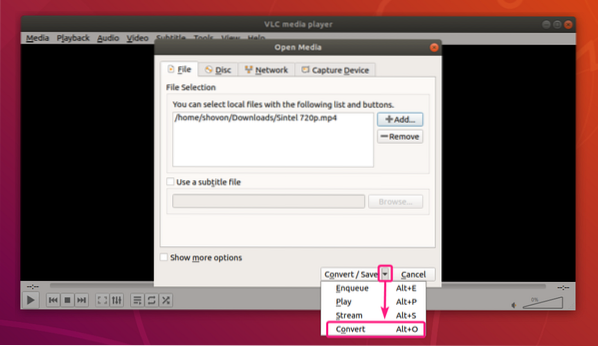
The Конвертиране трябва да се появи прозорец.
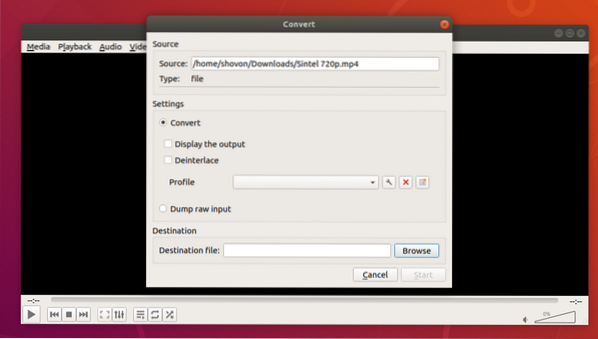
Сега кликнете върху Профил падащо меню.
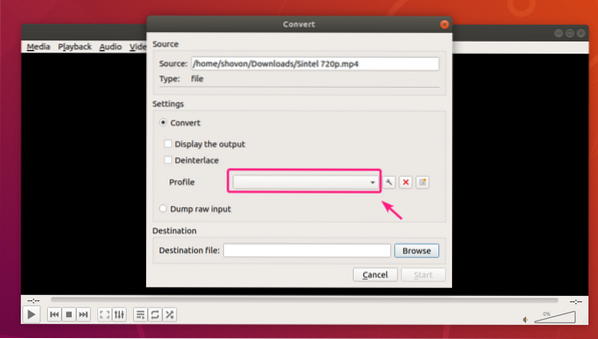
Трябва да видите много предварително дефинирани профили, които можете да използвате за конвертиране на вашето видео. Можете да изберете профил от списъка и да конвертирате видеоклипа си съответно.
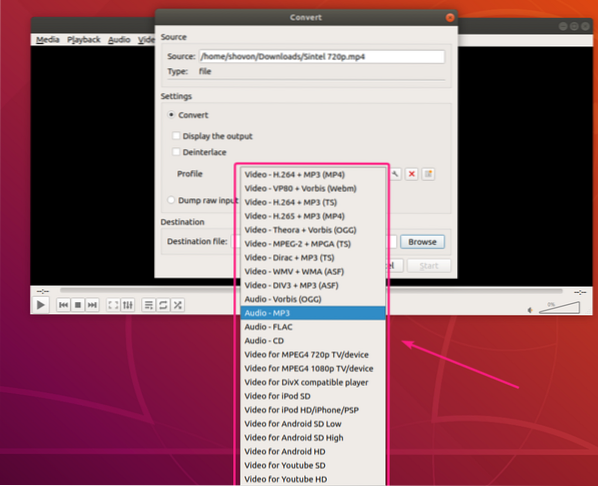
Ако трябва да промените или промените някой конкретен профил, изберете профила и кликнете върху иконата за настройки, както е отбелязано на екранната снимка по-долу.
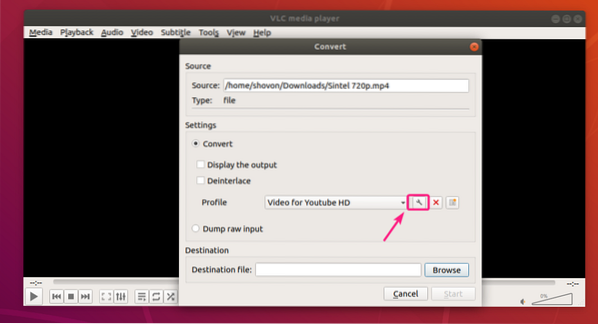
Прозорецът на редактора на профили трябва да се покаже.
От Капсулиране раздел, можете да зададете какъв контейнер искате да използвате.
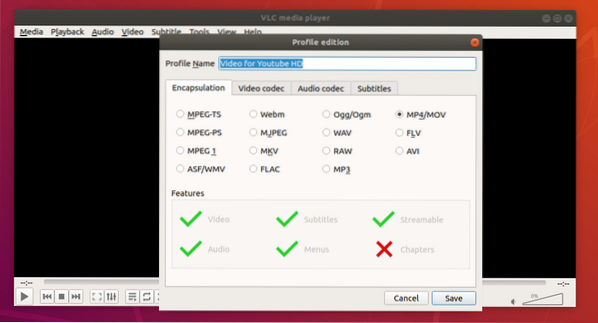
От Видео кодек раздел, можете да зададете различни Параметри за кодиране като дестинация видео Кодек, Битрейт, видео Качество, Честота на кадрите и т.н.
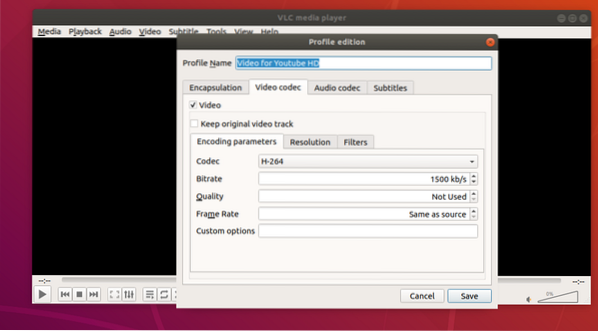
Можете също да зададете видео кадър Ширина и Височина от Размер на рамка раздел.
Ако не искате да задавате персонализирана ширина и височина, по-скоро запазете пропорциите и мащабирайте видеокадрите, след което променете Автоматичен до желаната от вас стойност на мащабиране от Мащаб раздел.
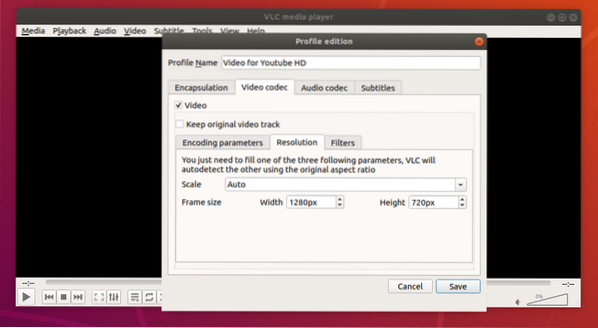
Можете също да използвате много видео филтри от Филтри раздел, както можете да видите на екранната снимка по-долу.
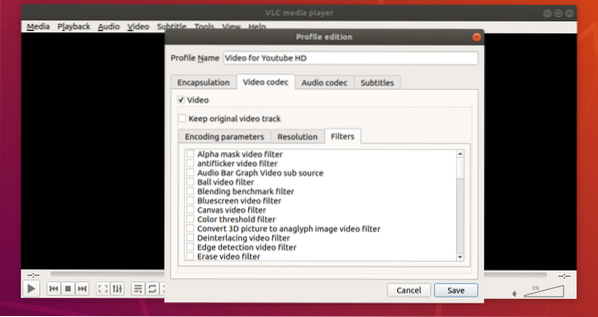
От Аудио кодек раздел, можете да зададете звук Параметри за кодиране като желания звук Кодек, Битрейт, брой аудио Канали, аудио Честота на дискретизация.
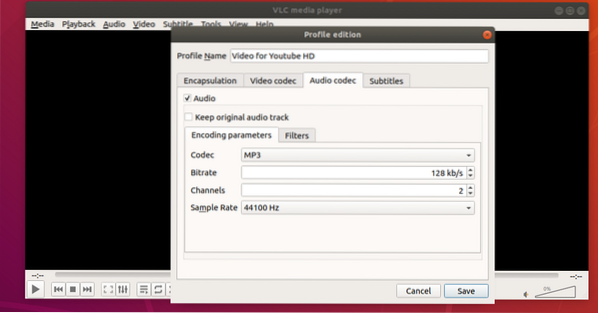
Можете също да използвате много аудио филтри от Филтри раздел.
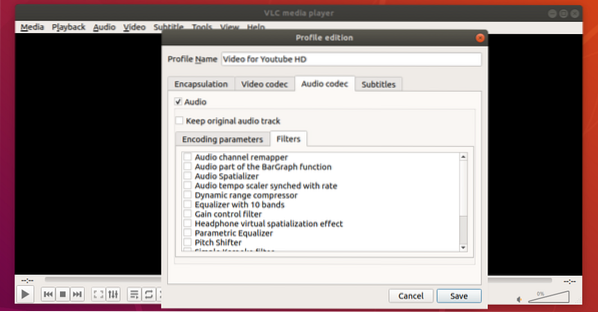
От Субтитри раздел, можете да работите със субтитри.
След като приключите с настройването на профил, кликнете върху Запазете.
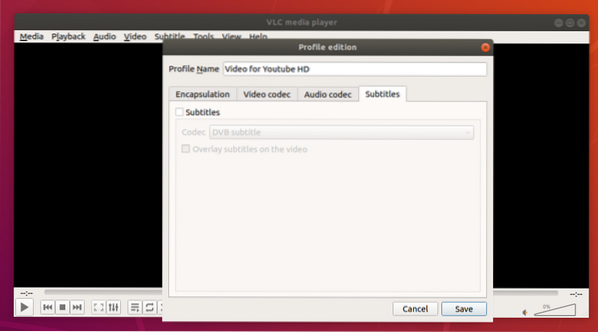
Ако искате, можете също да създадете нов профил за преобразуване. Просто кликнете върху, както е отбелязано на екранната снимка по-долу.
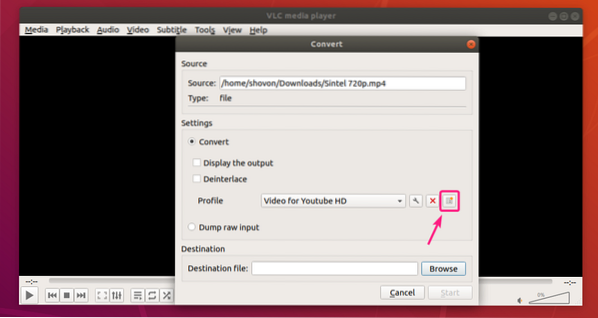
Въведете добър Профилно име и задайте потребителския си профил по начина, по който искате. След като приключите, кликнете върху Създайте.
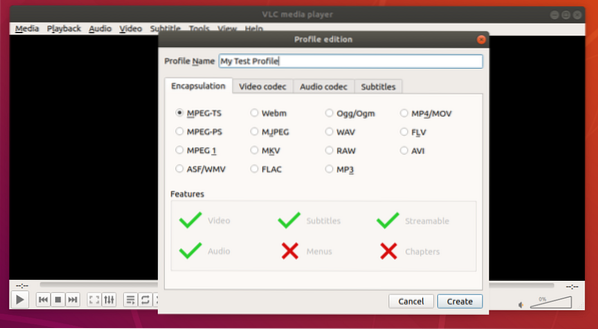
След като изберете желания от вас профил, кликнете върху Преглед.
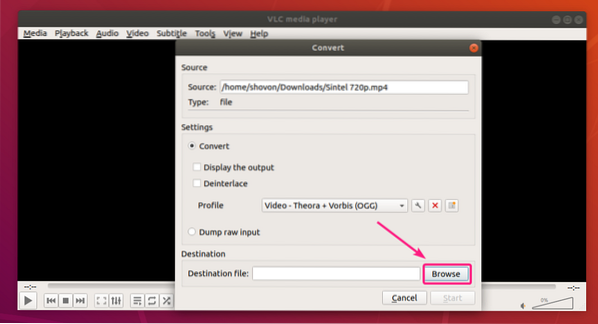
Сега изберете мястото, където искате да запазите преобразувания файл, въведете име на файл и кликнете върху Запазете.
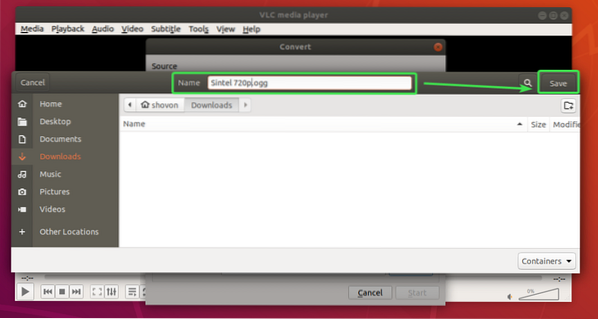
Ако искате VLC плейър да възпроизвежда видеото, докато конвертира видеото, проверете Покажете изхода квадратче за отметка.
Ако видеоклипът ви е много стар и има преплитане (много редове), можете да проверите Деинтерлейс квадратче, за да коригирате това в преобразуваното видео.
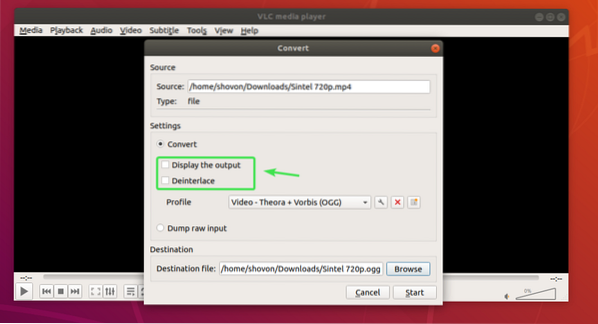
След като сте готови, кликнете върху Започнете.
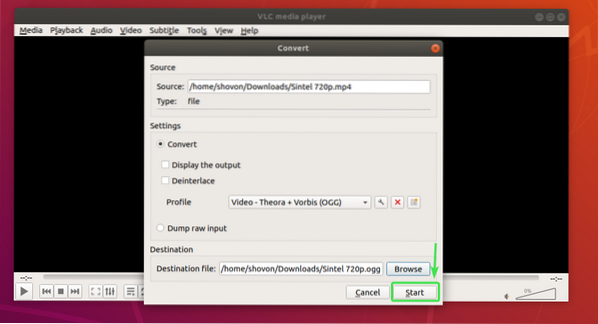
VLC медийният плейър трябва да започне да конвертира вашето видео. Плъзгачът на времевата линия на видеоклипа трябва да действа като лента за напредъка.
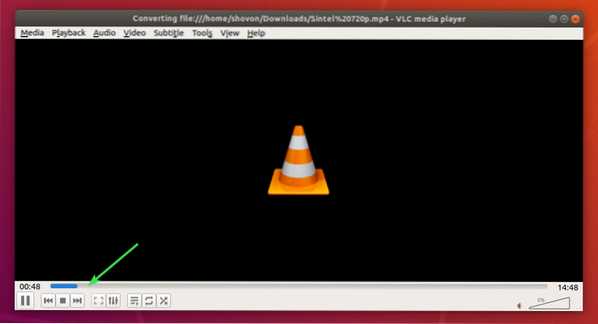
Уверете се, че режимът за повторение на видео е зададен на Няма повторение докато конвертирате видеоклипа.
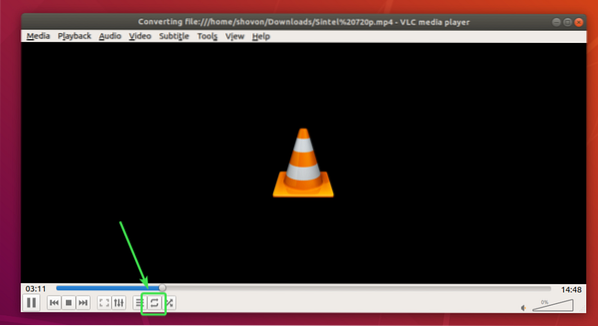
След като видео конвертирането завърши, плъзгачът на времевата линия на видеоклипа трябва да е празен.
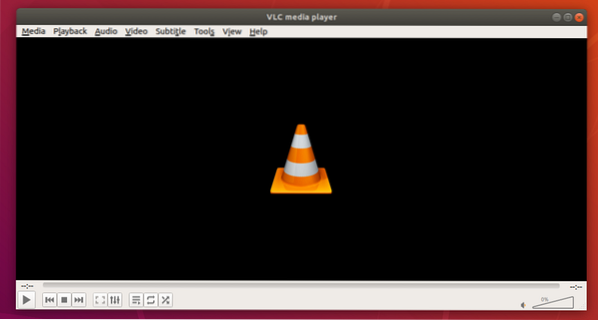
Нов видео файл трябва да бъде генериран във вашата дестинация.
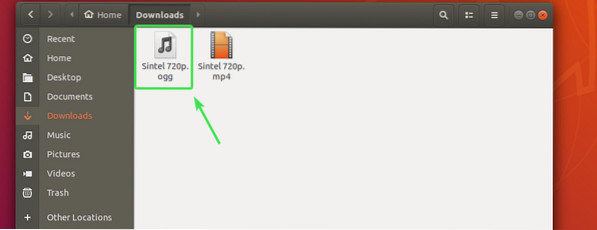
Пуснах преобразуваното видео. Работи добре.
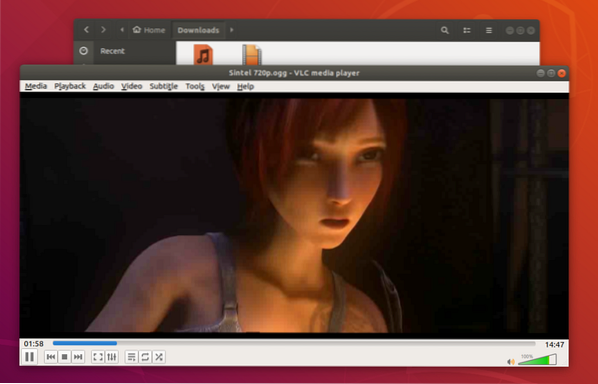
Подрязване на видеоклипове с VLC Media Player:
Можете също да изрежете определена част от видеоклипа си с помощта на VLC медиен плейър.
За целта пуснете видеоклипа, който искате да изрежете / изрежете с VLC медиен плейър. След това кликнете върху Изглед > Разширени контроли.
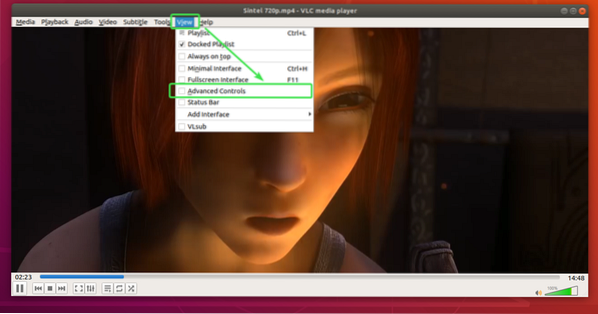
Някои нови инструменти трябва да се появят, както можете да видите на екранната снимка по-долу.
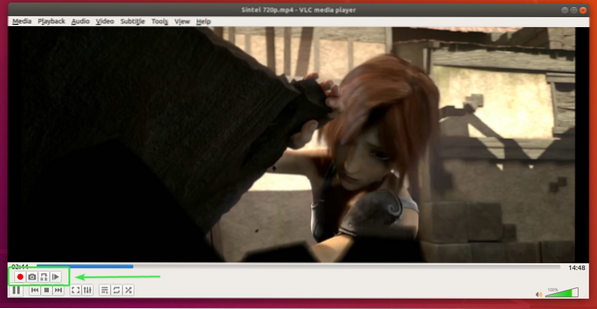
Сега отидете на позицията, в която искате да започнете изрязването и поставете видеото на пауза.
Можете да използвате
След като зададете началната позиция, щракнете върху бутона за запис .
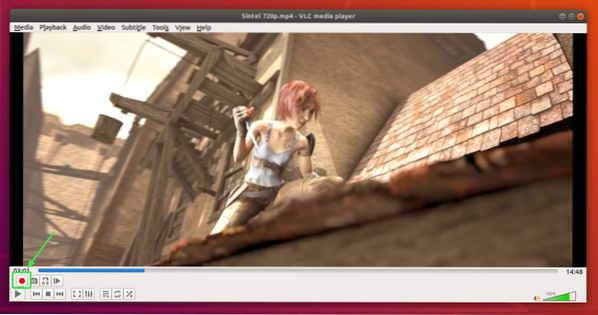
Сега можете или да възпроизведете видеоклипа и да отидете в крайна позиция или да премествате кадър по кадър с помощта на Кадър по кадър бутон .
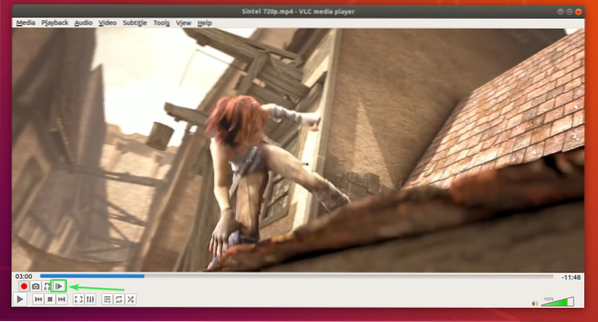
Видеото се записва от изходна позиция ..
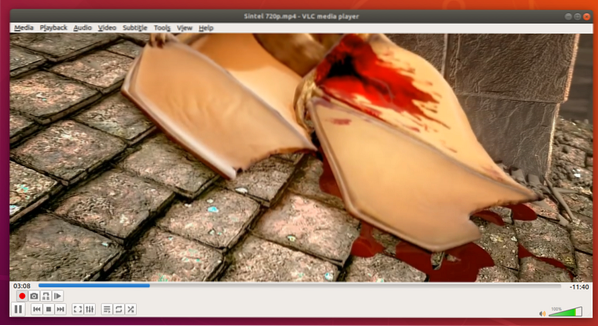
След като възпроизведете видеоклипа до желаната от вас крайна позиция, поставете видеото на пауза и премествайте кадър по кадър, за да бъдете точни.
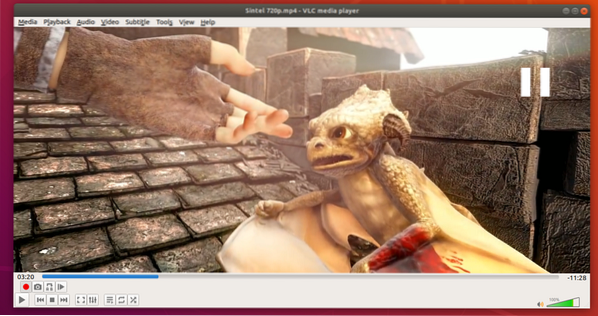
След като стигнете до желаното крайно положение, щракнете отново върху бутона за запис, за да спрете записа.
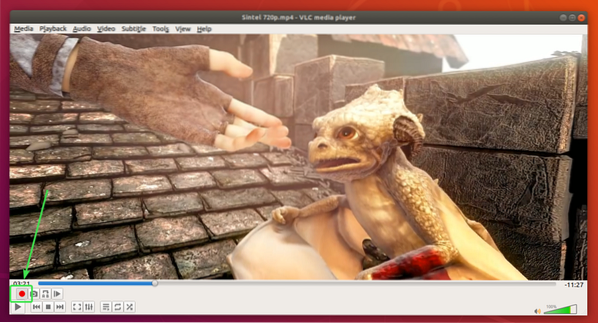
Желаната част от видеоклипа трябва да бъде изрязана и запазена.
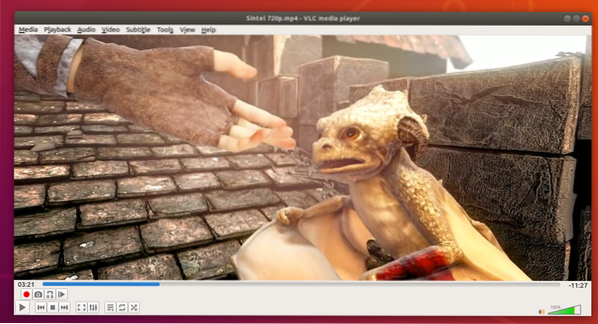
По подразбиране отрязаните видеоклипове трябва да се запазват в ~ / Видеоклипове директория, както можете да видите на екранната снимка по-долу.
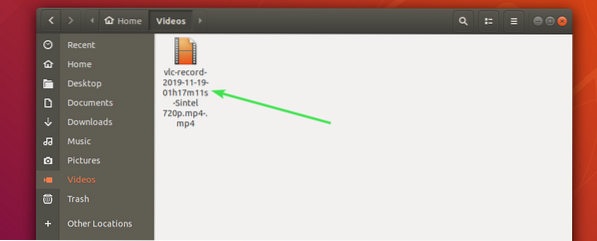
Пуснах видеоклипа и както виждате, само желаната част от видеоклипа е в новия медиен файл.

Така че, така конвертирате видеоклипове и изрязвате видеоклипове във VLC media player. Благодаря, че прочетохте тази статия.
 Phenquestions
Phenquestions


