Знанието как да предавате поточно от вашия компютър към вашия телевизор е полезно, когато искате да предавате медиите си - снимки, видео, музика или видеоигри - на големия екран, а не на вашия малък компютър или лаптоп.За щастие можете да предавате мултимедия от Linux на вашия телевизор! В тази статия ще ви научим как да направите точно това.
HDMI кабел
Това е един от най-лесните начини за поточно предаване от Linux към телевизор. Повечето интелигентни и не интелигентни телевизори се предлагат с портове HDMI или мултимедиен интерфейс с висока разделителна способност. С тези кабели можете лесно да предавате поточно от вашата ОС Linux към вашия телевизор.
Тези HDMI кабели се различават по дължина. Обикновено те са с дължина 2-3 м. Те не струват много и са много лесни за инсталиране и използване.
За да свържете вашата Linux OS към вашия телевизор с помощта на HDMI кабел, изпълнете следните стъпки:
- Свържете HDMI към телевизора и вашия лаптоп.
- Натиснете опцията Input list на дистанционното на телевизора.
- Изберете опцията HDMI.
Забележка: Това може да е всяка от селекциите HDMI 1, HDMI 2 или HDMI 3, в зависимост от номера на порта, към който сте включили HDMI кабела.
Chromecast
Google Chromecast е устройство, което може да бъде включено във всеки телевизор. След като конфигурирате устройството, то ви позволява да прехвърляте мултимедия от вашия телефон или компютър на телевизионния екран. Chromecast е малък и преносим инструмент, който ви позволява да предавате поточно медии или да хвърляте целия си екран на работния плот на телевизор.
Ако Chromecast не се предлага на вашия местен пазар, помислете за закупуване на алтернативи, като Xiaomi Mi Box S, който се предлага с вграден Chromecast.
Начините за използване на Chromecast са разгледани по-долу:
Chromecast с помощта на Google Chrome
Етап 1: Отворете Google Chrome и кликнете върху 3 точки в горния десен ъгъл.

Стъпка 2: Изберете опцията „Cast…“.
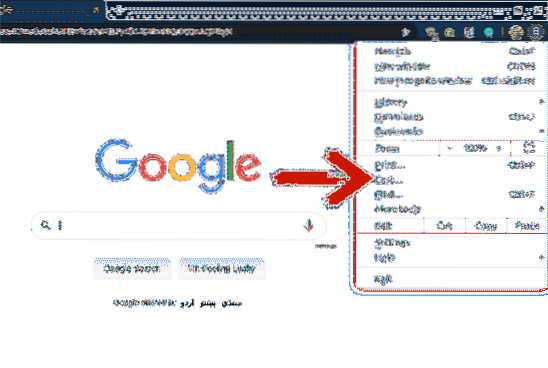
Стъпка 3: От раздела „Cast…“ изберете кое устройство да прехвърлите екрана си. Като щракнете върху опцията „Източници“, можете да решите дали искате да прехвърлите текущия раздел, целия си работен плот или файл на устройството.
След като изпълните тези стъпки, екранът или файлът ви ще бъдат прехвърлени към свързаното устройство.
Chromecast Използване на VLC медиен плейър
VLC медиен плейър е един от най-популярните медийни плейъри на пазара. VLC Media Player е с отворен код и можете да използвате тази програма за възпроизвеждане на вашите аудио и видео файлове.
Ако възпроизвеждате файл в тази програма и искате да го прехвърлите на телевизионния екран, това няма да е проблем. Това е така, защото медийният плейър VLC поддържа Chromecast. Можете да прехвърлите файла си към телевизора с няколко лесни стъпки.
Етап 1: Отворете файла във VLC media player, който искате да прехвърлите на телевизионния екран.
Стъпка 2: Щракнете върху „Възпроизвеждане.”
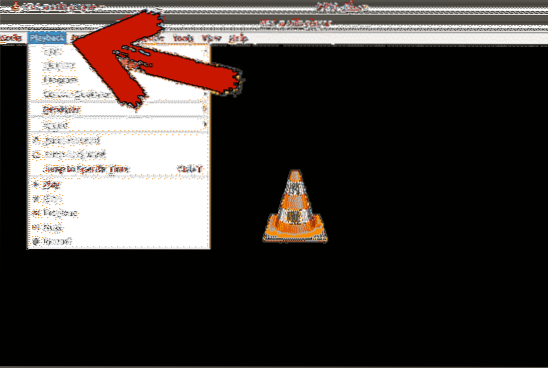
Стъпка 3: Щракнете върху „Renderer“ и изберете устройството, към което искате да прехвърлите файла си.
Chromecast, използващ терминал
Можете да използвате терминала си, за да предавате файловете си на телевизор. Можете да предавате локални файлове или видеоклипове в YouTube.
Етап 1: Отворете терминала си
Стъпка 2: Инсталирайте mkchromecast. Вече съм инсталирал това и можете да го инсталирате, като използвате следната команда на терминала:
$ sudo apt инсталира mkchromecastСтъпка 3: Въведете командата по-долу, за да видите списък с наличните мрежи. В горния десен ъгъл ще можете да видите нова икона на Chromecast. Щракнете върху иконата и изберете вашия телевизор.
$ mkchromecast -t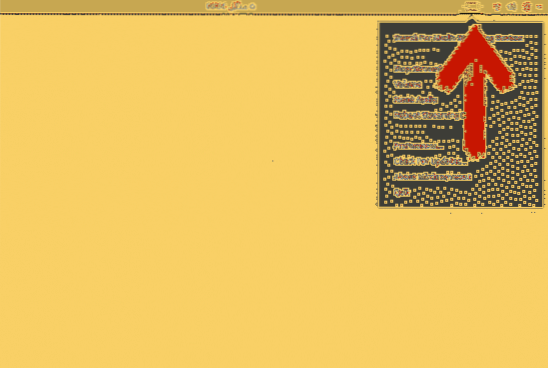
Ако не можете да видите нито едно устройство, изберете опцията „Търсене на устройства за медийно поточно предаване“.
Стъпка 4: За да прехвърлите носител към избраното устройство, използвайте следните команди:
За локални файлове:
$ mkchromecast --video -i / home / videos / cast.mp4Можете да замените “/ home / videos / cast.mp4 ”с пътя на вашия собствен локален видео файл.
За видеоклипове в YouTube:
$ mkchromecast -y “връзка” -видеоВместо „link“, поставете URL адреса на видеоклипа, който искате да прехвърлите в устройството.
Споделяне на екрана с помощта на „Споделяне на медии“ на Ubuntu
Използвайки Media Sharing, можете да преглеждате файловете, намиращи се на вашия работен плот, на смарт телевизор.
В предишните версии, за да споделите екрана си с телевизор, трябваше да използвате инструменти на трети страни - но вече не. От Ubuntu 19.10, Ubuntu идва с вградена функция, която ви позволява да споделяте вашите файлове.
За да направите това, изпълнете следните стъпки:
Етап 1: Отворете настройките.
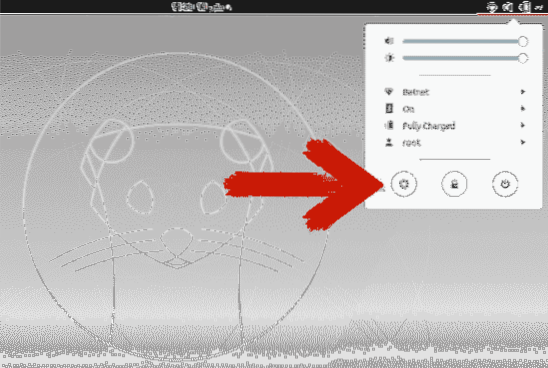
Стъпка 2: Превъртете надолу и щракнете върху „Споделяне.”
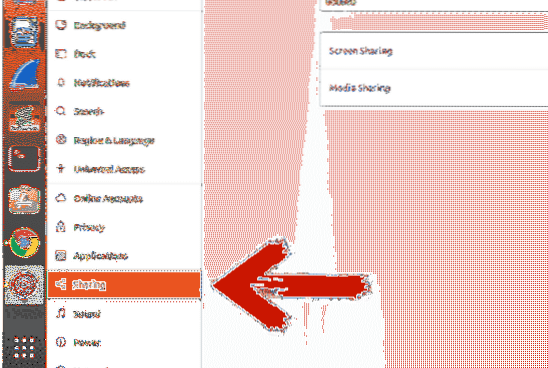
Стъпка 3: Щракнете върху плъзгача в горния десен ъгъл, за да активирате споделянето.
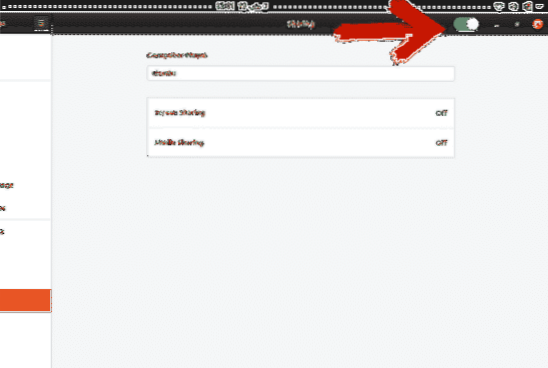
Стъпка 4: Щракнете върху „Споделяне на медия.”Щракнете върху плъзгача, за да го включите. Изберете мрежата, чрез която възнамерявате да споделяте медиите.
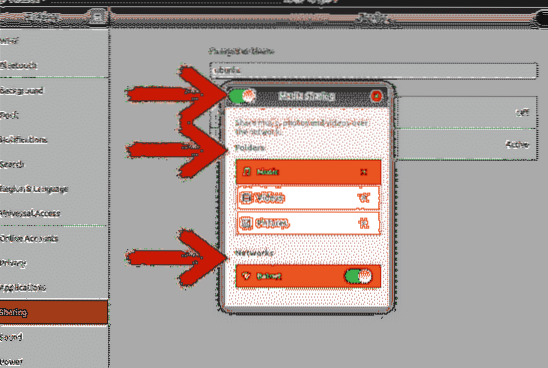
Вие папките Музика, Видео и Картини се споделят по подразбиране. Можете да премахнете директория, като натиснете иконата на кръст и да добавите директория, като натиснете иконата плюс и след това изберете директорията по ваш избор.
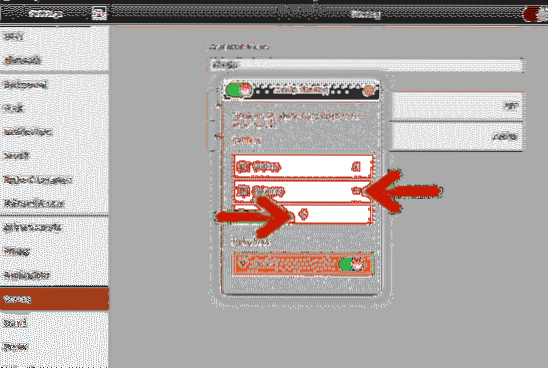
Заключение
Има няколко метода, чрез които можете да предавате вашия работен плот на Linux на вашия телевизор или друго устройство. Някои от тези методи изискват външен хардуер, докато други не. Някои методи изискват инструмент на трета страна за поточно предаване на вашия работен плот към телевизора, ако все още не сте актуализирани след Ubuntu 19.10.
Chromecast се предлага с няколко функции, но не се предлага във всяка държава. Методът с HDMI кабел е прост и по-добър вариант в сравнение с други методи, но изисква винаги да сте на разстояние 2-3 метра от телевизора, което може да създаде проблеми, когато телевизорът и компютърът ви не са в една стая.
Това ни оставя опцията за споделяне на медии, която идва с Ubuntu 19.10 актуализация. Ако вече не сте надстроили, всичко, което трябва да направите, е да надстроите своя Ubuntu, за да се възползвате от тези предимства, без да се налага да купувате допълнителен хардуер.
 Phenquestions
Phenquestions


