Когато работите с Google Chrome, браузърът ви може да не реагира поради определени причини. Тази ситуация може да бъде разочароваща, особено когато правите нещо важно. Тази статия предлага няколко съвета, които можете да използвате, за да спрете браузъра си Google Chrome да не реагира.
Спиране на Google Chrome да не реагира
За да спрете браузъра си Google Chrome да не реагира, разгледайте някой от следните шест съвета в секциите по-долу.
Съвет №1: Актуализирайте браузъра
Първият съвет е да актуализирате браузъра си. Ако браузърът ви не реагира, това може да означава, че използвате остаряла версия на браузъра, в която липсват някои от най-новите и най-важни корекции и актуализации. Това може да е най-вероятната причина, поради която браузърът ви Google Chrome често не реагира. За да проверите дали вашият Google Chrome е актуален, изпълнете следните стъпки:
Отворете браузъра Google Chrome и щракнете върху иконата в горния десен ъгъл на браузъра, за да стартирате менюто, както е подчертано на изображението по-долу:

Щракнете върху Настройки опция от менюто, което се показва, както е показано на следващото изображение:
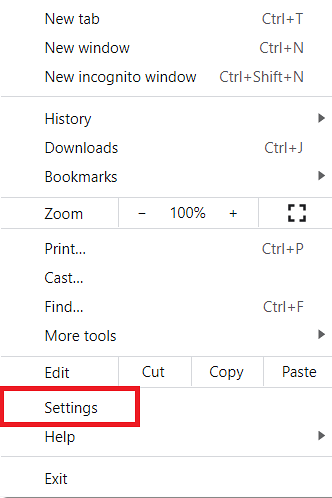
Превключете на Всичко за Chrome раздел, както е показано по-долу:
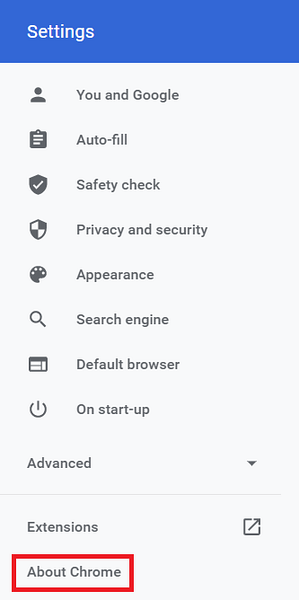
В Всичко за Chrome раздел, ще можете да видите дали браузърът ви е актуален, както е подчертано на следното изображение:
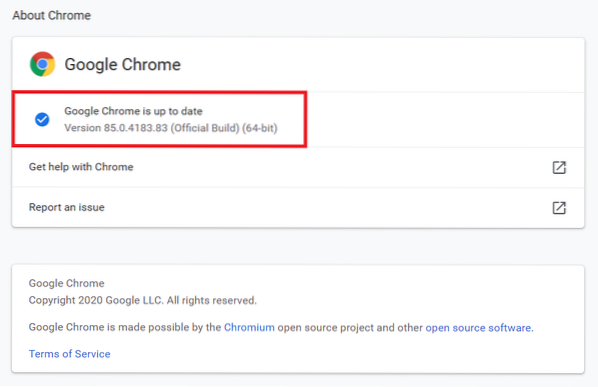
В моя случай браузърът е актуален. Ако браузърът ви не е актуален, тогава ще има Актуализирайте до последната версия опция, видима в този раздел. Щракнете върху тази опция, за да актуализирате браузъра си.
Съвет №2: Изключете хардуерното ускорение
Вторият съвет е да изключите функцията за хардуерно ускорение във вашия браузър. Функцията за хардуерно ускорение е налице, за да облекчи част от тежестта от вашия процесор, като прехвърли графичната обработка на графичния процесор. Това обаче може да доведе до неотговаряне на браузъра ви Google Chrome. За да деактивирате функцията за хардуерно ускорение в Google Chrome, постъпете както следва:
Придвижете се до Настройки страница на Google Chrome, както е описано в Съвет №1.
Насочете се към Разширено раздел, както е подчертано на изображението по-долу:
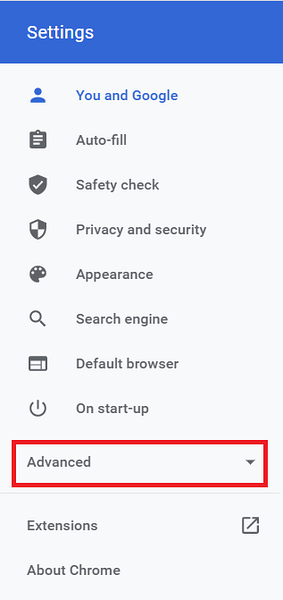
Щракнете върху Система раздел, както е показано на следното изображение:
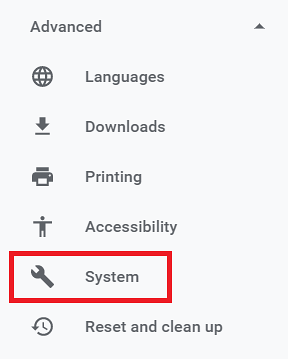
Накрая изключете бутона за превключване, разположен до полето, озаглавено „Използвайте хардуерно ускорение, когато е налично“, както е подчертано на изображението по-долу:
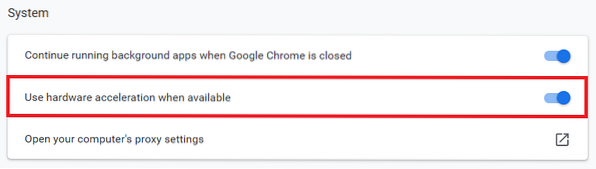
Съвет # 3: Деактивирайте и активирайте разширенията
Третият съвет е да деактивирате всичките си разширения, след което да ги активирате едно по едно, за да проверите кои разширения карат браузъра ви да не реагира. За да деактивирате всички разширения на Google Chrome, следвайте стъпките по-долу:
Въведете следния URL в лентата за търсене на Google Chrome и след това натиснете клавиша Enter:
хром: // разширения /Този URL адрес е показан на изображението по-долу:

След като направите това, ще бъдете отведени до Разширения страница на Google Chrome. От тук деактивирайте всички инсталирани разширения едно по едно, както е подчертано на следното изображение:
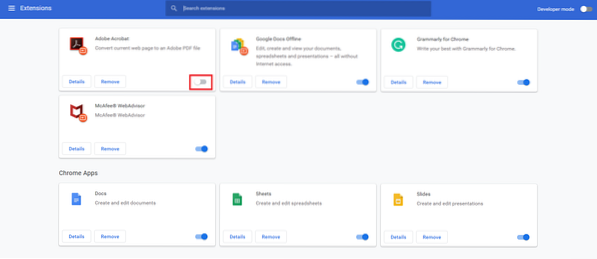
След като деактивирате всички разширения, опитайте да ги активирате едно по едно, като проверите дали браузърът ви работи с това разширение. Следвайки този метод, трябва да можете да разберете кое разширение причинява неизправност на браузъра ви Google Chrome, ако разширението е проблемът.
Съвет # 4: Изчистване на кешираните данни
Четвъртият съвет е да изчистите кешираните данни на браузъра. Кешираните данни могат да доведат до липса на реакция на браузъра, така че може да се наложи да изчистите всичко наведнъж. За да изчистите кешираните данни в Google Chrome, изпълнете следните стъпки:
Придвижете се до Настройки страница на Google Chrome, както е описано в Съвет №1.
Кликнете върху Поверителност и сигурност раздел, както е подчертано на изображението по-долу:
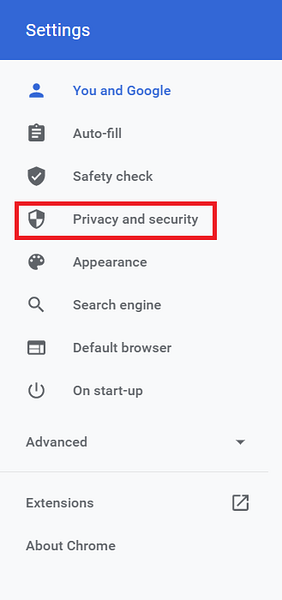
Щракнете върху Изчистване на данните за сърфирането опция, както е показано на следното изображение:
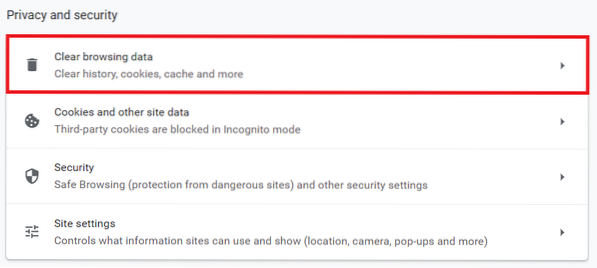
Щракнете върху Изчистване на данните бутон, както е подчертано на изображението по-долу:
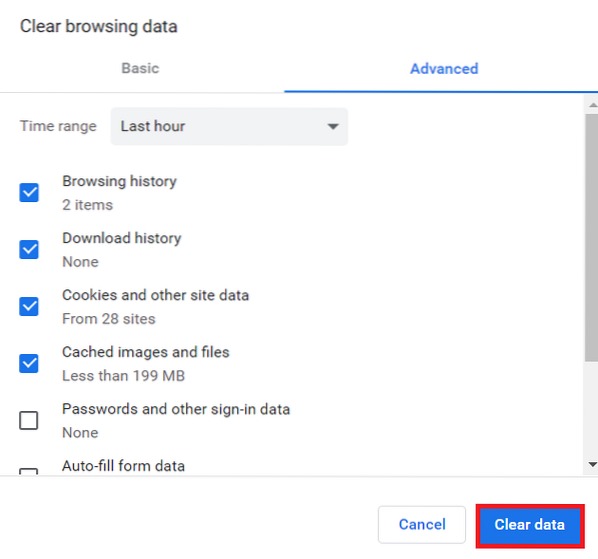
Съвет №5: Деактивирайте бисквитките на трети страни
Петият съвет е да деактивирате бисквитки на трети страни. Бисквитките на трети страни може да са отговорни за това, че браузърът ви Google Chrome не реагира. За да деактивирате тези бисквитки, изпълнете следните стъпки:
Въведете следния URL в лентата за търсене на Google Chrome и след това натиснете клавиша Enter:
chrome: // настройки / съдържаниеТози URL адрес е показан и на изображението по-долу:

Кликнете върху „Бисквитки“ и данни за сайтове поле в прозореца, който се отваря, както е показано на следното изображение:
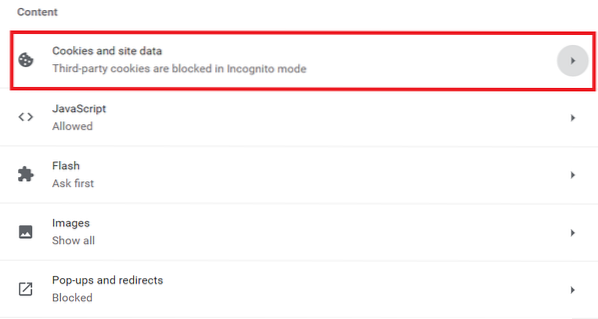
Накрая щракнете върху Блокирайте бисквитки на трети страни радио бутон за деактивиране на бисквитки на трети страни в браузъра, както е подчертано на изображението по-долу:
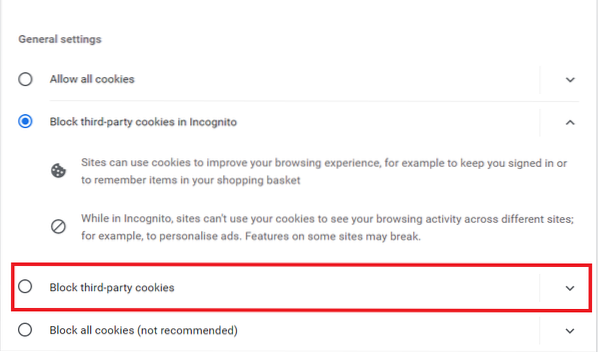
Съвет # 6: Нулирайте браузъра Google Chrome
Последният съвет, ако никой от горните съвети не работи за вас, е да нулирате браузъра си Google Chrome. За да нулирате браузъра си Google Chrome, изпълнете следните стъпки:
Придвижете се до Разширено раздел на Настройки раздела на Google Chrome, както е обяснено в Съвет №2.
Щракнете върху Нулирайте и почистете раздел, както е подчертано на изображението по-долу:
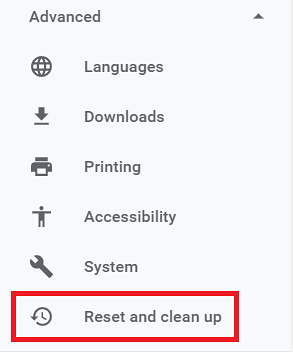
Щракнете върху полето, озаглавено „Възстановяване на настройките до първоначалните им настройки“, както е подчертано на следното изображение:
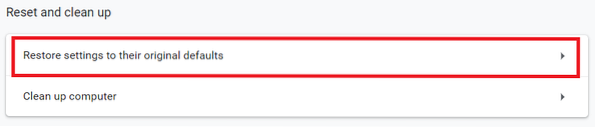
Накрая щракнете върху Нулирайте настройките бутон, както е подчертано на изображението по-долу:
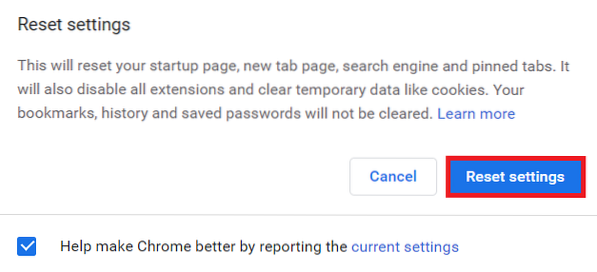
Заключение
Следвайки някой от съветите, обсъдени в тази статия, можете лесно да спрете браузъра си Google Chrome да не реагира. Препоръчително е да следвате тези съвети в реда, в който са представени. Може да се сблъскате само с дребен проблем, който лесно може да бъде разрешен, следвайки първия съвет, така че няма да е необходимо да нулирате браузъра си.
 Phenquestions
Phenquestions


