Наличието на възможност за SSH във вашата ОС за гости може да ви бъде полезно, когато не искате да използвате GUI на вашата виртуална машина. Просто стартирайте вашата VM в режим без глава и SSH в и извън нея, без да имате отворени множество прозорци в терминала си.
За тези, които са нови за идеята за SSH, ще имаме кратко въведение в работата на SSH, преди да се потопим в настройката. Също така ще трябва да обсъдим свързаните с мрежата настройки на вашата виртуална машина, за да сме сигурни, че имате достъп до тази виртуална машина от всяко място във вашата локална мрежа.
Как работят SSH ключовете?
Ето опростен модел на това как работи SSH. Създавате чифт ключове на вашия локален компютър. Публичен и частен ключ. Съобщенията, кодирани с публичен ключ, могат да бъдат декриптирани с помощта на частния ключ и обратно. Тези ключове обикновено се съхраняват на вашия локален компютър по път ~ /.ssh / id_rsa(частен ключ) и~ /.ssh / id_rsa.пем(публичният ключ).
След това отивате на вашия отдалечен сървър, влизате в конзола като обикновен или корен потребител, отваряте файла ~ /.ssh / оторизирани_клавишина този сървър. Тук въвеждате съдържанието на вашия публичен ключ, както е. След като приключите, можете да ssh като този потребител на сървъра, чийто .ssh директорията има упълномощените клавиши от вашето локално устройство.
The .пем разширението означава, че този файл е публичният ключ, който можете да споделите с всеки. The id_rsa част просто означава какъв шифров шифър се използва (в този случай това е RSA). Частният ключ може допълнително да бъде защитен с парола, която трябва да въведете, всеки път, когато искате да влезете в отдалечен сървър, използвайки този частен ключ.
Ако имате Mac, Linux или друга UNIX-подобна система като ваш локален компютър, можете да генерирате и управлявате ключове с помощта на терминал, а също така можете да SSH в отдалечени сървъри, използвайки същия терминал. За потребителите на Windows бих препоръчал да използвате PuTTY или Git Bash, като последното е мое лично предпочитание. Командите са почти еднакви, след като имате SSH клиент.
Настройка на SSH-клавиши
Първо се уверете, че в домашната ви директория вече няма ssh-ключове. Проверете съдържанието на домашната директория .ssh папка. Ако се съмнявате, архивирайте съдържанието му, преди да изпълните следната команда. Програми като Filezilla използват SSH ключове през цялото време, без знанието на потребителя, така че тази стъпка е доста важна.
Във вашия локална машина, отворете терминала и въведете командата:
$ ssh-keygenТова ще бъде последвано от следните подкани със стойности в скоби, указващи стойностите по подразбиране. Продължете с подканите и дайте на ключовете си защитена парола.
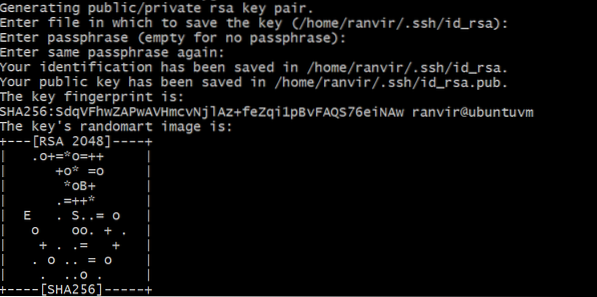
Проверете дали ключовете са създадени, като проверите съдържанието на вашия ~ /.ssh папка.
$ ls -al ~ /.sshАко видите файлове, съответстващи на стойностите по подразбиране, показани в ssh-keygen след това всичко работи добре.

Сега отворете конзола за вашия Виртуална машина. Първо проверете дали вашата VM има SSH сървър, работещ или не.
$ service sshd статус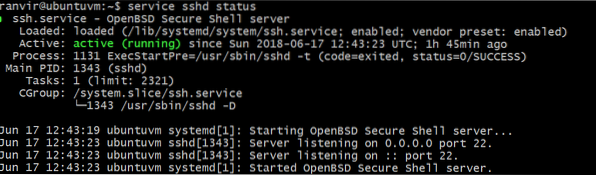
Ако не е инсталиран, използвайте вашия мениджър на пакети, за да търсите и инсталирате OpenSSH сървър. След като приключите, уверете се, че защитната стена на вашата виртуална машина е отворена на порт номер 22. Например, ако използвате Ubuntu като виртуална машина, защитната стена по подразбиране ufw или трябва да бъде деактивиран, или трябва да позволява свързване на порт 22 по следния начин:
$ sudo ufw статус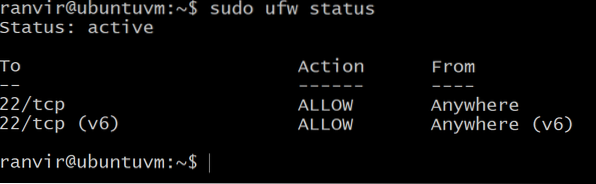
Ако ако не е отворен на порт 22, използвайте следната команда:
$ sudo ufw позволи sshСлед това отворете файла ~ /.ssh / оторизирани_клавиши на вашата виртуална машина, като използвате любимия си текстов редактор. Може да искате да активирате хост към гост или двупосочен клипборд за тази следваща стъпка.
Вътре в този файл (в долната част на файла, ако не е празен) поставете съдържанието на вашия публичен ключ. Последната част, в която се казва вашето име и локалният хост, където са генерирани ключовете, не е толкова важна, колкото останалата част от низа.
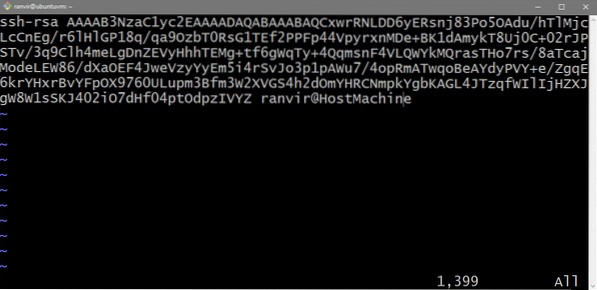
(По избор) Не се използват SSH ключове
Ако имате доверие на вашата локална мрежа, тогава можете да използвате по-несигурния метод за използване на вашата UNIX парола, за да ssh във вашата виртуална машина. Отворете файла / etc / ssh / sshd_config на вашата виртуална машина и заменете реда:
#PasswordAuthentication noДа се
PasswordAuthentication да
След като това е на място, рестартирайте вашия SSH сървър.
$ service sshd рестартиранеСега можете да използвате обикновената парола, която използвате, за да влезете във вашата VM, за да влезете и в нея.
Вашата виртуална машина и мрежа
За да влезете SSH във вашата виртуална машина, както локалният ви компютър (този с частния ключ), така и виртуалната машина трябва да са в една и съща мрежа. Така че можете да се свържете с IP адреса на тази виртуална машина. Ще ви покажем как да добавите VM към вашата LAN.
Нека разгледаме примера с типична настройка на домашния рутер. Вашият компютър, заедно с други устройства, е свързан с домашния рутер. Този рутер действа и като DHCP сървър, което означава, че присвоява на всяко устройство, което е свързано с него, уникален частен IP адрес. Вашият работен плот получава IP, както вашият телефон, така и вашият лаптоп. Само устройствата, които са свързани към този рутер, могат да говорят помежду си чрез своите IP адреси.
Активирайте режима на свързване в мрежа в настройките на вашата виртуална машина и виртуалната машина ще се покаже като свързана с вашия домашен рутер (или подобен DHCP сървър) с частен IP. Ако второ устройство е свързано към същата мрежа (да речем, към същия домашен рутер), то може да се използва за ssh във виртуалната машина.
Отворете VirtualBox Manager, изберете целевата виртуална машина, отворете Настройки → Мрежа и изберете Bridge Networking вместо NAT.
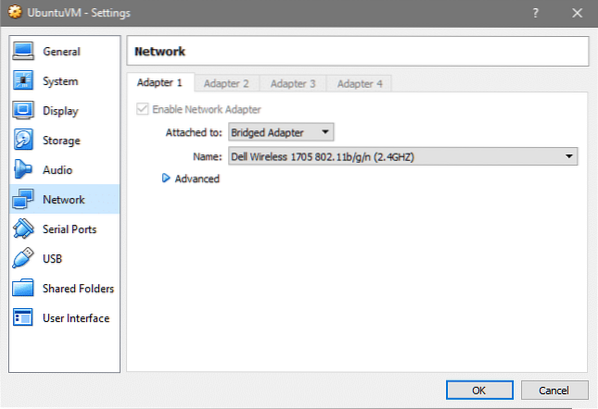
Както можете да видите, хостът ми е свързан чрез безжична връзка, така че връзката се споделя и от виртуалната машина, ако използвате Ethernet, ще се появи различно име на интерфейса, което е добре.
Сега, моята VM, която е кръстена ubuntuvm, се показва в моята LAN настройка, както следва. Проверете настройките на вашия рутер, за да видите дали същото работи и за вас.
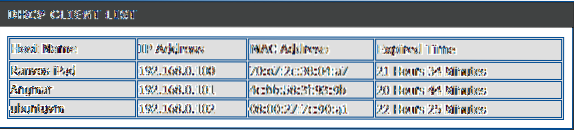
След като знаете IP адреса на вашата VM, можете да SSH в него, като изпълните командата:
$ ssh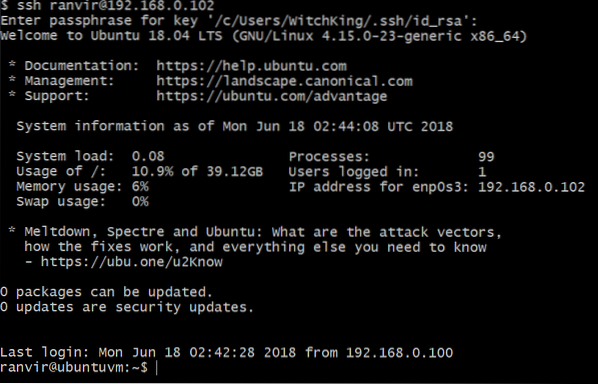
Ако сте поставили парола за личния си ключ в горните стъпки, ще бъдете подканени да го въведете отново.
Това е! Сега можете да стартирате вашите виртуални машини в режим без глава и просто да влезете в тях от всяко място във вашата къща. Надявам се, че този урок ви е бил интересен, уведомете ни, ако има някаква тема, която бихте искали да разгледаме.
 Phenquestions
Phenquestions


