Blender е лесен за научаване и има подкрепата на огромна общност. Blender е много стабилно приложение и неговите функции за моделиране, извайване и навигация в прозореца са гладки. За сцени с много 3D активи, лъскави шейдъри, текстури с висока разделителна способност, частици и обемни светлини е необходимо значително време за рендиране. Въпреки това, времето, необходимо за рендиране, може да бъде намалено, като се използват правилните настройки за визуализация. В тази статия ще обсъдим методи за намаляване на времето за рендиране в Blender и ефектите от тези методи върху крайния резултат.
Изобразяването на сцена в Blender е различно от изобразяването на изображение в редактор на снимки или видео от видео редактор. Има много фактори, които трябва да имате предвид, преди да рендирате в Blender, за да избегнете загубата на време. Например Blender (версия 2.8) се предлага с два механизма за рендиране: Eevee и Cycles. Eevee е много по-бърз от Cycles и има по-ниски изисквания за време и ресурси; Въпреки това, докато Eevee е визуализатор на порт за изглед в реално време, Cycles е механизъм за рендиране на трасиране на лъчи, който постига по-добри резултати. Двигател за визуализация може да бъде избран въз основа на лични предпочитания, но професионалните дизайнери са склонни да предпочитат циклите поради неговата точност и реализъм, въпреки по-високите изисквания за време.
Рендирането с Cycles може да бъде разочароващо, но можем да намалим времето за рендиране, като коригираме настройките за визуализация. Сега ще разгледаме някои от настройките, които могат да бъдат коригирани, за да се намали времето за рендиране с механизма за рендиране Cycles.
Брой проби
Броят на пробите, необходими за прилично изобразяване, не може да бъде известен априори; общото правило обаче е възможно най-малко проби, като същевременно се гарантира приемливо количество шум. Следователно трябва да се има предвид следният компромис: по-малко проби ще доведат до повече шум, но по-ниско време за изобразяване, докато повече проби водят до по-малко шум, но по-високо време за изобразяване.
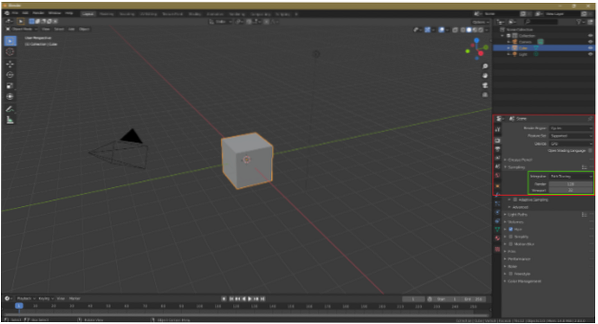
Обезшумяване
Вашата сцена или обект ще бъде шумен, ако намалите броя на пробите. За да намалите шума, опцията Denoising може да бъде избрана в раздела на слоя за изглед. Обезшумяването е стъпка на последваща обработка, която визуализаторът ще извърши след изобразяване на сцената или обекта.
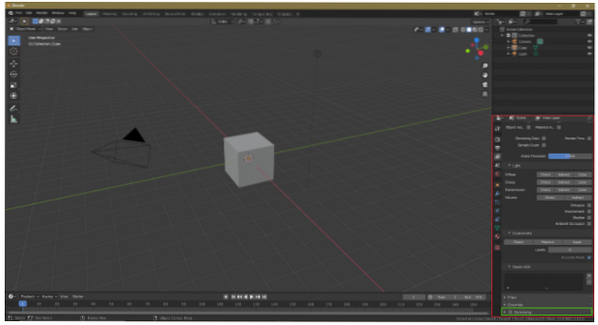
Брой откази
Също така можем да модифицираме броя на отскоците, за да съкратим времето за изобразяване. Отскачането на светлината, което произвежда непряка светлина, е промяната в посоката на лъча след удряне на 3D повърхност. С по-малко отскоци сцената или обектът ще бъдат по-малко подробни, но времето за изобразяване също ще намалее. Максималният брой отскоци е 12, но за повечето сцени са достатъчни 4 до 6 отскока. Важно е обаче да се гарантира, че броят на отскоците не е твърде малък.
За да промените броя на отскоците, отворете Настройки за рендиране> Светли пътеки> Максимум откази
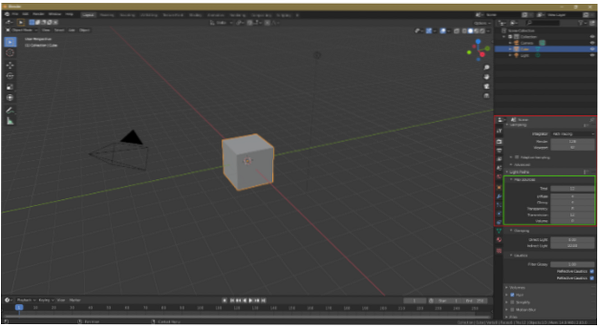
Оптимизиране на плочки
Регулирането на размера на плочката също може да помогне за намаляване на времето за изобразяване. За рендиране на процесора, минимизирайте размера на плочката; обаче, ако имате графичен процесор, тогава не се колебайте да използвате по-големи плочки. При рендиране на процесора, по-малък размер на плочки ще намали времето за рендиране; обаче при изобразяването на GPU се получава обратното.
За да промените размера на плочката, отидете на Настройки за изобразяване> Производителност> Размер на плочката.
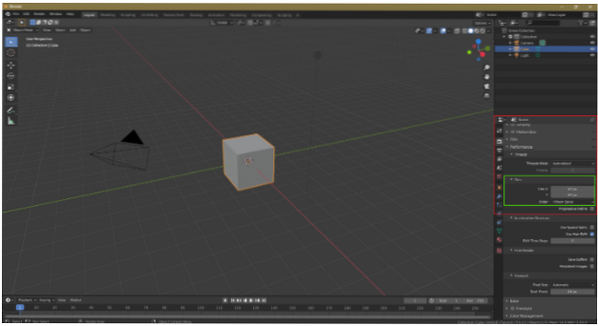
GPU рендиране
CPU рендирането може да се използва за рендиране на файлове в Blender, но GPU рендирането е добра опция при рендиране с Cycles. За да активирате визуализацията на GPU, отидете на File> Preferences> System> Cycle Rendering Devices> CUDA / OptiX / OpenCL. Blender автоматично ще разпознае вашата графична карта. GPU рендирането може да използва множество GPU, но с CPU рендиране можете да използвате само един CPU.
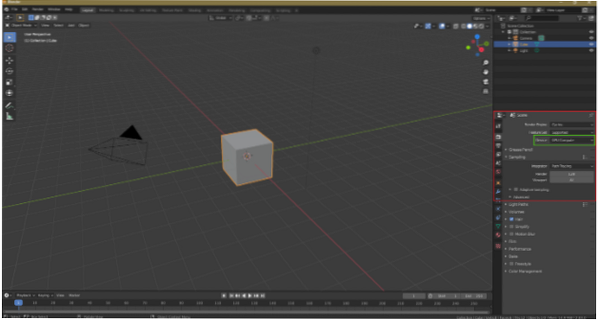
Инстаниране на обекти
Тази техника много не е известна на много потребители на Blender, но може да бъде много полезен начин за намаляване на времето за рендиране. Да предположим например, че имате много дървета във вашата сцена; в този случай можете да екземплярите дърветата, вместо да ги дублирате, като използвате Alt + D, за да направите екземпляр. Инстанцирането е полезно, защото дублирането на обект натоварва процесора или графичния процесор, което увеличава времето за изобразяване.
Портални лампи
Редакторът на цикли отнема значително време, за да изобрази интериорните сцени. Въпреки това, използвайки портални лампи, можем да намалим времето за рендиране. Порталните лампи помагат на Blender да разбере вида на сцената. За да активирате осветлението на портала, проверете опцията Portal в настройките за осветление на областта.
Важно е да се отбележи, че порталните лампи не винаги работят. Порталните лампи работят най-добре за непряко осветление и интериорни сцени, за да показват светлина от прозорци, но ако се използват твърде много портални лампи, времето за изобразяване може да се увеличи и получената сцена може да бъде шумна.
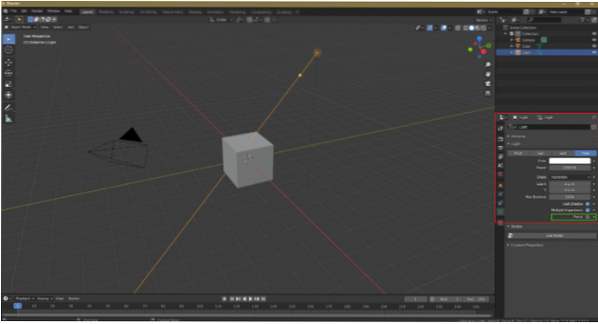
Обемни ефекти
Обемните ефекти като обемни светлини и обемна мъгла са интензивни за процесора задачи. Ако имате обемна мъгла или светлина във вашата сцена, тогава циклите ще имат високи изисквания за време. Като алтернатива може да се добави обемен ефект по време на последваща обработка.
Адаптивно вземане на проби
Адаптивно вземане на проби, което е важна техника за намаляване на времето за рендиране, е налично във всички последни версии на Blender. С тази опция Blender ще се фокусира по-малко върху части, които са по-малко важни или извън камерата, което ще намали времето за рендиране.
За да активирате тази опция, отидете на Render Settings> Sampling и проверете Adaptive Sampling.
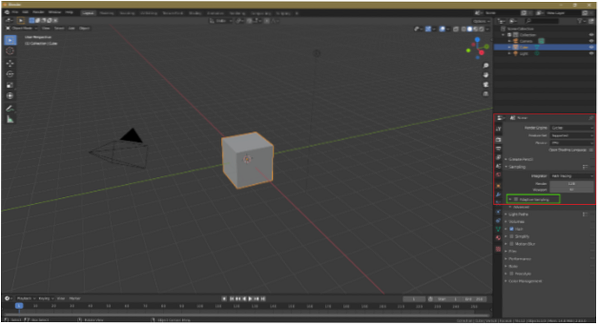
Каустика
Ако е възможно, изключете каустичните ефекти, които са интензивни за процесора ефекти. Изключването на такива ефекти в настройките за рендиране ще намали времето за рендиране. Отидете в Настройки за рендиране и премахнете отметката от Отражателна каустика и Пречупваща каустика.
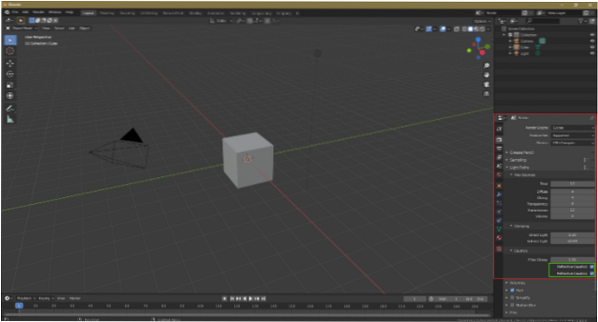
Cycles renderer е процесор с интензивно проследяване на лъчи, който обикновено има високи изисквания за време. Има обаче няколко техники, които могат да намалят времето за рендиране. Първо, броят на пробите може да бъде намален, тъй като намаляването на броя на пробите ще намали времето за изобразяване. Тази техническа информация обаче може да доведе до шум на обекта или сцената. Следователно Denoising може да се използва като опция за последваща обработка. Освен това избягвайте обемни ефекти, ако е възможно, и добавяте такива ефекти по време на последваща обработка. И накрая, дублирането на обекти може да бъде заменено с инстанциране на обект. С тези трикове значително ще подобрите времето за рендиране.
 Phenquestions
Phenquestions


