„Изключването“ се използва за изключване и рестартиране на нашата система, докато командата за рестартиране рестартира само системата. Командата „спиране“ спира всички хардуерни функции. Той прекратява работещите процеси и изключва процесора, без да изключва системата.
Тази публикация илюстрира как да използвате терминал за изключване, рестартиране и спиране на вашите системи.
Синтаксис:
Основният синтаксис на командата “shutdown” е даден по-долу:
$ sudo изключване [опция] [време]Следвайте синтаксиса по-долу, за да излъчвате съобщение преди изключване.
$ sudo изключване [опция] [време] [съобщение]Използване на команда за изключване:
Отворете терминала си и напишете „shutdown“ без аргумент. Дадената по-долу команда ще изключи системата ви след 1 минута:
$ изключване
Използвайте изключването с командата “sudo”, за да дадете администраторски права. Изпълнете показаната по-долу команда:
$ sudo изключване
Изключване незабавно:
Изпълнете командата за незабавно изключване на компютъра:
$ sudo изключване 0
Когато въведете паролата си, системата ще се изключи незабавно.
Като алтернатива можем да използваме „сега“ вместо 0:
$ sudo изключване сега
Използвайте параметъра за изключване с команда за изключване, както е показано по-долу:
$ sudo shutdown --poweroff сега
Определяне на времето за изключване на системата:
Можете също така да определите време в часове и минути за изключване на вашата машина, както следва.
Използвайте следната команда, за да изключите машината си за 5 минути:
$ sudo изключване 5
Да предположим, че искате да изключите системата си в 19:00; изпълнете посочената по-долу команда:
$ sudo изключване 18:00
Излъчване на съобщението:
Ако няколко потребители използват системата, известието ще се появи на екраните на всички потребители, за да им каже точно, че ще се случи изключване:
$ sudo shutdown 15 “запазете работата си, системата ви ще се изключи след 5 минути.”
Анулиране на процеса на изключване:
Можете да отмените планирания процес на изключване, като изпълните посочената по-долу команда:
$ изключване -c
Как да използвам командата „рестартиране“ в Linux:
Командата за рестартиране рестартира системата ви, след като тя бъде изключена.
Използвайте командата, показана по-долу, за да рестартирате системата си:
$ рестартиране
Или
$ sudo рестартиране
0r
$ sudo изключване -r
Определяне на времето за рестартиране на системата:
Определете времевата единица в часове, минути и секунди. Командата shutdown -r ще рестартира системата след 10 минути:
$ sudo изключване -r 10
Това показва, че системата ще се рестартира след 10 минути.
Показване на съобщение за предупреждение:
Подобно на изключването, ако системата използва много потребители, на екрана на всеки потребител ще се появи предупредително съобщение, което да ги информира, че нещо ще се случи.
$ sudo shutdown -r 10 „Вашата система ще се рестартира след 10 минути.”
Как да използвам „спиране“ с командата „изключване“ в Linux:
Опцията „спиране“ с командата „изключване“ изключва операционната система, но не изключва машината. Това ще спре функционирането на процесора:
Използвайте една команда:
$ sudo shutdown -H

Как да създадете клавишни комбинации за изключване:
Можете също така да изключите, рестартирате и да спрете системата си, като използвате клавишни комбинации. Тези ключове могат да бъдат създадени в Ubuntu.
Отворете „Настройки“, отворете „Клавишни комбинации“ и в долната част на екрана кликнете върху символа „+“, за да създадете нов пряк път:
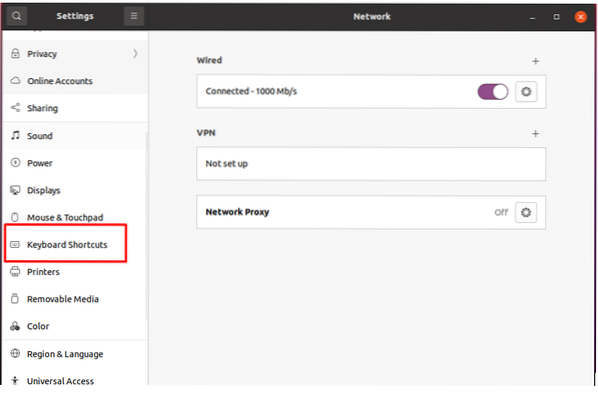
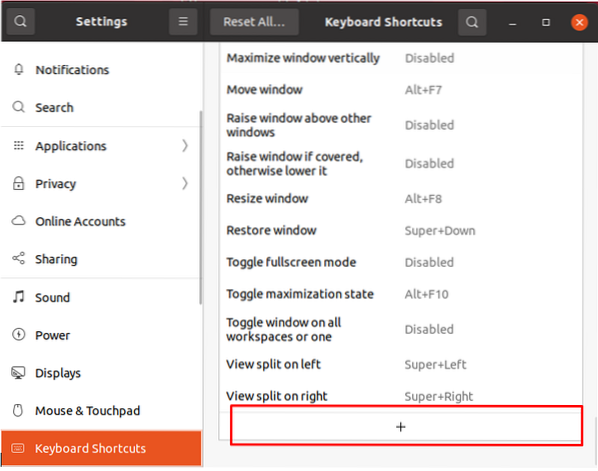
Ще се отвори нов прозорец:
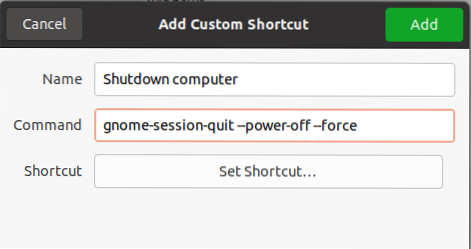
Задайте име и въведете командата. Например, ако искате да създадете клавишна комбинация за изключване на системата, използвайте командата, дадена по-долу:
gnome-session-quit - power-off - forceКликнете върху „ДобавянеБутон ”.
За да активирате клавишната комбинация, щракнете върху бутона „Деактивиране“ и задайте пряк път, като задържите избраните от вас клавиши:
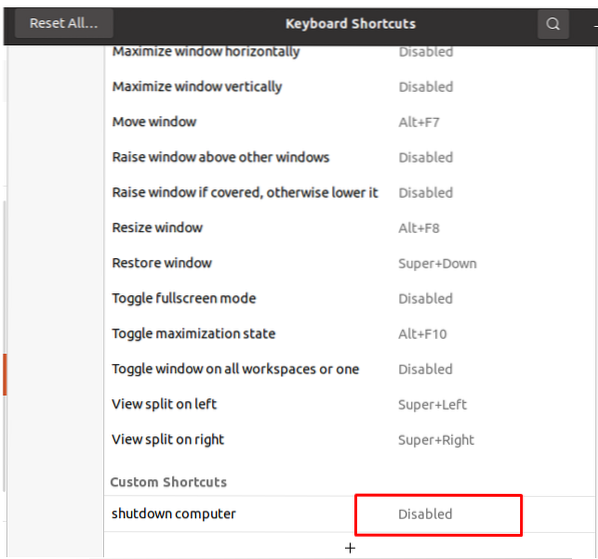
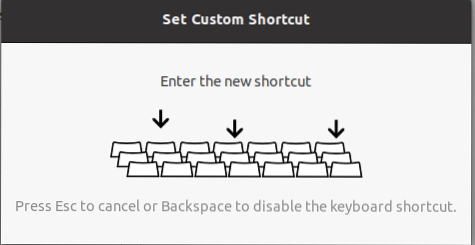
След като натиснете клавишите, ще се появи следният прозорец, показващ вашите натиснати бутони:
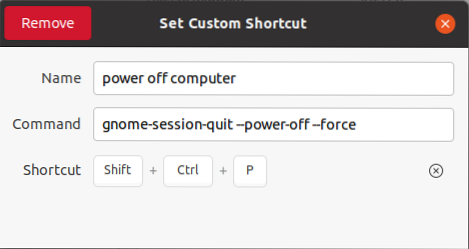
По същия начин, за да рестартирате и спрете, следвайте същия процес, описан по-горе, и използвайте следните команди:
За рестартиране:
gnome-session-quit - рестартиране - силаЗа спиране:
gnome-session-quit-halt - сила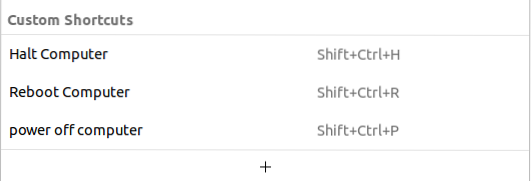
Създадени са нови преки пътища. Сега, нека тестваме зададените клавишни комбинации. За да рестартирате системата, натиснете CTRL + SHIFT + R, ще се появи съобщение с молба за „Рестартиране“ на вашата система, както е показано на изображението по-долу:
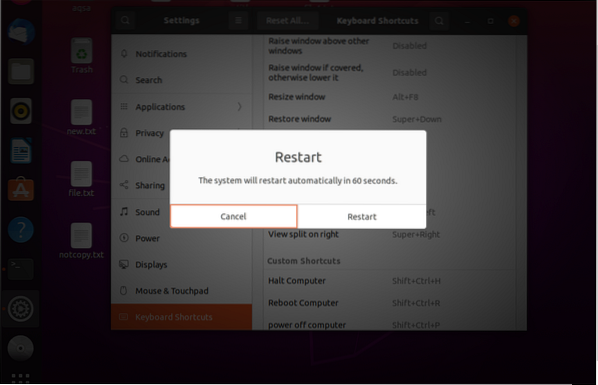
Заключение:
„Изключване“ е помощна програма за команден ред, използвана за изключване или рестартиране на вашата система. Много добър навик е да изключвате системата си редовно. Когато изключите системата си, всички файлове и процеси се затварят. С командата „изключване“ можете също да задавате време и предупредителни съобщения. Командата за рестартиране и спиране също се използва с изключването. Рестартирането на вашата система е добър подход за изчистване на RAM и премахване на грешки в паметта. Тази публикация демонстрира как да изключите, рестартирате и спрете вашата Linux система, като използвате командния ред или клавишните комбинации.
 Phenquestions
Phenquestions


