Много хора притежават както Windows, така и Mac компютри. Ако използвате Windows и Mac, има голяма вероятност понякога да искате да споделяте файлове между вашия компютър и Mac. В мрежата има много ръководства с инструкции за прехвърляне на файлове между Windows и Mac, но всички те изискват възпроизвеждане със системни настройки по подразбиране.
Потребителите, които биха искали да споделят файлове между PC и Mac, без да докосват системните настройки, трябва да изпробват безплатен софтуер на име FileDrop. FileDrop, подобно на AirDrop на Apple, който ви позволява да прехвърляте файлове между две машини на Mac, ви позволява бързо да споделяте файл между Windows и Mac с плъзгане и пускане. Красотата на програмата се крие в способността й да споделя файлове, без да се налага да отваря системни настройки.
FileDrop за прехвърляне на файлове между Windows 10 PC и Mac
Интерфейсът на програмата е много елегантен и използването на тази програма също е много лесно. Изтеглете и инсталирайте приложението както на Windows, така и на Mac в една и съща мрежа. Стартирайте програмата както на Windows, така и на Mac, за да започнете да сканирате за компютри в една и съща мрежа с FileDrop. Просто плъзнете файла, който искате да споделите, в полето FileDrop на екрана на Windows, за да споделите файла с вашия Mac и обратно.
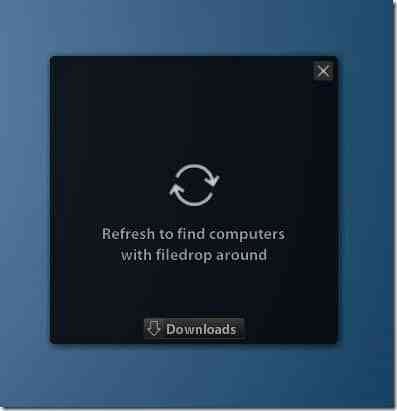

Когато FileDrop работи, на екрана ви ще се появи поле. За да споделите файл, просто плъзнете и пуснете файл (и) в полето на FileDrop. На другия компютър ще се появи подкана с искане за разрешение за приемане или отхвърляне на файловете. Щракнете върху Приеми, за да започнете да прехвърляте файловете. Докато прехвърля голям брой файлове, FileDrop дори показва отчета за напредъка в проценти.
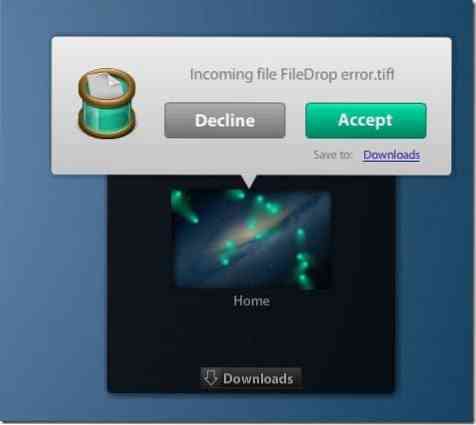

И ако имате повече от два компютъра, работещи с FileDrop, FileDrop ще покаже всички налични компютри в една и съща мрежа. Така че можете също да използвате FileDrop за споделяне на файлове между две или повече машини с Windows в една и съща мрежа.
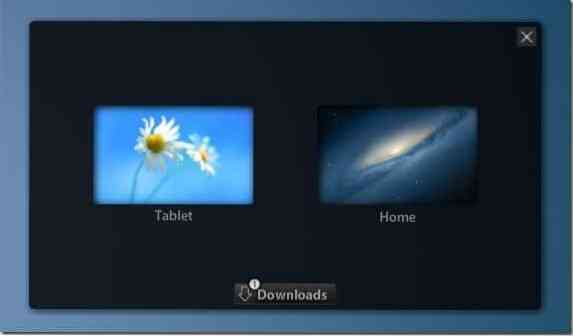
Като цяло FileDrop е идеален за потребители, които не обичат да играят със системни настройки за прехвърляне на файлове. От писането на тази статия FileDrop е достъпен само за Windows и Mac, но скоро версия на приложението ще бъде достъпна за мобилни операционни системи, така че потребителите да могат да прехвърлят файлове между всички основни настолни и мобилни платформи само с плъзгане и пускане.
С настройките по подразбиране FileDrop записва всички прехвърлени файлове в папката за изтегляния. Можете да промените това местоположение, като щракнете върху бутона Изтегляния и след това щракнете върху Промяна на папката, намираща се в полето на FileDrop.
При първото стартиране на FileDrop на Windows, защитната стена на Windows (ако е включена) ще покаже съобщение с съобщение „Защитната стена на Windows е блокирала някои функции във всички публични и частни мрежи“. Щракнете върху бутона Разреши достъп, за да започнете да използвате FileDrop. И на Mac може да се наложи да активирате стартираните приложения, изтеглени от опцията Интернет, под Системни предпочитания> Сигурност и поверителност.
Изтеглете FileDrop
 Phenquestions
Phenquestions


