Ако искаш споделяне или поставяне на екранна снимка онлайн с приятели или създайте URL адрес, за да изпратите екранна снимка на някого, тези онлайн инструменти ще ви помогнат да го направите. Вместо да качвате изображението във Facebook или друго облачно хранилище, можете да използвате тези безплатни инструменти за качване или споделяне на екранни снимки с никого.
Споделяне или поставяне на снимка на екрана онлайн
1] Snaggy
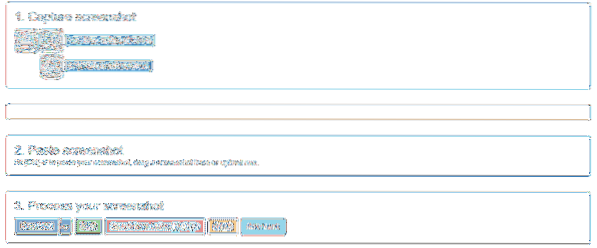
Snaggy е най-лесният начин да вземете URL за вашето изображение, който можете да изпратите на никого по имейл или чат. Въпреки че не се изисква акаунт за споделяне на екранни снимки онлайн с приятели, можете да създадете акаунт за управление на всички качени преди това изображения. За да използвате този инструмент, трябва да натиснете Alt + екран за печат бутон. След това отворете уебсайта на Snaggy и натиснете Ctrl + V за да го поставите. Веднага след това ще получите URL адрес, който можете да използвате, за да изпратите тази екранна снимка. Няма значение дали сте присвоили бутона Print Screen на друг софтуер или не; този трик би работил несъмнено.
2] LightShot

LightShot освен онлайн инструмент предлага приложение за настолни компютри, както и добавка за браузър Chrome, която помага на потребителите да изпращат екранна снимка на никого чрез незабавни съобщения или имейл. Подобно на Snaggy, ще получите URL, който можете да използвате, за да представите екрана си. Ако използвате разширението на браузъра, ще можете да изпратите само екранната снимка на браузъра. Ако обаче използвате уебсайта LightShot, ще можете да изпратите всяка снимка на екрана или изображение на никого. Просто посетете началната страница на LightShot и качете вашата снимка. След това ще получите уникален URL адрес, който можете да изпратите на всеки.
3] Страхотна снимка на екрана

AwesomeScreenshot е друго популярно разширение на браузъра Chrome, което ви позволява да правите снимки на екрани и да записвате прозореца на браузъра толкова дълго, колкото искате. Недостатъкът е, че е достъпен само за браузъра Chrome. Използването на това разширение е много лесно и разбирането на работния процес не е толкова трудно. Той предлага на потребителите да запазят екранната снимка на компютъра. Трябва обаче Качване изображението, за да го изпратите на някого. Когато го качите, получавате URL адрес, който можете да изпратите на никого.
4] Екранна снимка.нето

Когато става въпрос за чудесен потребителски интерфейс с някои полезни функции за качване на екранни снимки онлайн, този инструмент разполага с всичко. Можете да изтеглите стартовия панел, който работи чрез браузъра, или да изтеглите софтуера за Windows, за да го направите. Ако искате да използвате базираното на браузъра решение, преминете към снимката на екрана.уебсайт и кликнете върху Направи снимка на екрана бутон. Тя ще ви позволи да изтеглите и инсталирате стартера. След това можете да натиснете Ctrl + D за да заснемете екранна снимка и след това натиснете Ctrl + U за да го качите. След това ще намерите уникален URL адрес. Най-хубавото е, че можете да защитите и вашата екранна снимка с парола.
5] Print Screen Shot
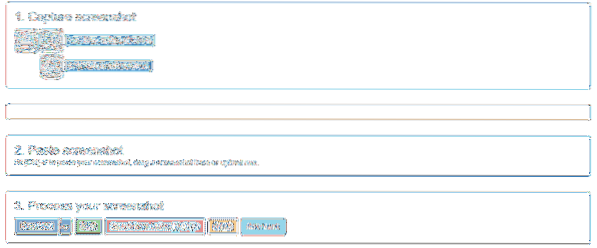
PrintScreenShot е доста основен инструмент за споделяне на екранни снимки онлайн. Той използва Imgur, за да създаде уникална връзка за вашето изображение. Това уеб приложение работи нещо като Snaggy. Трябва да натиснете или Alt + PrintScreen или PrintScreen бутон за заснемане на екранна снимка. След това отворете уебсайта им и натиснете Ctrl + V. Ще намерите опция за Запазване / споделяне онлайн. Кликнете върху този бутон, за да получите уникалната връзка.
Надявам се тези инструменти да ви помогнат да заснемате, поставяте и споделяте екранни снимки онлайн с всеки, когото искате.
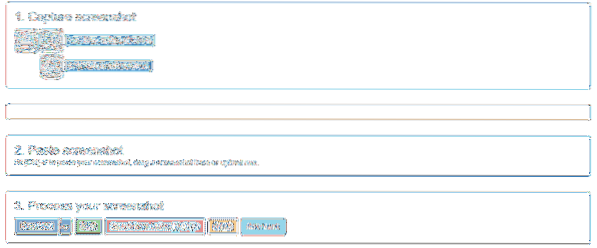
 Phenquestions
Phenquestions


