Имате ли няколко машини с няколко операционни системи? Тогава може да срещнете проблеми, докато прехвърляте файлове между тези машини. Не е чудесно чувството да губите време за отстраняване на проблеми с прехвърлянето на файлове.
Затова предлагаме да създадете папка и след това да я споделите с всички системи, свързани към локалната мрежа. В този урок ще ви преведем през процеса на настройване на папка във вашата локална мрежа, за да можете да споделяте нейното съдържание в Windows и Linux системи. Единствената му еднократна инсталация с няколко малки конфигурации и вашите файлове трябва да са готови за споделяне на различните ви машини.
Ще използваме популярен инструмент Самба.
Настройка на Samba Server за споделяне на файлове в Linux, Windows и Mac OS X системи
Samba е инструмент с отворен източник, който може да ви помогне да споделяте файлове и принтер на различни платформи, включително Linux, Windows и Mac през мрежа.
Този урок ви води как да инсталирате и конфигурирате Samba, за да активирате споделянето на файлове между Ubuntu и Windows. Първо обаче трябва да подготвим средата си, както следва:
Стъпка 1 - Настройване на Ubuntu и Windows Hosts
На Ubuntu поставете вашия Ubuntu IP и името на хоста във файла / etc / hosts. Също така добавете запис за IP на Windows и име на хост.
sudo vi / etc / hosts
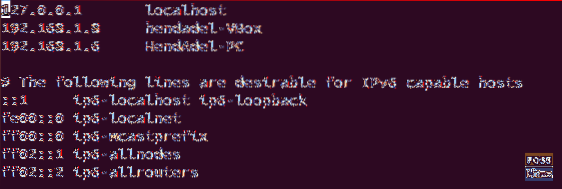
В Windows поставете вашия компютър IP и име на хост. Също така добавете запис за вашия Ubuntu IP и име на хост.
бележник C: \\ Windows \ System32 \ drivers \ etc \ хостове
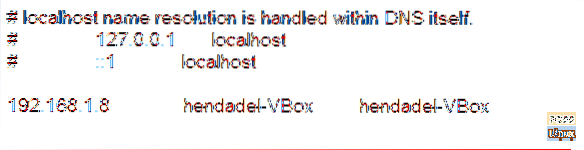
Стъпка 2 - Конфигуриране на домейни
И двете машини трябва да са в един и същ домейн, проверете домейна на работната станция по подразбиране на Windows, като използвате следващата команда.
net config работна станция
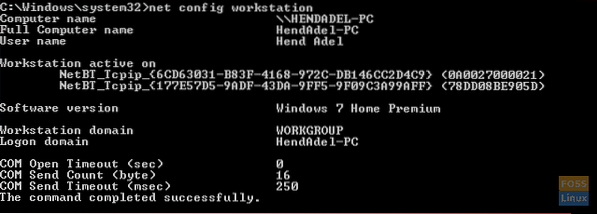
Както можете да видите от предишната екранна снимка, домейнът на Windows е WORKGROUP.
Стъпка 3 - Активирайте споделянето на файлове в Windows
Активирайте споделянето на файлове в Windows, отворете cmd с администраторски права и изпълнете следващите две команди.
netsh advfirewall firewall set rule group = "File and Printer Sharing" new enable = Yes netsh advfirewall firewall set rule rule = "Network Discovery" new enable = Да
Резултатът трябва да бъде както по-долу:
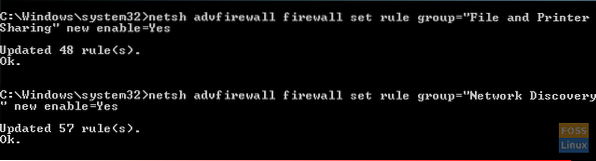
Стъпка 4 - Инсталирайте Samba на Ubuntu
Уверете се, че вашият Ubuntu е актуализиран.
sudo apt-get update актуализация на sudo apt-get
Изпълнете следващата команда, за да инсталирате Samba на Ubuntu.
sudo apt-get инсталиране samba samba-често срещан python-glade2 system-config-samba
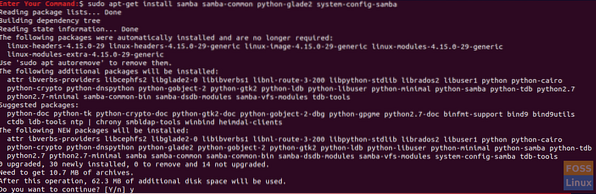
Проверете дали инсталацията на Samba е била успешна.
къде е самба
Резултатът трябва да хареса по-долу:

Стъпка 5 - Настройване на публична споделена папка на Ubuntu
Създайте публична директория в Ubuntu за споделяне.
sudo mkdir -p / home / hendadel / sambashare
Задайте разрешенията за директорията, така че всеки да може да я чете / пише.
sudo chown -R никой: nogroup / home / hendadel / sambashare / sudo chmod -R 0775 / home / hendadel / sambashare /

Стъпка 6 - Копиране и настройка на конфигурационния файл
Копирайте конфигурационния файл по подразбиране на Samba, за да бъде архивен файл, в случай че в бъдеще се случи грешка.
sudo cp / etc / samba / smb.conf / etc / samba / smb.конф.архивиране
Редактирайте конфигурационния файл на Samba
sudo vi / etc / samba / smb.конф
Добавете следващите редове към конфигурационния файл на Samba:
[глобална] работна група = WORKGROUP сървър низ = Samba Server% v netbios name = hendadel-VBox security = user [SambaShare] Comment = Samba Shared Directory path = / home / hendadel / sambashare writable = yes guest ok = yes read only = no force потребител = никой
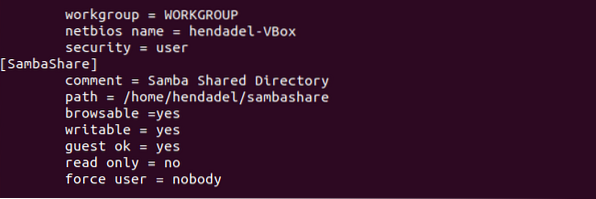
Проверете конфигурационния файл на Samba, като използвате следващата команда.
testparm
Резултатът трябва да бъде такъв:
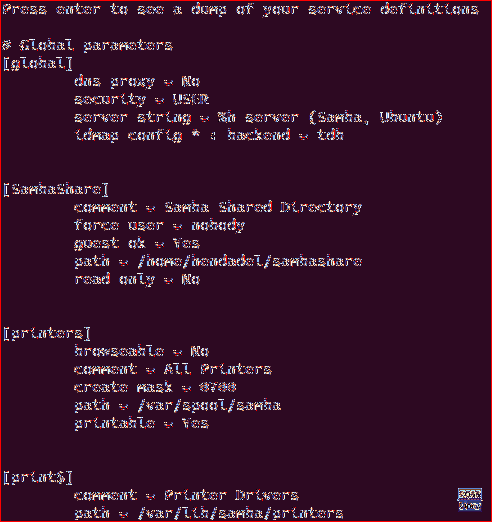
Стъпка 7 - Рестартирайте услугата Samba.
sudo service smbd рестартиране

Стъпка 8 - Достъп до Samba Share на Windows
Сега от вашата машина с Windows отворете стартиране и използвайте следната команда, за да отворите споделената папка на Ubuntu.
\ 2.168.1.8 \ sambashare
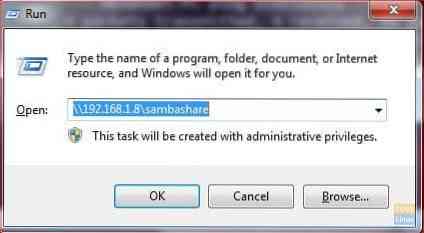
Споделената папка трябва да хареса това:
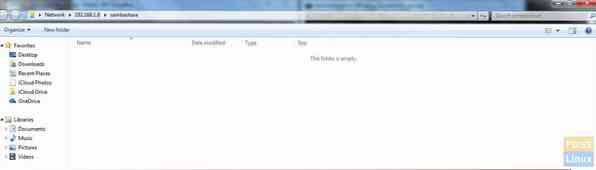
Вече можете да създавате папки или файлове в споделената директория от вашата машина с Windows и да проверите дали те са създадени и в Ubuntu.
Първо, създайте тестова папка от Windows:

Проверете създадената папка от Ubuntu:

Стъпка 9 - Задайте частна споделена директория
Преди имахме публична папка за всички членове на мрежата. Ами ако трябва да споделите папка с някои конкретни потребители или с други думи, потребителите, които имат само потребителско име и парола, имат достъп до споделената директория.
Първо, трябва да създадем група, да добавим потребители и членове към тази група и само членовете на тази група трябва да имат достъп до споделената директория.
Създайте група:
sudo addgroup smbgroup

Добавете вашия потребител на Ubuntu към smbgroup.
sudo usermod -aG smbgroup hendadel Дайте парола за потребителя на samba.
sudo smbpasswd-hendadel

Сега създайте директория, която да споделяте насаме.
sudo mkdir -p / home / hendadel / sambaprivate /
Задайте разрешения за предишната директория, така че само root и членовете на smbgroup да имат достъп до споделената директория.
sudo chown -R root: smbgroup / home / hendadel / sambaprivate / sudo chmod -R 0770 / home / hendadel / sambaprivate /

Редактирайте конфигурационния файл на Samba, за да добавите новата създадена директория.
sudo vi / etc / samba / smb.конф
Добавете по-долу:
[SambaPrivate] път = / home / hendadel / sambaprivate валидни потребители = @smbgroup гост ok = не записваем = да браузъчен = да
Конфигурационният файл трябва да бъде както следва:

Рестартирайте услугата Samba.
sudo service smbd рестартиране
Проверете конфигурационния файл на Samba:
testparm

Проверете двете създадени папки от Windows машина.
\ 2.168.1.8 \ sambashare
Windows трябва да ви попита за потребителско име и парола като скрийншота по-долу.
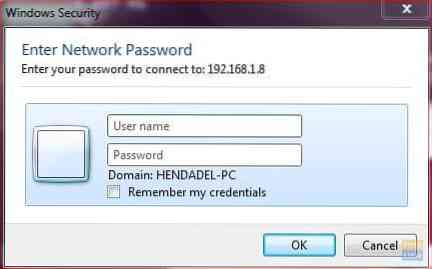
След като въведете идентификационните си данни, трябва да видите споделените директории, както по-долу.
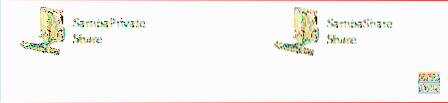
И накрая, надявам се този урок да ви е харесал. Освен това, за всички допълнителни въпроси, оставете ни коментар и ние ще се радваме да ви помогнем.
 Phenquestions
Phenquestions


