Тази статия ще ви покаже как да създадете криптирана споделена папка, да настроите криптиране на съществуваща споделена папка, да монтирате и демонтирате криптирана споделена папка, автоматично да монтирате криптирани споделени папки и да получите достъп до криптирани споделени папки на вашия Synology NAS. И така, нека започнем.
Създаване на шифрована споделена папка:
За да създадете криптирана споделена папка, щракнете върху Контролен панел икона на приложение от интерфейса за управление на Synology Web, както е отбелязано на екранната снимка по-долу.
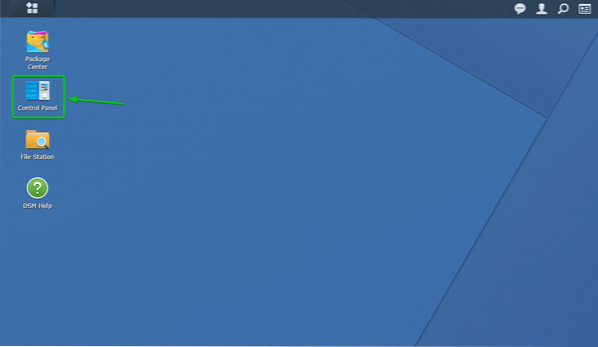
The Контролен панел приложението трябва да се отвори.
Кликнете върху Споделена папка както е отбелязано на екранната снимка по-долу.
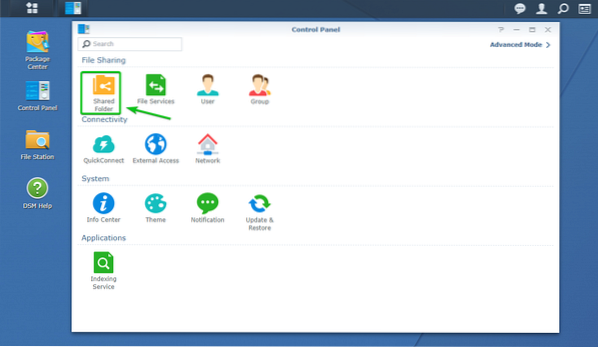
Кликнете върху Създайте както е отбелязано на екранната снимка по-долу.
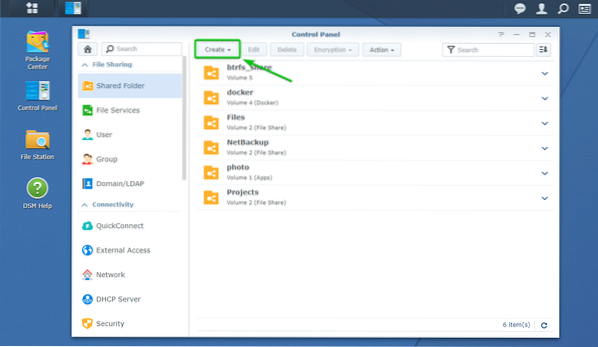
Кликнете върху Създайте.
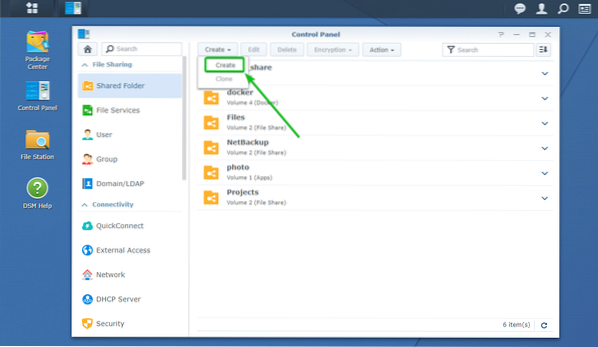
The Съветник за създаване на споделена папка трябва да се отвори. Можете да създадете нова споделена папка от тук.
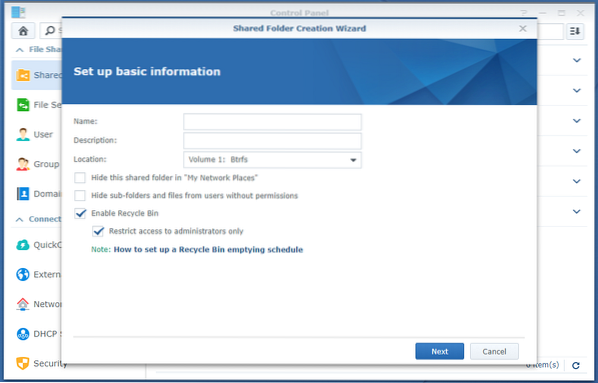
Въведете име за споделената папка. Ще го нарека encrypted_share в тази статия.
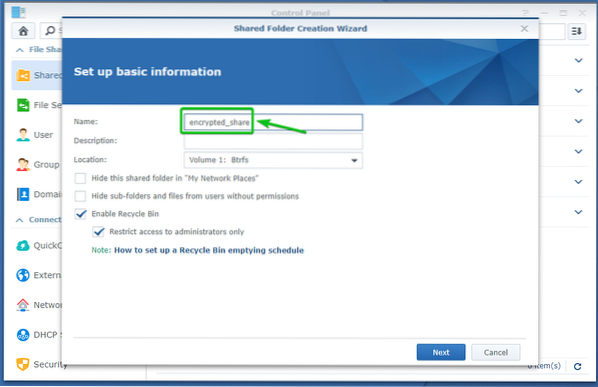
Изберете том, който искате споделената папка да използва от Местоположение падащото меню, както е отбелязано на екранната снимка по-долу.
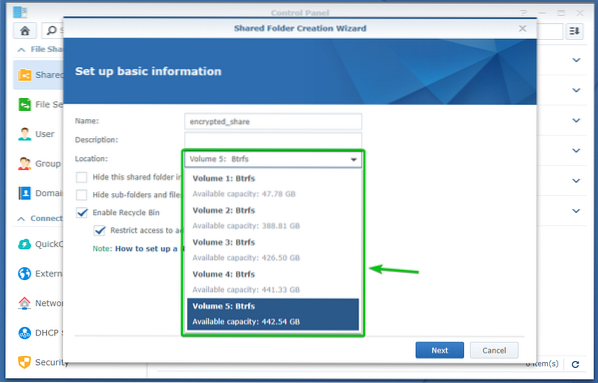
След като приключите, кликнете върху Следващия.
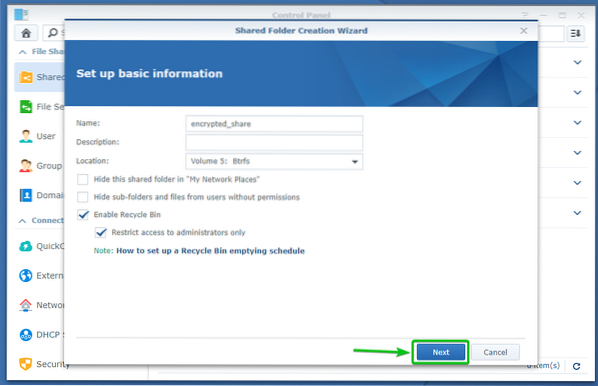
Можете да конфигурирате криптиране от тук.
Проверете Шифровайте тази споделена папка квадратче за активиране на криптиране за тази споделена папка.
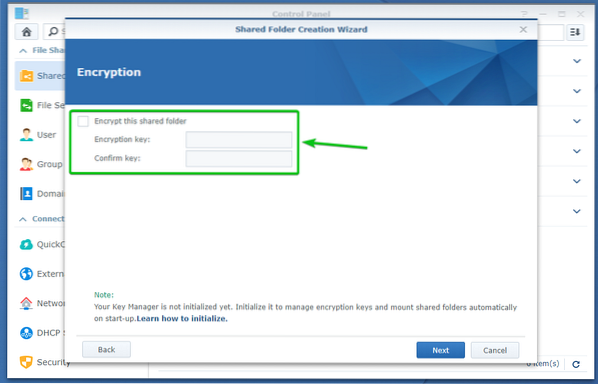
Сега въведете ключ за шифроване или парола и кликнете върху Следващия.
ЗАБЕЛЕЖКА: Уверете се, че не сте забравили ключа за шифроване или паролата. Ако го забравите, всички ваши важни данни ще бъдат загубени завинаги.
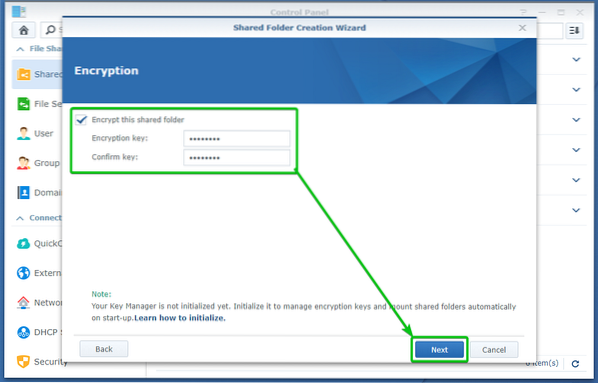
Можете да активирате контролна сума за данни, компресиране на файлове, квота на споделена папка за тази споделена папка от тук.
Всички те не са задължителни. Така че, можете да ги оставите такива, каквито са, ако искате.
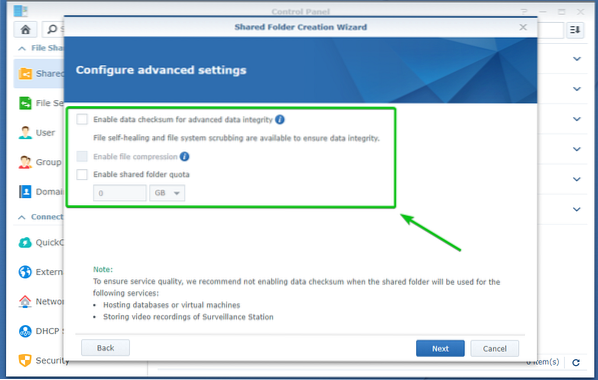
След като приключите, кликнете върху Следващия.
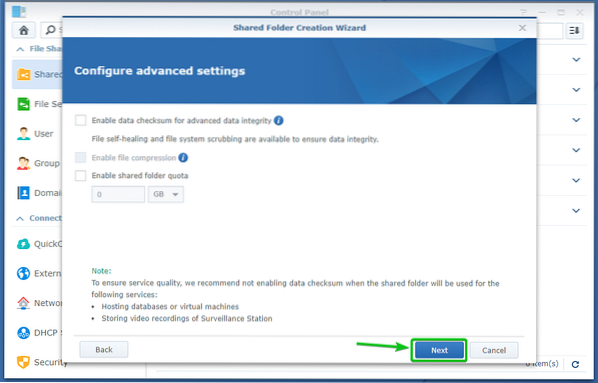
Настройките на споделената папка ще бъдат създадени, показани, както можете да видите на екранната снимка по-долу.
За да създадете споделена папка с тези настройки, щракнете върху Приложи.
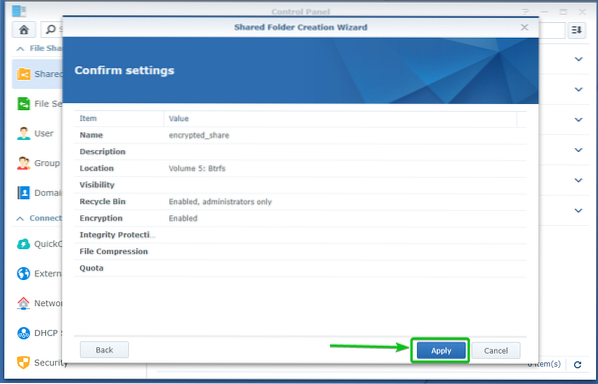
Кликнете върху Да.
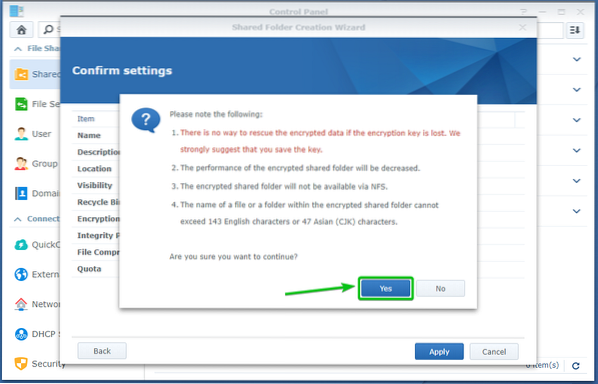
Шифрована споделена папка encrypted_share се създава. Завършването може да отнеме няколко секунди.
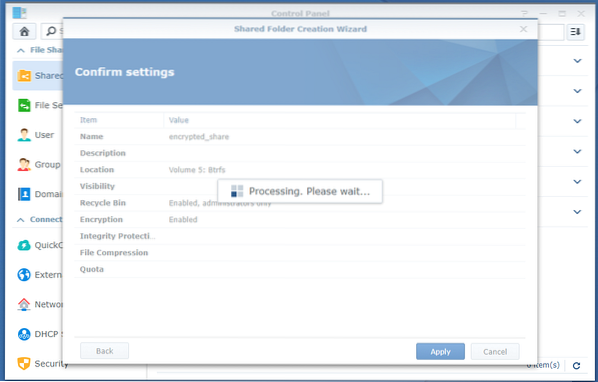
Вашият браузър трябва да ви подкани да запазите файла с ключ за шифроване на споделената папка.
Придвижете се до безопасно място на вашия компютър и кликнете върху Запазете за да запазите файла с ключ за шифроване на споделената папка.
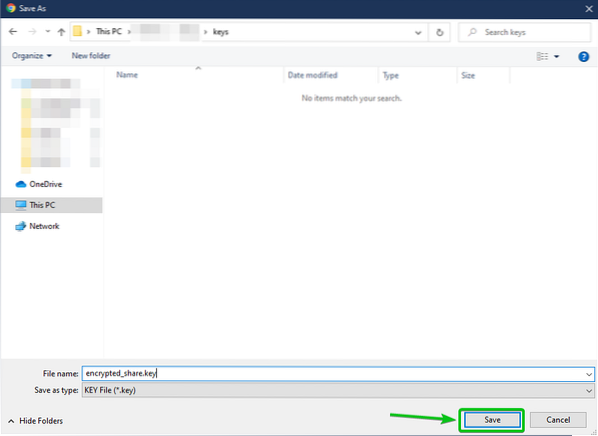
Вашият браузър трябва да изтегли файла с ключа за кодиране и да го запише на желаното от вас място на вашия компютър.
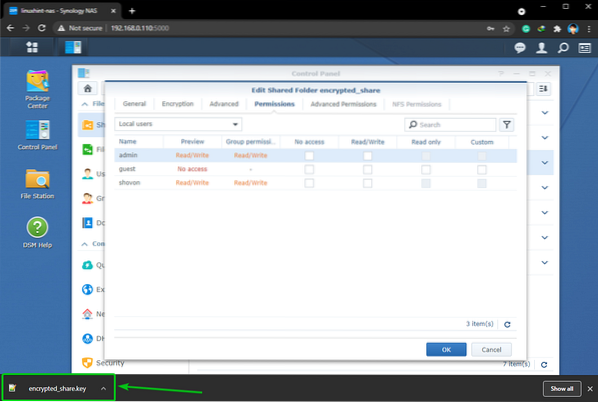
Сега, задайте Чети пиши разрешения за потребителите, на които искате да разрешите достъп до шифрованата споделена папка и щракнете върху Добре.
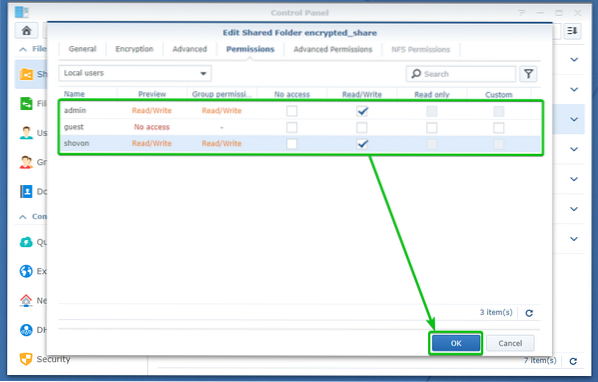
Шифрованата споделена папка encrypted_share трябва да се създаде, както можете да видите на екранната снимка по-долу.
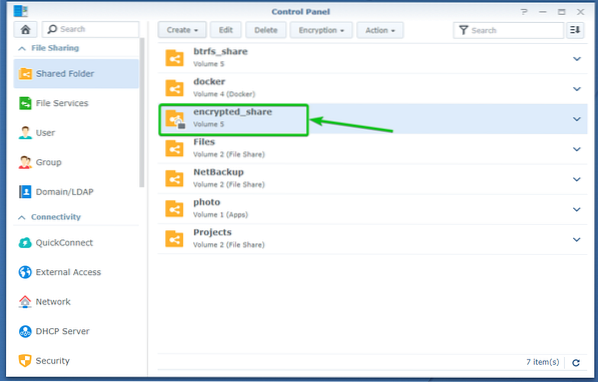
Шифроване на нешифровани споделени папки:
Можете също да шифровате споделена папка, която вече сте създали, без шифроване.
За да шифровате съществуваща споделена папка, отидете до Споделена папка раздел на Контролен панел ап
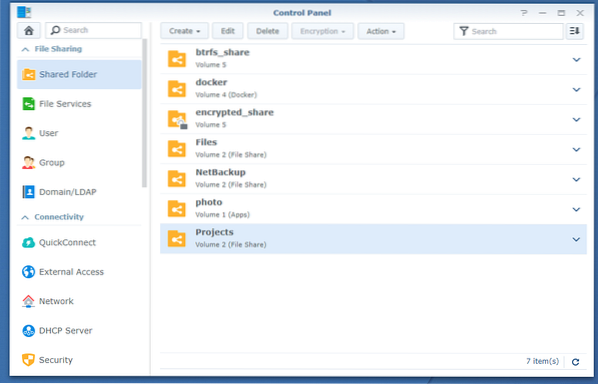
Изберете споделената папка, която искате да шифровате, и кликнете върху редактиране както е отбелязано на екранната снимка по-долу.
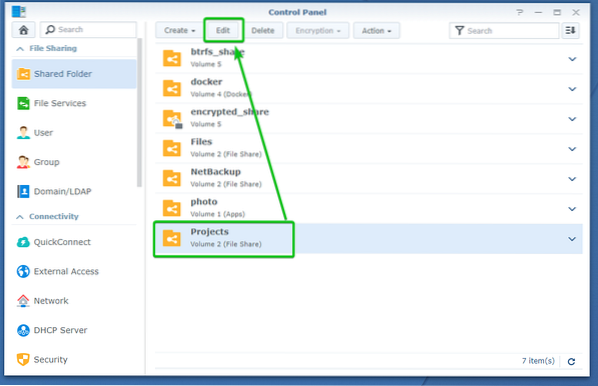
Придвижете се до Шифроване раздела, както е отбелязано на екранната снимка по-долу.
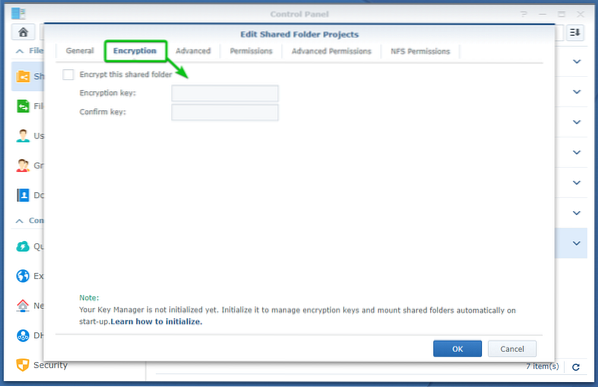
Проверете Шифровайте тази споделена папка квадратче, както е отбелязано на екранната снимка по-долу.
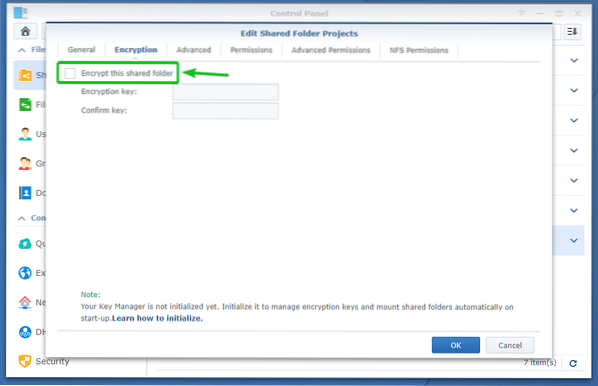
Въведете ключ за шифроване или парола и кликнете върху Добре.
ЗАБЕЛЕЖКА: Уверете се, че не сте забравили ключа за шифроване или паролата. Ако го забравите, всички ваши важни данни ще бъдат загубени завинаги.
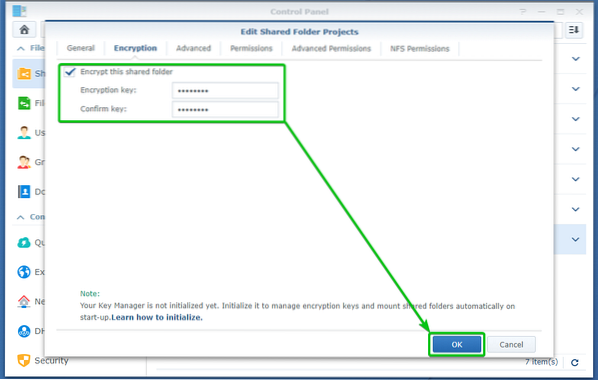
Файловете, които вече са в споделената папка, също ще трябва да бъдат криптирани.
За да потвърдите операцията за шифроване, щракнете върху Да.
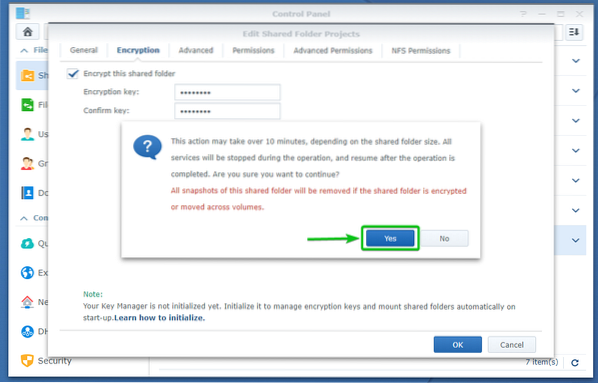
Кликнете върху Да.
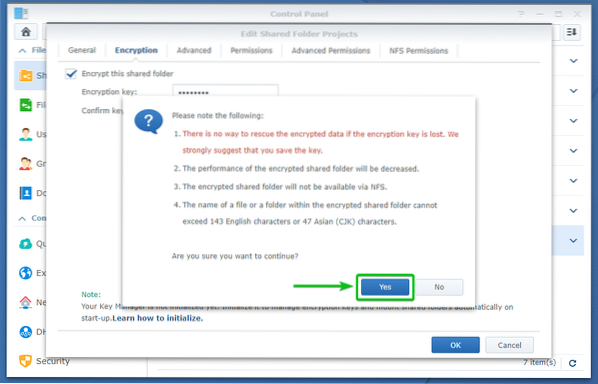
Споделената папка се шифрова. Попълването може да отнеме известно време, в зависимост от това колко данни вече имате в тази споделена папка.
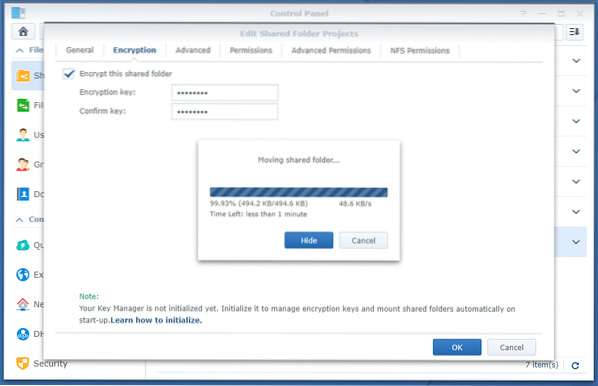
След като споделената папка е шифрована, вашият браузър трябва да ви подкани да запазите файла с ключа за шифроване на споделената папка.
Придвижете се до безопасно място на вашия компютър и кликнете върху Запазете за да запазите файла с ключ за шифроване на споделената папка.
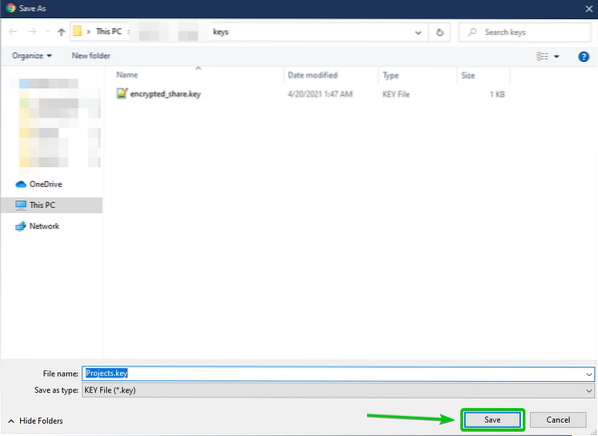
Вашият браузър трябва да изтегли файла с ключа за шифроване и да го запази на желаното от вас място на вашия компютър.
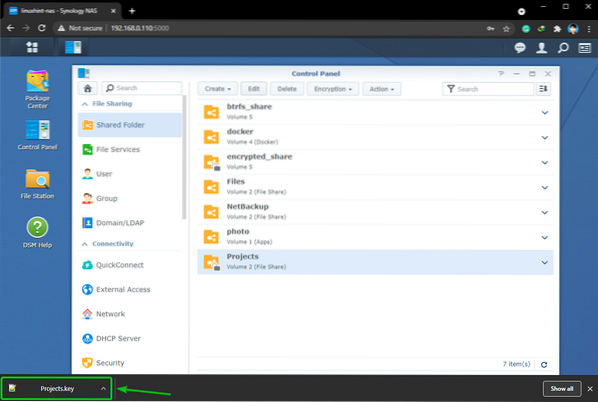
Споделената папка трябва да бъде шифрована, както можете да видите на екранната снимка по-долу.
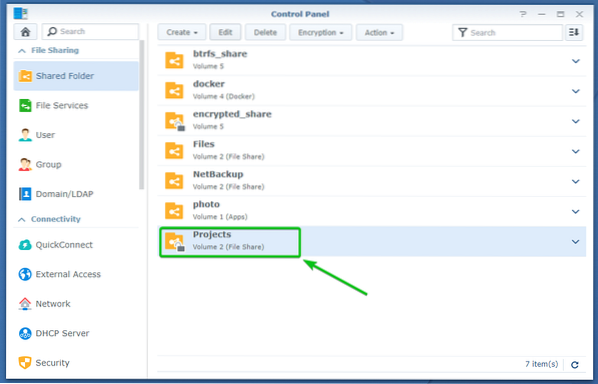
Монтиране и демонтиране на шифровани споделени папки:
Ако не е монтирана криптирана споделена папка, трябва да видите символ на заключване (
) в споделената папка.
Ако е монтирана криптирана споделена папка, трябва да видите символ за отключване (
) в споделената папка.
Шифрованите споделени папки encrypted_share и Проекти не са монтирани, както е показано на екранната снимка по-долу. За да монтирате криптирана споделена папка, трябва да я отключите.
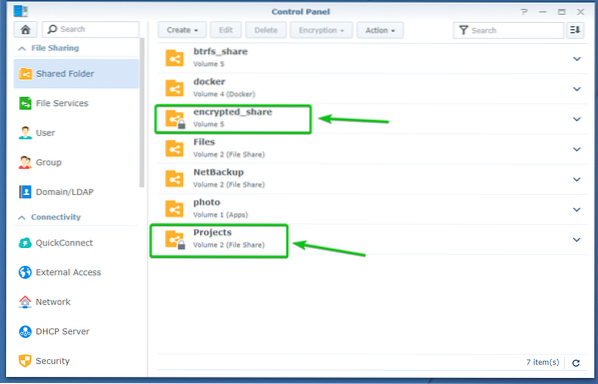
За да монтирате криптирана споделена папка, изберете я и кликнете върху Шифроване > Монтирайте както е отбелязано на екранната снимка по-долу.
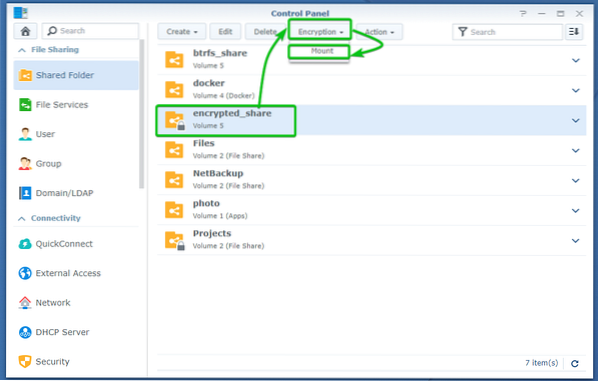
Можете или да монтирате шифрованата споделена папка, като използвате ключа за шифроване или паролата или файла с ключа за шифроване, който сте изтеглили на компютъра си.
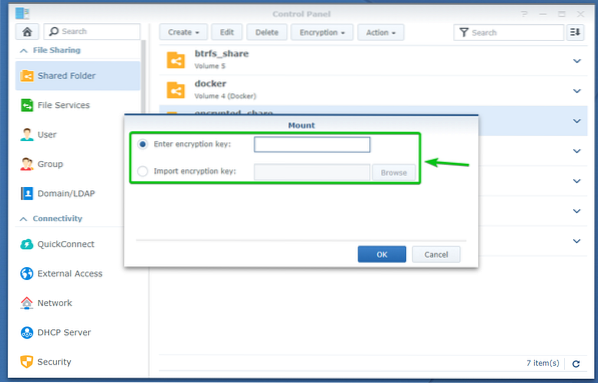
След като въведете ключа за шифроване или паролата или сте избрали файла с ключа за шифроване от вашия компютър, щракнете върху Добре.
Ще използвам ключа за шифроване или паролата за монтиране на споделената папка в тази статия.
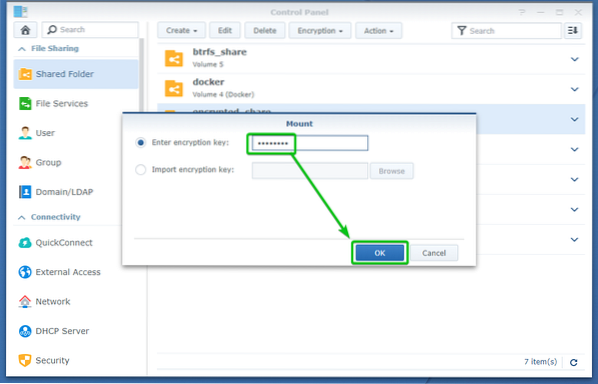
Шифрованата споделена папка трябва да бъде монтирана, както можете да видите на екранната снимка по-долу.
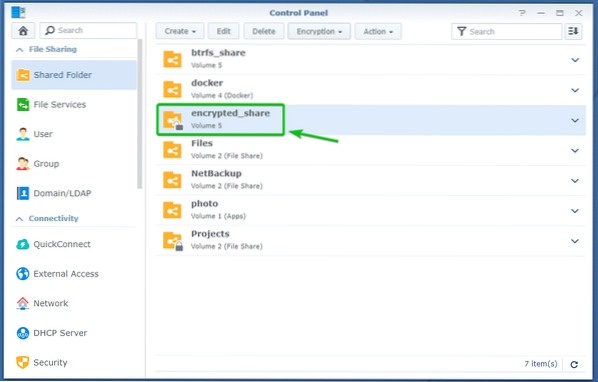
Сега нека видим как да демонтирате криптирана споделена папка.
За да демонстрирам как да демонтирате криптирана споделена папка, монтирах Проекти криптирана споделена папка в тази статия.
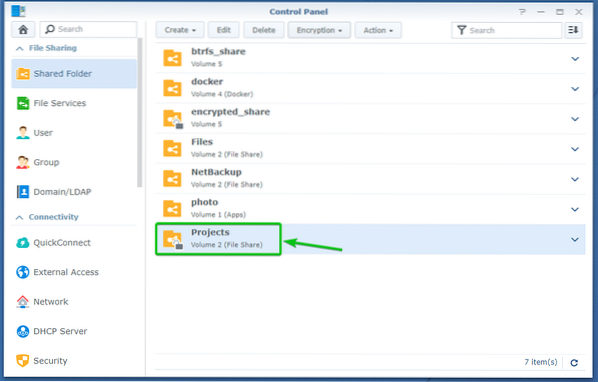
За да демонтирате Проекти криптирана споделена папка, изберете я и кликнете върху Шифроване > Демонтирайте както е отбелязано на екранната снимка по-долу.
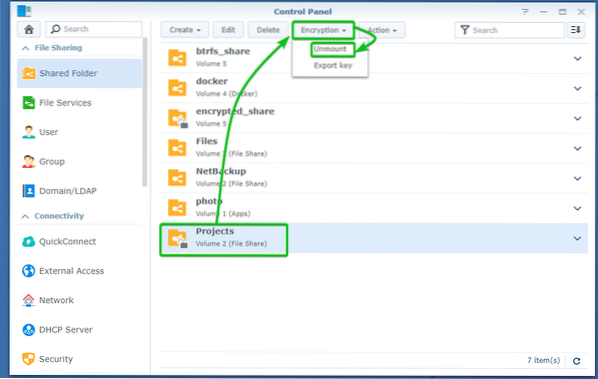
За да потвърдите операцията за демонтиране, щракнете върху Да както е отбелязано на екранната снимка по-долу.
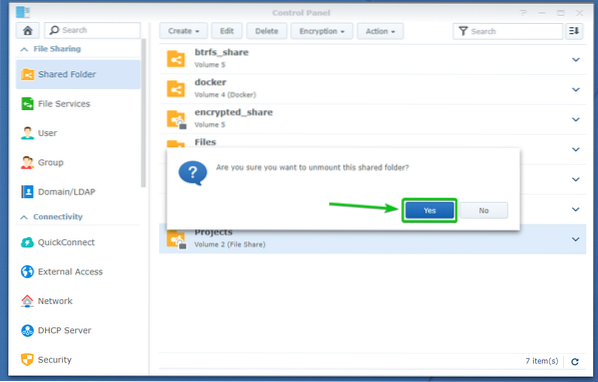
The Проекти криптирана споделена папка трябва да бъде демонтирана, както можете да видите на екранната снимка по-долу.
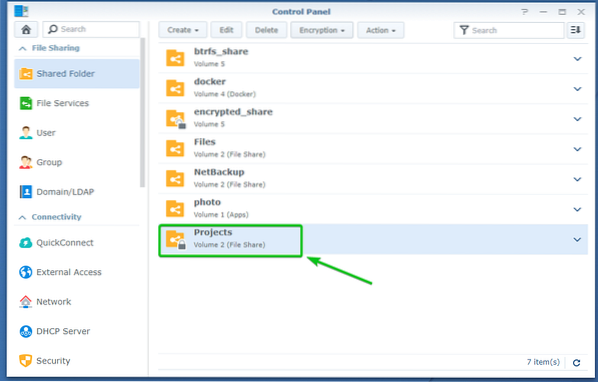
Автоматично монтиране на шифровани споделени папки:
По подразбиране криптирани споделени папки няма да се монтират автоматично. Ще трябва да монтирате ръчно шифрованите споделени папки, като използвате съответния ключ за шифроване или парола или файл с ключ за шифроване.
Можете да конфигурирате вашия Synology NAS да монтира криптирани споделени папки, ако искате автоматично.
За да монтирате автоматично шифрованите споделени папки, отидете до Споделена папка раздел на Контролен панел приложение, както е отбелязано на екранната снимка по-долу.
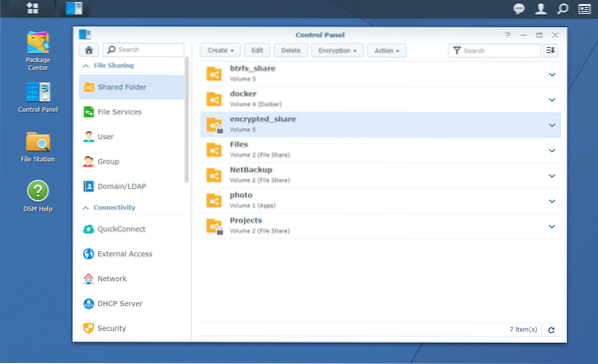
Кликнете върху Действие > Мениджър на ключове както е отбелязано на екранната снимка по-долу.
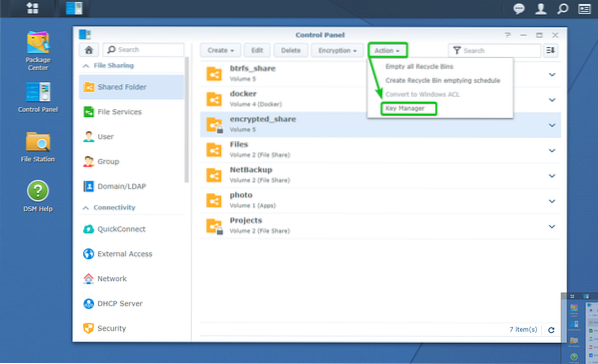
Ако имате достъп до Мениджър на ключове за първи път може да видите следния прозорец. Просто кликнете върху Добре.
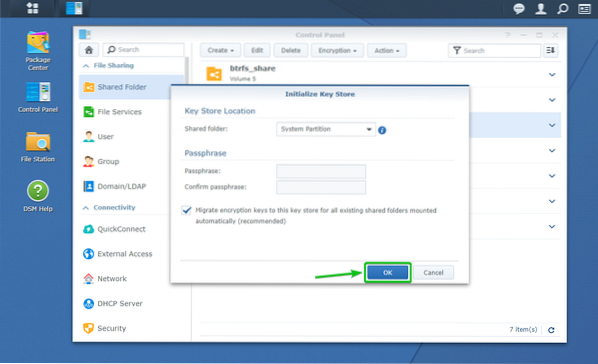
The Мениджър на ключове трябва да се отвори прозорец.
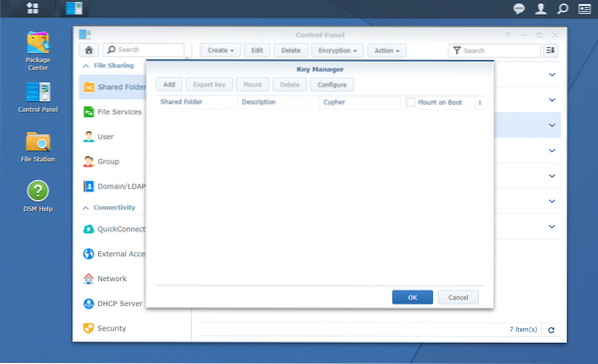
Кликнете върху Добавяне.
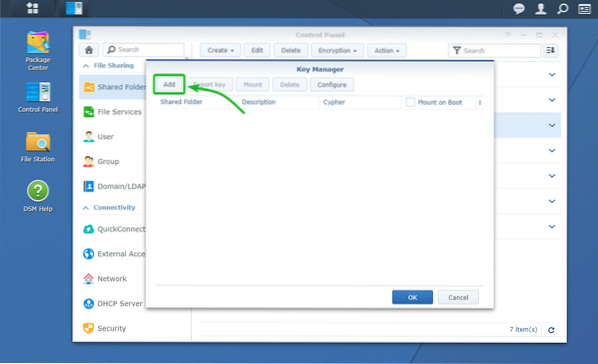
The Добавяне на ключ трябва да се отвори прозорец. Можете да добавите шифрована споделена папка и нейния ключ за шифроване към Мениджър на ключове оттук. По този начин споделената папка ще се монтира автоматично при следващото зареждане на Synology NAS.
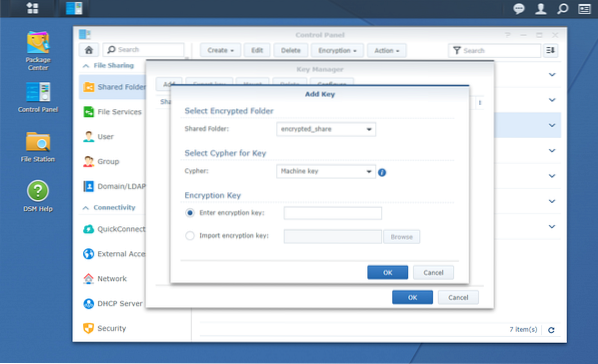
Изберете шифрованата споделена папка, която искате да монтирате автоматично от Споделена папка падащото меню, както е отбелязано на екранната снимка по-долу.
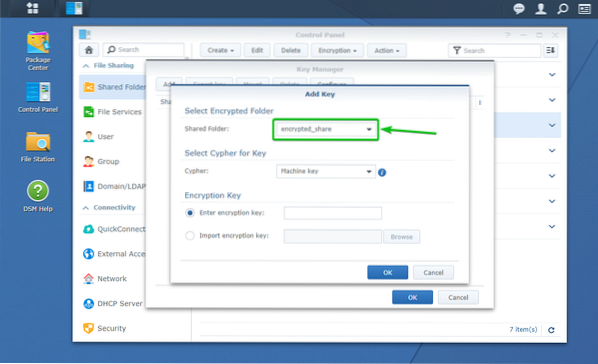
Сега трябва да въведете ключа за шифроване или паролата или да изберете файла с ключа за криптиране на избраната от вас криптирана споделена папка в Ключ за шифроване раздел, както е отбелязано на екранната снимка по-долу.
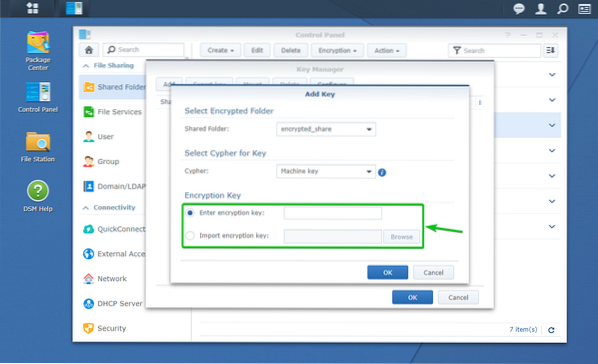
След като приключите, кликнете върху Добре.
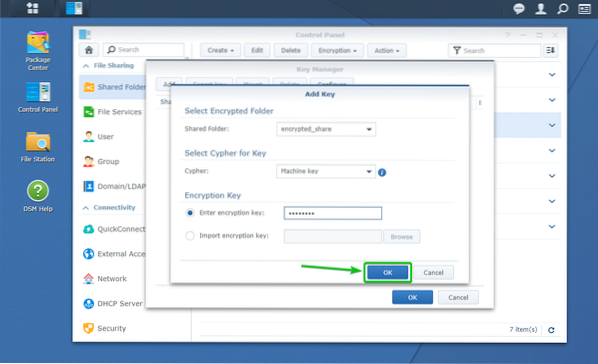
Желаната ви шифрована споделена папка и нейният ключ за шифроване трябва да бъдат добавени към Мениджър на ключове, както можете да видите на екранната снимка по-долу.
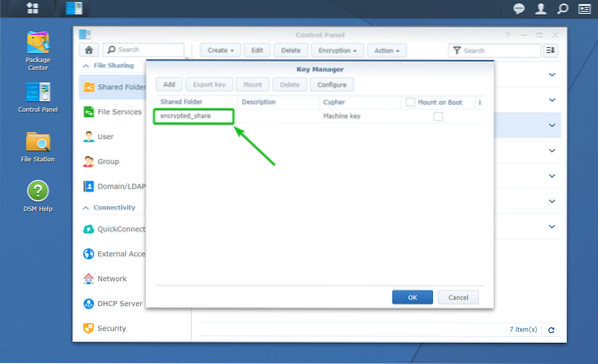
За автоматично монтиране на криптирана споделена папка, която сте добавили към Мениджър на ключове, проверете Монтирайте върху Boot отметка в тази криптирана споделена папка, както е отбелязано на екранната снимка по-долу.
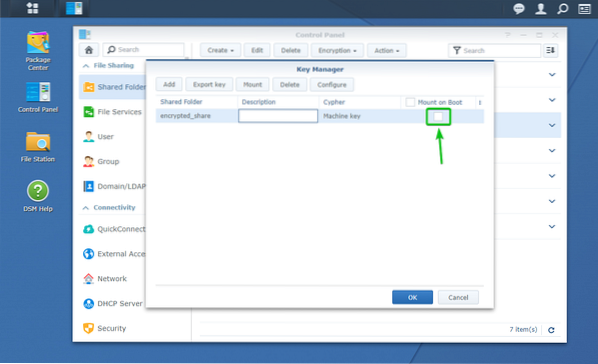
След като приключите, кликнете върху Добре.
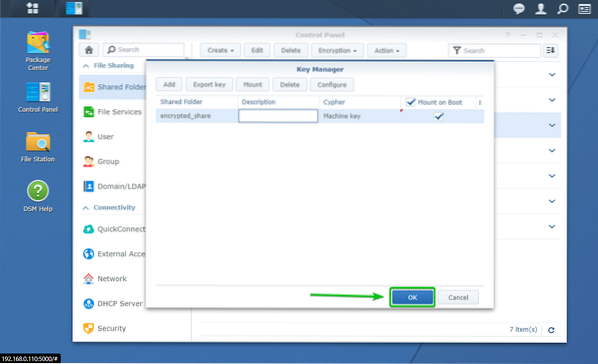
Както можете да видите, имам 2 шифровани споделени папки encrypted_share и Проекти. Конфигурирах шифрованата споделена папка encrypted_share за автоматично монтиране при зареждане. The Проекти криптирана споделена папка не е конфигурирана да се монтира автоматично по време на зареждане.
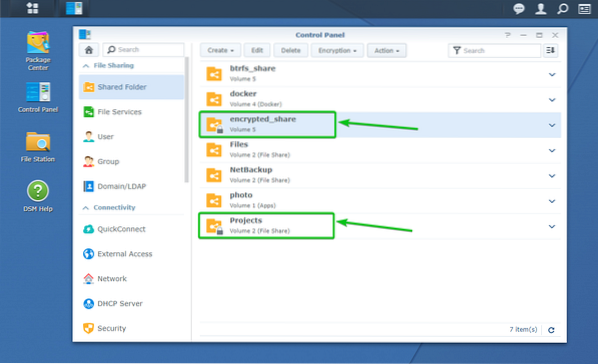
Нека рестартираме Synology NAS и да видим какво ще се случи.
За да рестартирате Synology NAS, щракнете върху иконата на профила (
) в интерфейса за управление на Synology Web в горния десен ъгъл и кликнете върху Рестартирам както е отбелязано на екранната снимка по-долу.
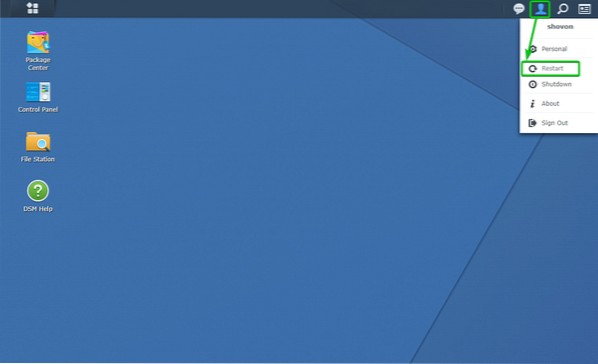
За да потвърдите операцията за рестартиране, щракнете върху Да.
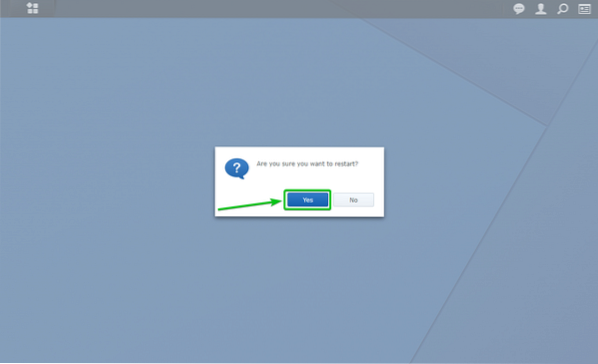
Вашият Synology NAS трябва да се рестартира. Попълването може да отнеме известно време.
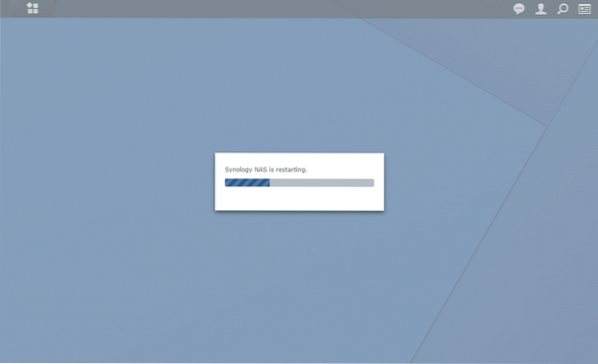
След като вашият Synology NAS стартира, трябва да видите, че криптираната споделена папка, която сте конфигурирали да се монтира автоматично по време на зареждане, е монтирана.
В моя случай encrypted_share споделената папка се монтира автоматично по време на зареждане, както можете да видите на екранната снимка по-долу.
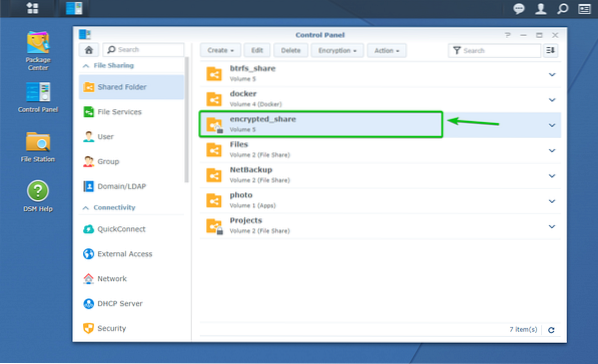
The Проекти криптирана споделена папка не е монтирана, както можете да видите на екранната снимка по-долу.
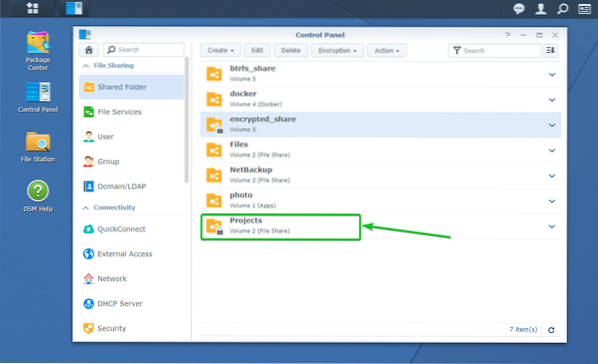
Достъп до шифровани споделени папки:
Можете да получите достъп до монтираните криптирани споделени папки от Файлова станция приложението по същия начин, по който имате достъп до нешифровани споделени папки, както можете да видите на екранната снимка по-долу.
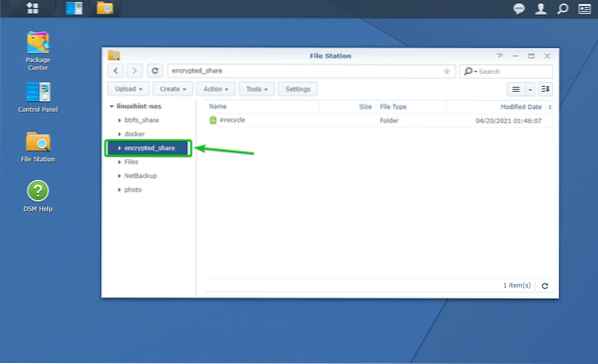
Експортиране на ключ за шифроване на шифровани споделени папки:
Ако сте загубили файла с ключа за шифроване и чувствате, че трябва да запазите резервно копие на файла с ключа за шифроване, само в случай че забравите ключа за шифроване или паролата, тогава този раздел е за вас.
За да експортирате ключа за шифроване на криптирана споделена папка, отидете до Споделена папка раздел на Контролен панел приложение, както е отбелязано на екранната снимка по-долу.
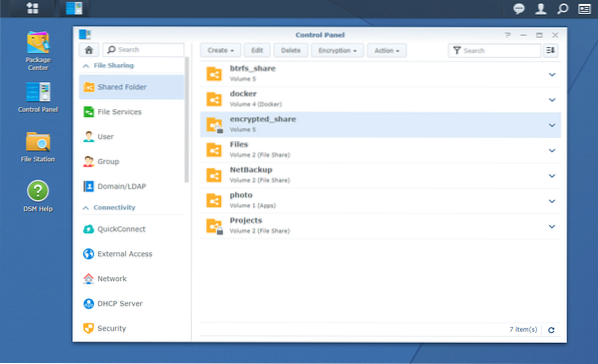
Сега се уверете, че е монтирана шифрованата споделена папка, от която искате да експортирате файла с ключа за кодиране.
Ще експортирам файла с ключ за криптиране на шифрованата споделена папка encrypted_share, и е монтиран, както можете да видите на екранната снимка по-долу.
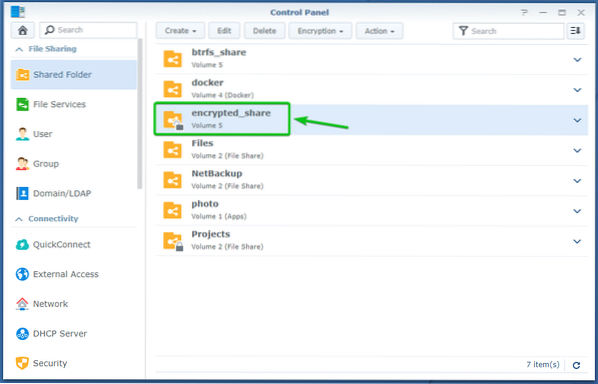
Сега изберете монтираната криптирана споделена папка и кликнете върху Шифроване > Ключ за експортиране както е отбелязано на екранната снимка по-долу.
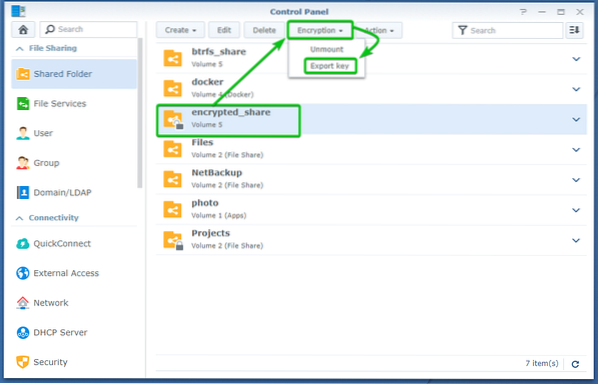
Въведете ключа за шифроване или паролата на тази криптирана споделена папка и кликнете върху Добре.
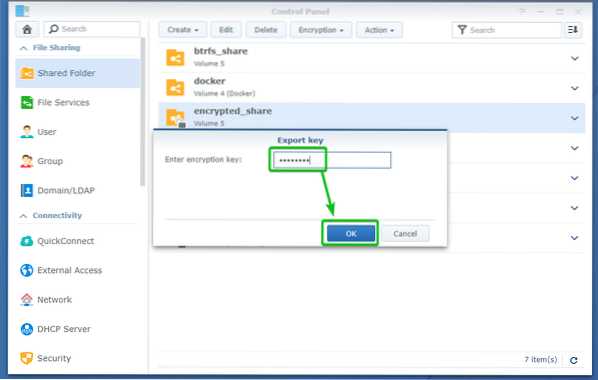
Вашият браузър трябва да ви подкани да запазите файла с ключ за шифроване на споделената папка.
Придвижете се до безопасно място на вашия компютър и кликнете върху Запазете за да запазите ключа за шифроване на споделената папка.
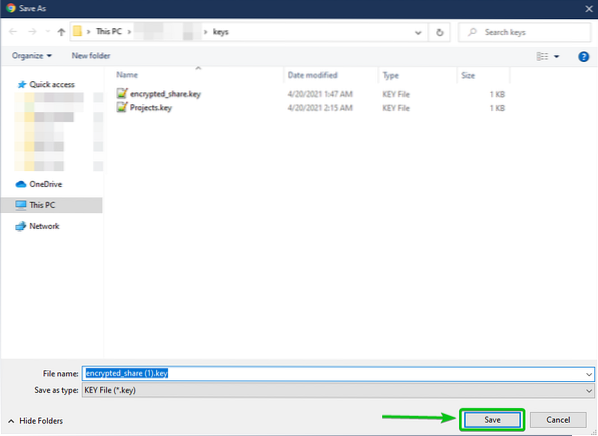
Вашият браузър трябва да изтегли файла с ключа за кодиране и да го запише на желаното от вас място на вашия компютър.
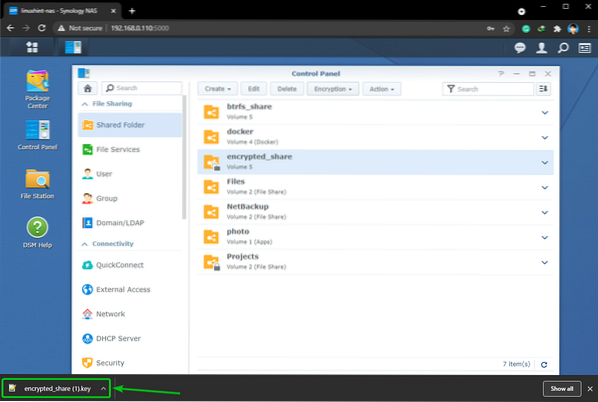
Заключение:
Тази статия ви показа как да създадете криптирана споделена папка и да шифровате съществуваща споделена папка. Също така ви показах как да монтирате и демонтирате криптирана споделена папка. Показах ви как да конфигурирате Synology NAS за автоматично монтиране и на криптирана споделена папка.
 Phenquestions
Phenquestions


