В тази статия ще покажем най-лесния начин за използване на гласово въвеждане Гугъл документи. Това е съществена характеристика за тази категория хора, които не обичат да въвеждат продължително съдържание или за тези хора, които страдат от синдром на карпалния тунел.

Google Docs предлага няколко вълнуващи функции, от които гласовото въвеждане е най-използваната функция от потребителите, тъй като облачното приложение на Google Docs предоставя стабилно и почти 100% точно решение за гласова диктовка. Така че всички потребители на Google Docs трябва да преминат през тази статия задълбочено и в крайна сметка да използват гласови команди за писане.
Как да използвам гласово въвеждане в Google Docs
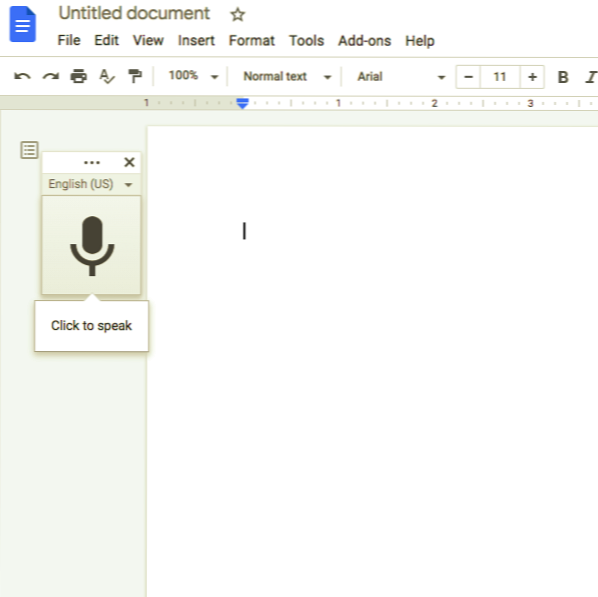
Ето основните стъпки за използване на гласово въвеждане в Google Docs:
- Първо, трябва да сте сигурни, че на компютъра имате инсталиран микрофон и да работите безупречно.
- След това отворете Chrome и в крайна сметка се насочете към Google Docs. Можете също да пишете документи.нова команда в адресната лента на Chrome за стартиране на нов документ в Google Docs.
- След отваряне на нов документ в Google Docs, трябва да активирате гласово въвеждане, като щракнете върху менюто „Инструменти“, последвано от опцията „Гласово въвеждане“. Забележка: Ще намерите опцията “VoiceTyping” в падащото меню, която ще се появи, когато щракнете върху менюто “Tools”.
- Когато щракнете върху опцията „Гласово въвеждане“, ще се появи прозорец с икона на микрофон. След като се появи прозорецът с иконата на микрофон, трябва да кликнете върху него, за да пишете чрез глас, когато сте готови да диктувате. Забележка: Ако обаче искате, можете да преместите инструмента, като щракнете и плъзнете прозореца, където искате.
- Докато използвате функцията за гласово въвеждане за първи път, трябва да предоставите разрешения на Chrome за използване на вашия микрофон.
- В тази стъпка кликнете върху трите точки и след това използвайте падащото меню Език, за да изберете от над 100 езика и диалекта, ако въвеждането с глас не зарежда автоматично родния ви език.
- Трябва да говорите ясно, за да може инструментът да разбере каквото казвате. След като настроите инструмента за гласово въвеждане по подходящ начин, ще откриете, че всичко, което казвате, ще се появи в тялото на вашия документ.
Инструментът за въвеждане на глас обработва гласа ви в реално време. И накрая, когато приключите с говоренето, щракнете отново върху опцията за микрофон, за да спрете процеса на гласово въвеждане.
Следователно, следвайки стъпките, споменати по-горе, потребителите ще могат да въвеждат документи с помощта на гласа си чрез инструмента за гласово въвеждане, докато използват Google Docs.
Прочети: Клавишни комбинации на Google Docs.
Добавете пунктуация чрез инструмент за гласово въвеждане в Google Docs
Инструментът за гласово въвеждане може дори да разбере, когато искате да добавите пунктуации към вашия документ.
Ще можете да добавяте пунктуация в Google Документи чрез инструмента за гласово въвеждане, като използвате специфични фрази като „Период“, „Удивителен знак“, „Запетая“, „Въпросителен знак“, „Нов ред“ и „Нов параграф“ и др.
Пунктациите обаче работят само с няколко езика като немски, испански, английски, италиански, френски и руски.
Прочети: Как да удвоите текста си в Google Docs.
Използвайте гласови команди с помощта на инструментите за гласово въвеждане в Google Docs
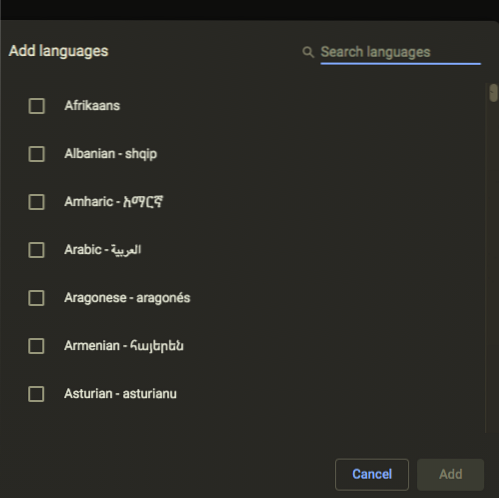
С помощта на инструмента за гласово въвеждане можете да редактирате и форматирате текст и абзаци във вашия документ, без да щракате нищо в лентата с инструменти, освен да добавяте думи и пунктуации.
За да използвате гласови команди, трябва да зададете английски език както на акаунта, така и на езика на документа, тъй като гласовите команди са достъпни само на английски за Google Docs. За да изтриете дума преди курсора, трябва да кажете „Delete“ или „Backspace.”
Прочети: Как да използвам гласово въвеждане в Microsoft Edge.
Има много гласови команди, така че не винаги е лесно да запомните всяка гласова команда. Следователно, за да помогне на своите потребители, този инструмент се предлага с цял списък с команди, от които можете да се възползвате, като щракнете върху въпросителния знак в прозореца на инструмента или кажете: „Списък с гласови команди.”
И накрая, в края на тази статия можем да кажем, че инструментът за въвеждане на глас е изминал дълъг път през последните години. Подобрените функции на инструмента за гласово въвеждане, стотици полезни команди и по-голяма точност ви позволяват лесно да го използвате, за да пишете всичките си бележки или дори цял документ.
Прочетете следващата: Как да използвам тъмната тема в Google Docs, Sheets и Slides.

 Phenquestions
Phenquestions


