Този урок ще ви покаже как да настроите модул за автоматично довършване в реално време за предварително завършване на тип за ZSH, за да направите работата с терминала по-лесна и по-ефективна.
Използване на zsh-autocomplete
Първият метод, който ще използваме, е хранилището zsh-autocomplete, прост скрипт на черупката, който позволява автоматично довършване в реално време и предложения във вашата ZSH черупка, докато пишете.
Преди да го инсталирате, уверете се, че имате инсталирани и актуализирани ZSH и git.
Първата стъпка е клонирането на хранилището:
git clone --depth 1 - https: // github.com / marlonrichert / zsh-autocomplete.gitСлед това премахнете всички обаждания към compinit, налични в конфигурационния файл на ZSH, след което накрая отидете до клонираното хранилище и добавете .zsh файл към .zshrc с помощта на командата източник:
cd zsh-autocomplete sourcezsh-autocomplete.плъгин.zsh
След като успешно инсталирате инструмента, вече можете да виждате автоматични предложения, докато пишете команди:
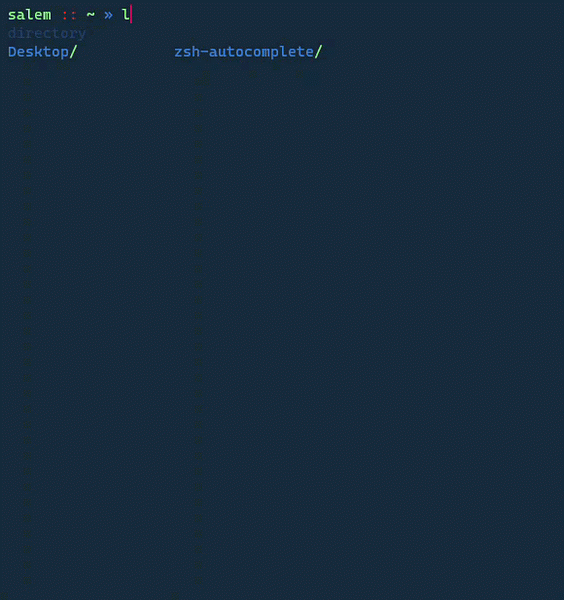
Използване на zsh-autosuggestions
Другият метод е да се използва пакетът zsh-autosuggestions. Този пакет ви позволява автоматично да предлагате команди въз основа на историята на вашите команди, което ви позволява да получавате достъп до често използваните команди с лекота.
Използвайки мениджъра на пакети apt, издайте инсталацията като:
sudo apt-get updatesudo apt-get install zsh-autosuggestions -y
Веднъж инсталирани, можете да започнете да пишете команди и ще получите достъп до командите, които можете да въведете в този контекст.
Заключение
Използвайки двата споменати подхода, можете много да улесните задачите си в черупката чрез бърз достъп до преди използвани команди и нови в реално време.
 Phenquestions
Phenquestions


