Инсталиране на vsftpd:
Vsftpd се предлага в официалното хранилище на пакети на Ubuntu. Така че можете лесно да го инсталирате на вашата машина на Ubuntu с мениджъра на пакети APT.
Първо актуализирайте кеша на хранилището на APT пакета със следната команда:
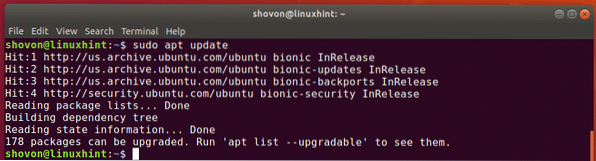
Сега инсталирайте vsftpd със следната команда:
$ sudo apt install vsftpd
vsftpd трябва да бъде инсталиран.
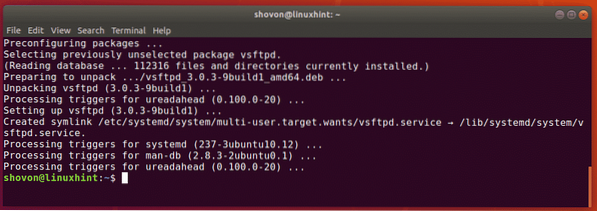
Конфигурационен файл vsftpd:
Конфигурационният файл vsftpd е / etc / vsftpd.конф.
Оригиналният конфигурационен файл vsftpd има всички поддържани опции (повечето от тях са коментирани) с много документация, която ви помага лесно да разберете какво правят тези опции. И така, предпочитам да запазя резервно копие на оригиналния конфигурационен файл и да създам нов празен конфигурационен файл. След това поставете всички опции за конфигуриране, които искате да приложите към новия конфигурационен файл. По този начин, ако имате нужда от помощ, винаги можете да разгледате архивния конфигурационен файл. Конфигурационният файл също ще бъде много малък и опростен.
За да създадете резервно копие на оригиналния конфигурационен файл / etc / vsftpd.конф, изпълнете следната команда:
$ sudo mv -v / etc / vsftpd.conf / etc / vsftpd.конф.bk
Сега създайте нов празен конфигурационен файл със следната команда:
$ sudo touch / etc / vsftpd.конф
Сега можете да получите достъп до оригиналния архивиран конфигурационен файл, както следва:
$ по-малко / etc / vsftpd.конф.bk
Ако имате нужда от помощ, винаги можете да разгледате оригиналното резервно копие на конфигурационния файл.
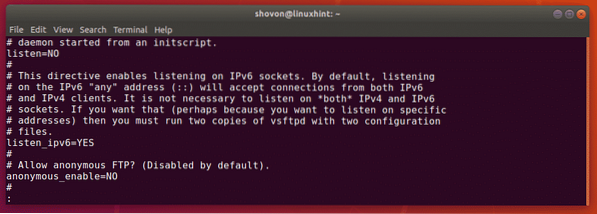
Конфигуриране на vsftpd:
В тази статия ще конфигурирам много прост FTP сървър, където ще можете да влезете като всеки потребител на сървъра и да качите файлове в съответните им домашни директории.
Първо отворете конфигурационния файл vsftpd / etc / vsftpd.конф със следната команда:
$ sudo nano / etc / vsftpd.конф
Сега въведете следните редове в конфигурационния файл и запазете файла, като натиснете
listen_ipv6 = НЕ
connect_from_port_20 = ДА
anonymous_enable = НЕ
local_enable = ДА
write_enable = ДА
chroot_local_user = ДА
allow_writeable_chroot = ДА
secure_chroot_dir = / var / run / vsftpd / празно
pam_service_name = vsftpd
pasv_enable = ДА
pasv_min_port = 40000
pasv_max_port = 45000
userlist_enable = ДА
userlist_file = / etc / vsftpd.потребителски списък
userlist_deny = НЕ
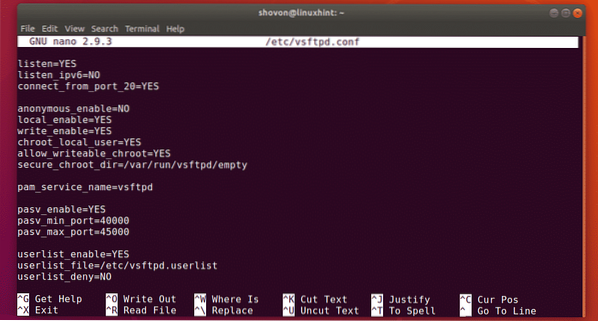
Да кажем, че искате да позволите само на потребителите линда, Алекс и Боб достъп до техните домашни директории чрез FTP. За да направите това, трябва да добавите тези потребителски имена към списък / etc / vsftpd.потребителски списък.
Сега отворете файла / etc / vsftpd.потребителски списък с нано, както следва:
$ sudo nano / etc / vsftpd.потребителски списък
Сега въведете потребителските имена, които искате да разрешите достъп до техните HOME директории чрез FTP тук. След това запазете файла, като натиснете
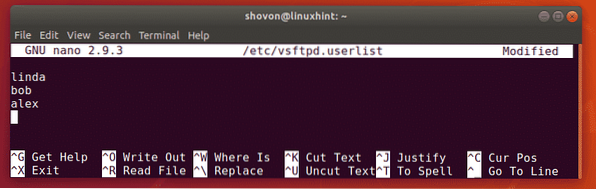
Сега рестартирайте услугата vsftpd със следната команда:
$ sudo systemctl рестартирайте vsftpd
Сега изпълнете следната команда, за да проверите дали услугата vsftpd работи:
$ sudo systemctl статус vsftpdКакто можете да видите, услугата vsftpd работи. И така, конфигурирахме го правилно.
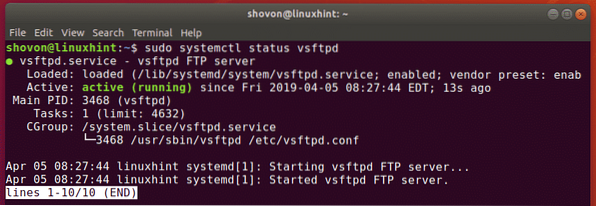
Добавяне на FTP потребители:
Сега трябва да добавите нови потребители (да кажем линда, Боб, Алекс) на вашата операционна система. След това тези потребители ще могат да влизат в FTP сървъра и да качват файлове.
Можете да създадете потребителя линда със следната команда:
$ sudo useradd -m linda
Трябва също да зададете парола за вход за потребителя линда. Това ще бъде и FTP парола за вход за потребителя линда.
Сега задайте парола за вход за потребителя линда със следната команда:
$ sudo passwd linda
Сега въведете парола за линда и натиснете

Повторно въведете същата парола за линда и натиснете

По същия начин създайте потребителя Боб и Алекс.
$ sudo useradd -m bob

Също така задайте парола за потребителя Боб и Алекс.
$ sudo passwd bob$ sudo passwd alex
Достъп до FTP сървъра:
Можете лесно да получите достъп до вашия FTP сървър, използвайки FileZilla FTP клиент. Можете също да добавите FTP акаунт в Windows като мрежово местоположение. В този раздел ще ви покажа и двата начина за достъп до FTP сървъра.
Първо изпълнете следната команда, за да намерите IP адреса на вашия FTP сървър:
$ ip a | egrep "inet"Както можете да видите, IP адресът на моя FTP сървър е 192.168.21.186. За вас ще е различно. Така че, не забравяйте да го замените от сега нататък.

За да се свържете с помощта на FileZilla FTP клиент, отворете FileZilla, въведете IP адреса в Водещ раздел, потребителско име и парола за вход в Потребителско име и Парола раздел, Порт 21 и след това щракнете върху Бързо свързване. Трябва да сте свързани.
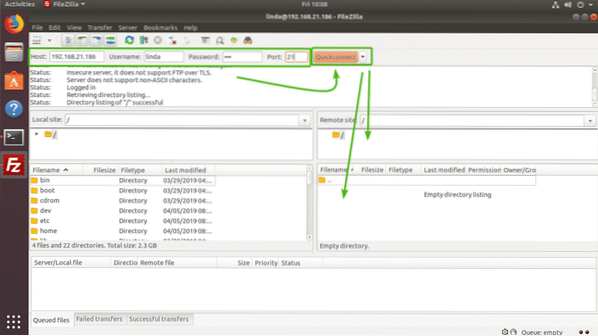
Както можете да видите, качих някои файлове и това работи.
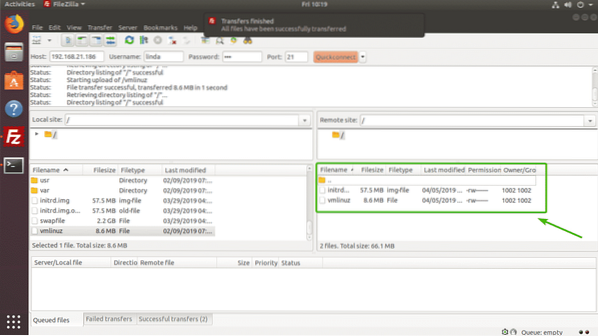
Ако искате да монтирате вашия FTP акаунт като мрежово местоположение в Windows, отворете File Explorer и кликнете върху Компютър > Добавете мрежово местоположение както е отбелязано на екранната снимка по-долу.
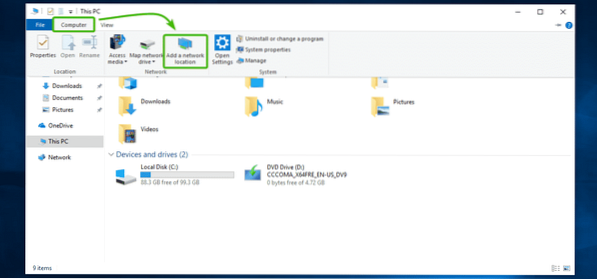
Сега кликнете върху Следващия.
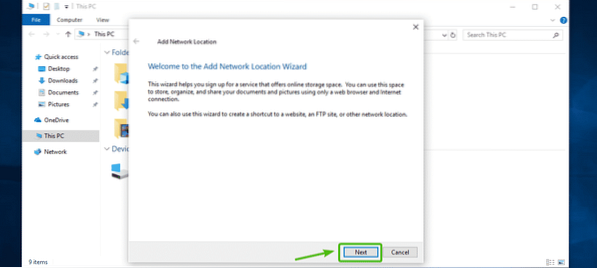
Сега изберете Изберете персонализирано мрежово местоположение и кликнете върху Следващия.
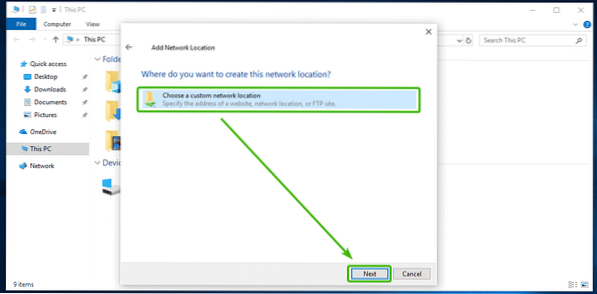
Сега въведете IP адреса на вашия FTP сървър (ftp: // 192.168.21.186), както е отбелязано на екранната снимка по-долу и кликнете върху Следващия.
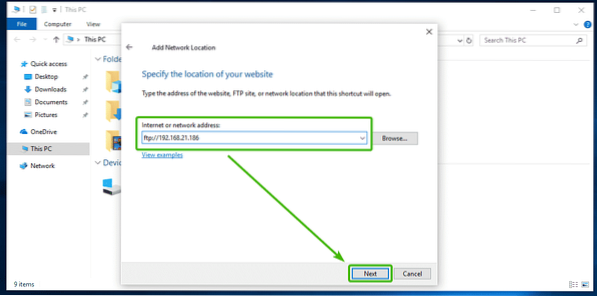
Сега се уверете Влезте анонимно е отметнато и въведете вашето FTP потребителско име. След това кликнете върху Следващия.
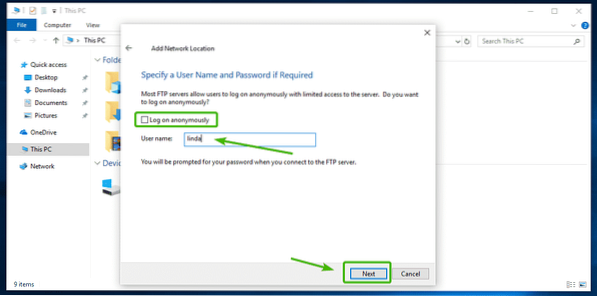
След това въведете име за вашето мрежово местоположение. Това може да бъде всичко, което искате. След това кликнете върху Следващия.
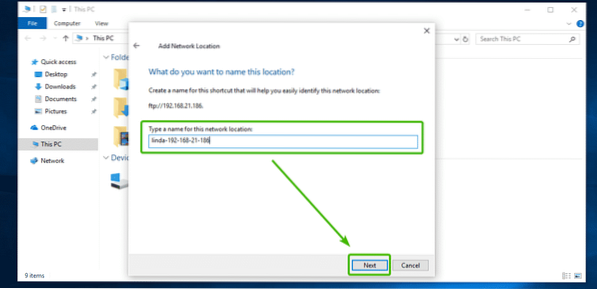
Сега кликнете върху завършек.
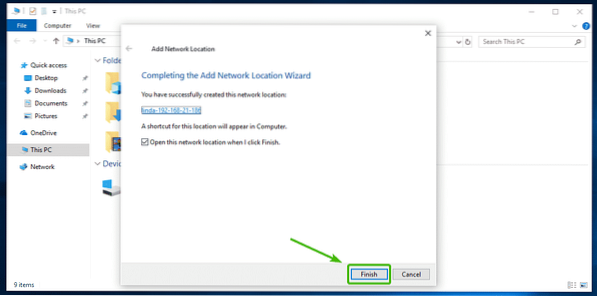
Сега въведете паролата на вашия FTP потребител и кликнете върху Вписвам се.
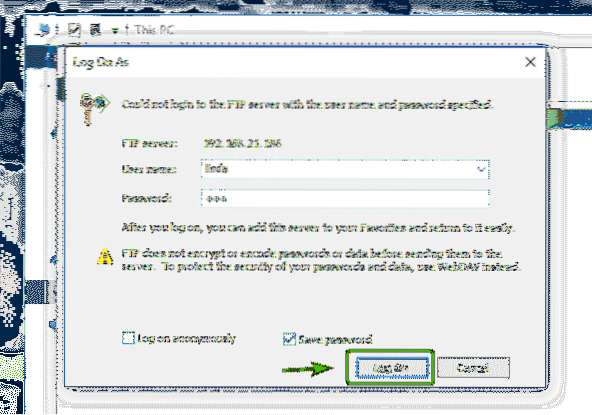
Трябва да сте влезли. Както можете да видите, всички файлове, които съм качил по-рано с FileZilla, са там.
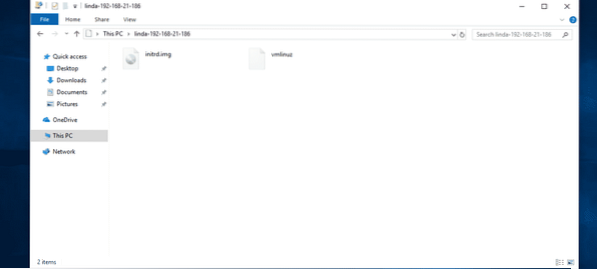
Както можете да видите, качих друг файл и работи.
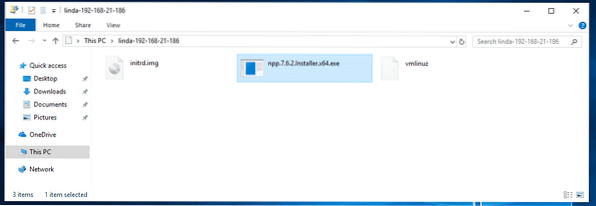
Сега, когато сте свързани, можете да осъществите достъп до вашия FTP акаунт, когато пожелаете, от File Explorer на Windows.
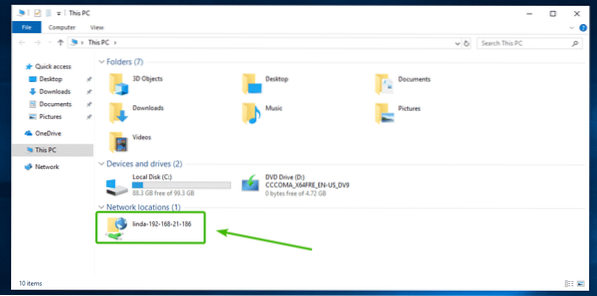
Както можете да видите, добавих още 2 FTP акаунта в Windows. Сега мога да работя едновременно с всички тях.
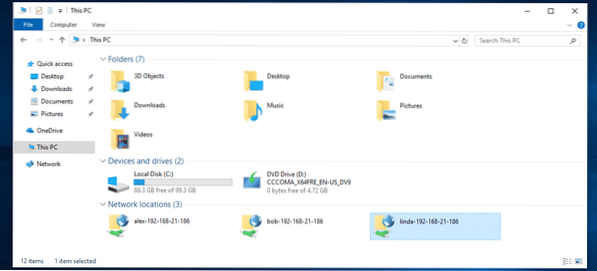
И така, вие инсталирате и настройвате FTP сървър на Ubuntu 18.04 LTS с vsftpd.
 Phenquestions
Phenquestions


